[视频]如何利用ps制作火焰特效照片
关于mac如何利用ps制作火焰特效照片,期待您的经验分享,谢了,下次有事儿别忘了找我
!
 tzyzxxdjzx 2017-10-02 22:30:44 28683人看过 分享经验到微博
tzyzxxdjzx 2017-10-02 22:30:44 28683人看过 分享经验到微博更新:2023-12-22 15:44:54优秀经验
来自58同城http://www.58.com的优秀用户tzyzxxdjzx,于2017-10-02在生活百科知识平台总结分享了一篇关于“如何利用ps制作火焰特效照片超人回来了”的经验,非常感谢tzyzxxdjzx的辛苦付出,他总结的解决技巧方法及常用办法如下:
 [图]2/9
[图]2/9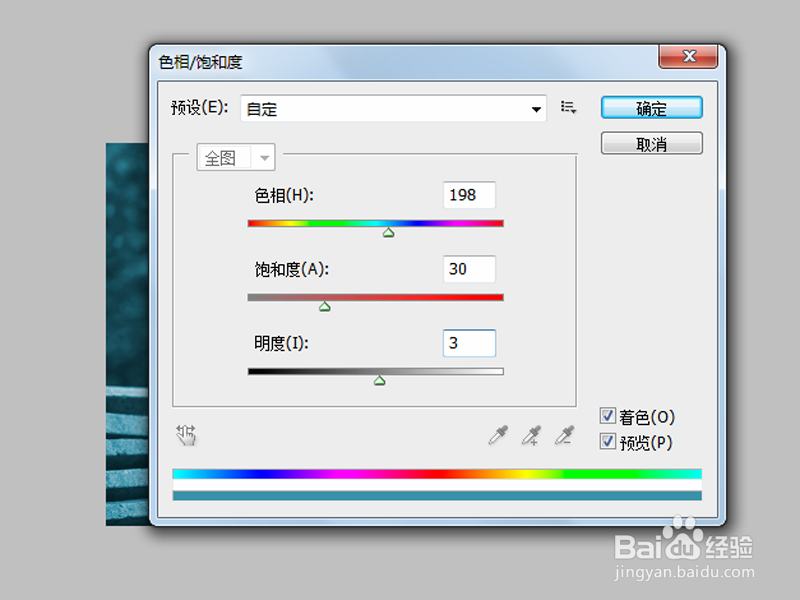 [图]3/9
[图]3/9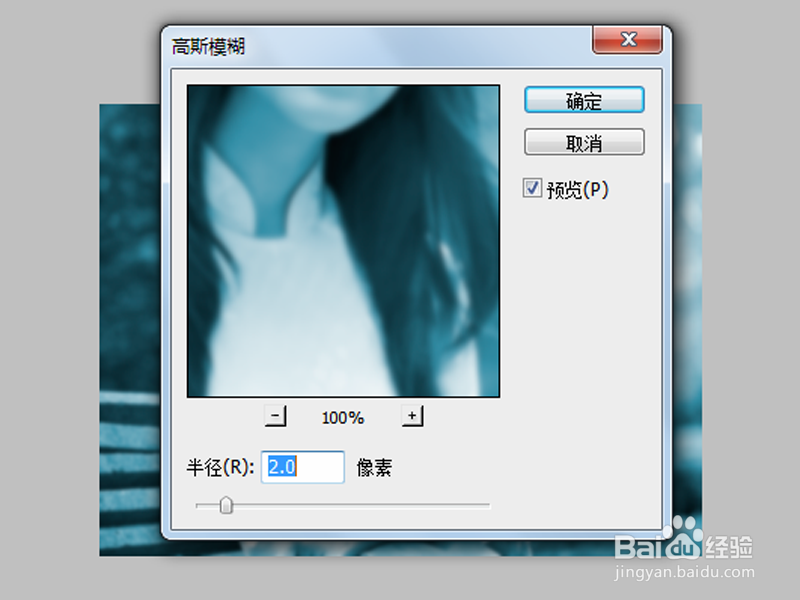 [图]4/9
[图]4/9 [图]5/9
[图]5/9 [图]6/9
[图]6/9 [图]7/9
[图]7/9 [图]8/9
[图]8/9 [图]9/9
[图]9/9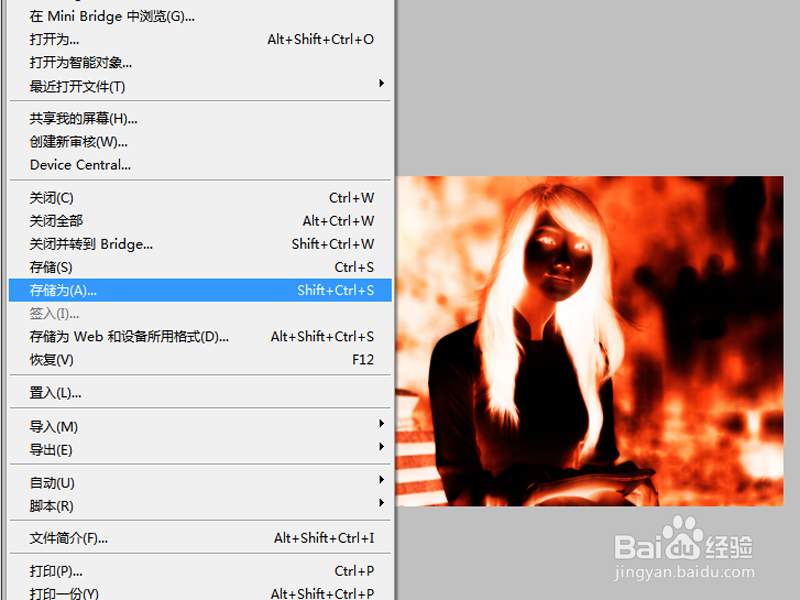 [图]
[图]
利用ps制作火焰特效照片,主要利用了滤镜功能,现在就分享操作步骤和截图,本经验仅供参考使用。
工具/原料
Photoshop cs5方法/步骤
1/9分步阅读首先启动Photoshop cs5,打开一张照片,裁剪大小为800*600。
 [图]2/9
[图]2/9执行图像-调整-色相饱和度命令,勾选着色,设置色相为198,饱和度为30,亮度为3.
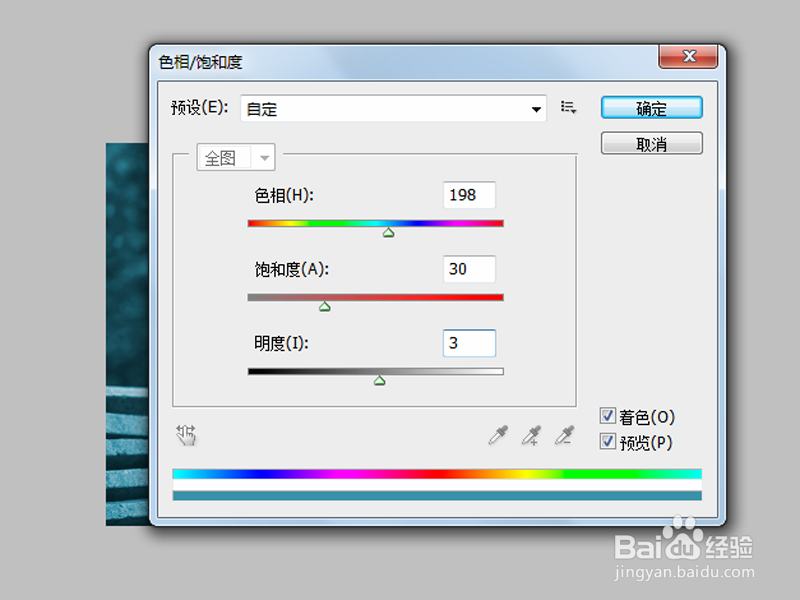 [图]3/9
[图]3/9执行ctrl+j组合键复制得到图层1,执行滤镜-模糊-高斯模糊命令,设置半径为2像素。
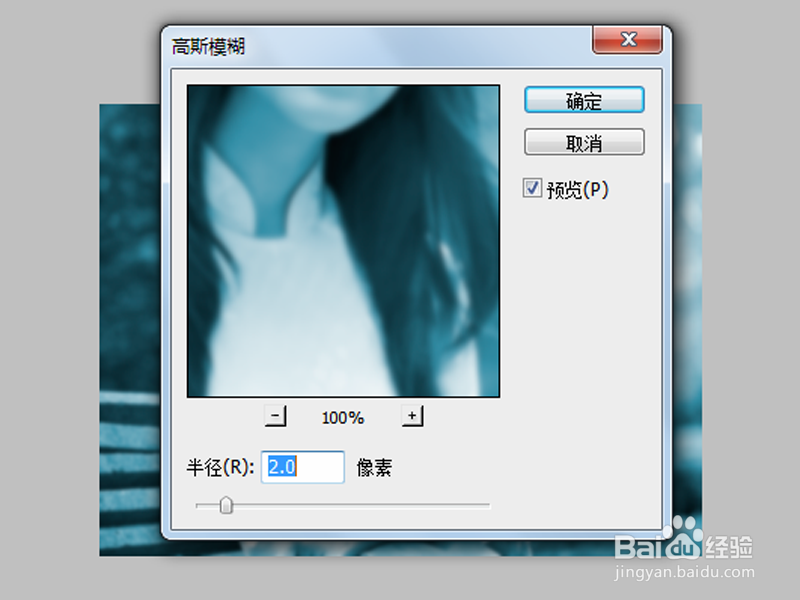 [图]4/9
[图]4/9修改图层1的混合模式为叠加,执行ctrl+e组合键合并图层,执行执行ctrl+j复制得到图层1.
 [图]5/9
[图]5/9执行滤镜-模糊-动感模糊命令,设置角度为90,距离为60,点击确定按钮,修改该图层的混合模式为叠加。
 [图]6/9
[图]6/9再次合并图层,新建空白图层1,填充白色,并修改混合模式为叠加。
 [图]7/9
[图]7/9新建图层2,修改背景色为白色,前景色为#000099,执行滤镜-渲染-云彩命令,修改该图层的混合模式为叠加,查看效果变化。
 [图]8/9
[图]8/9新建空白图层3,填充白色,修改该图层的混合模式为排除,选择背景图层执行ctrl+j组合键,并调整到图层2的上面,修改该图层的混合模式为变暗。
 [图]9/9
[图]9/9这样效果就出来了,执行文件-存储为命令,将文件进行保存即可完成操作。
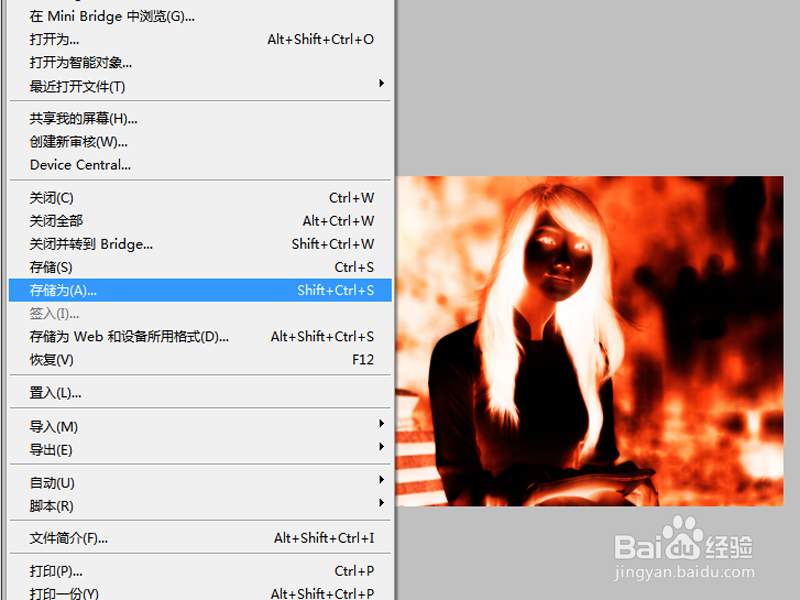 [图]
[图]编辑于2017-10-02,内容仅供参考并受版权保护
经验备注
我发现了这篇经验很有用:你也认同《如何利用ps制作火焰特效照片》的经验分享有价值,就请和朋友们一起分享吧。另外,如何利用ps制作火焰特效照片的经验内容仅供参考,如果您需解决具体问题(尤其法律、医学等领域),建议您详细咨询相关领域专业人士。经验知识实用生活指南-解决你所有的生活难题!未经许可,谢绝转载。本文网址:https://www.5058.cn/article/046a7b3e83a005f9c27fa9a7.html
游戏/数码经验推荐
- Q未就业证明怎么开
- Q这里如何在缘分相伴开启麦克风权限
- Q可以腾讯视频如何同步视频到自己的企鹅号
- Q怎么做钉钉如何给自己定一个小目标并打卡
- Q在哪里钉钉如何禁止圈子外人员浏览圈子并加入
- Q怎么讲钉钉如何解散一个圈子
- Q哪儿企业微信如何自定义工作台板块
- Q为啥手机QQ如何使自己不被匹配聊天打扰
- Q知道手机用道如何更换主题皮肤为深色
- Q告诉哔哩哔哩设置根据网络自动加载高清或普...
- Q想要企业微信如何开启手势密码及Touch ID
- Q突然钉钉圈子如何防止竞争对手私加好友
- Q知道钉钉如何创建一个在线教学圈子
- Q好不好哔哩哔哩如何设置首页单列显示
- Q了解爱奇艺随刻版如何设置消息免打扰
- Q为什么钉钉如何设置群签到地点微调距离
- Q优秀钉钉如何自定义设置工作状态
- Q热点支付宝如何关闭刷新音效
- Q问一下个人所得税app如何绑定银行卡
- Q[视频]微信自动扣费怎么取消
- Q[视频]云闪付怎么领取优惠券
- Q[视频]哪种苹果手机怎么转移数据到新手机
- Q[视频]回答下荒野大镖客2显存警告怎么关闭
已有 49357 位经验达人注册
已帮助 167015 人解决了问题

