[视频]U盘怎么重装系统win7
关于佛本是道U盘怎么重装系统win7,期待您的经验分享,我不知道说什么才好,除了谢谢
!
更新:2024-02-02 16:34:58头条经验
来自搜狐视频https://tv.sohu.com/的优秀用户韩博士装机大师,于2019-09-28在生活百科知识平台总结分享了一篇关于“U盘怎么重装系统win7雪铁龙c5”的经验,非常感谢韩博士装机大师的辛苦付出,他总结的解决技巧方法及常用办法如下:
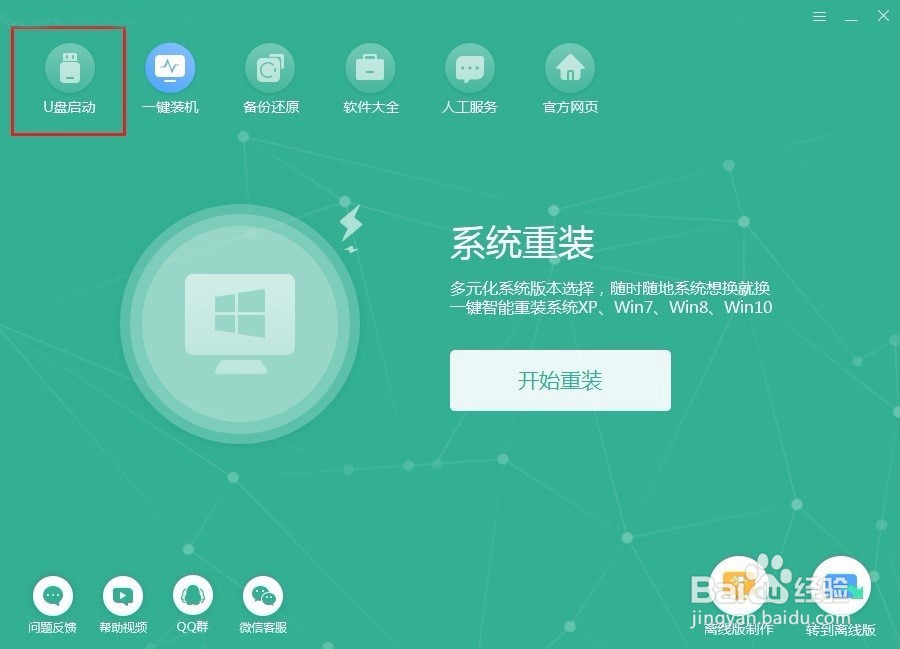 [图]2/6
[图]2/6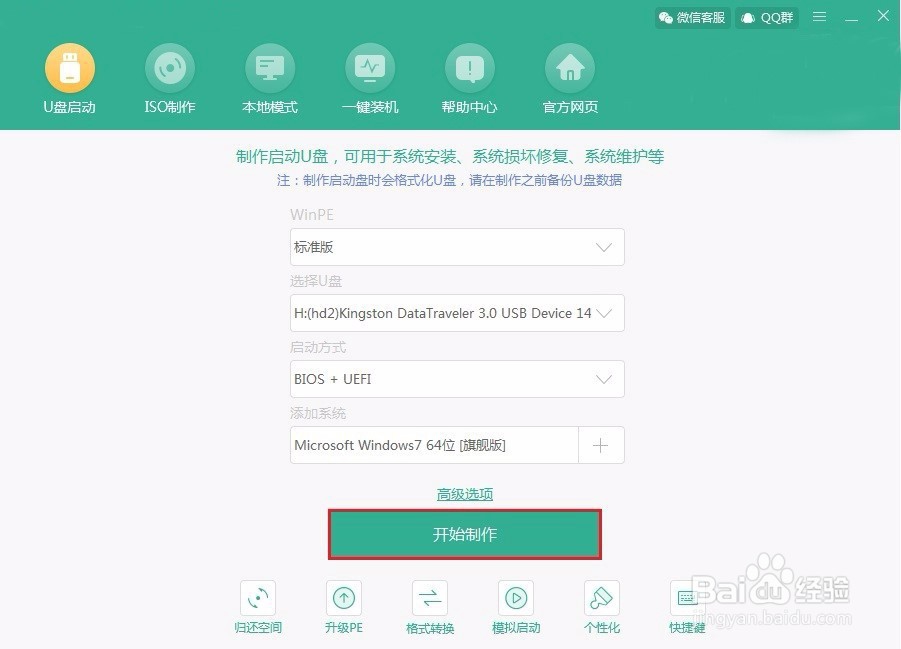 [图]3/6
[图]3/6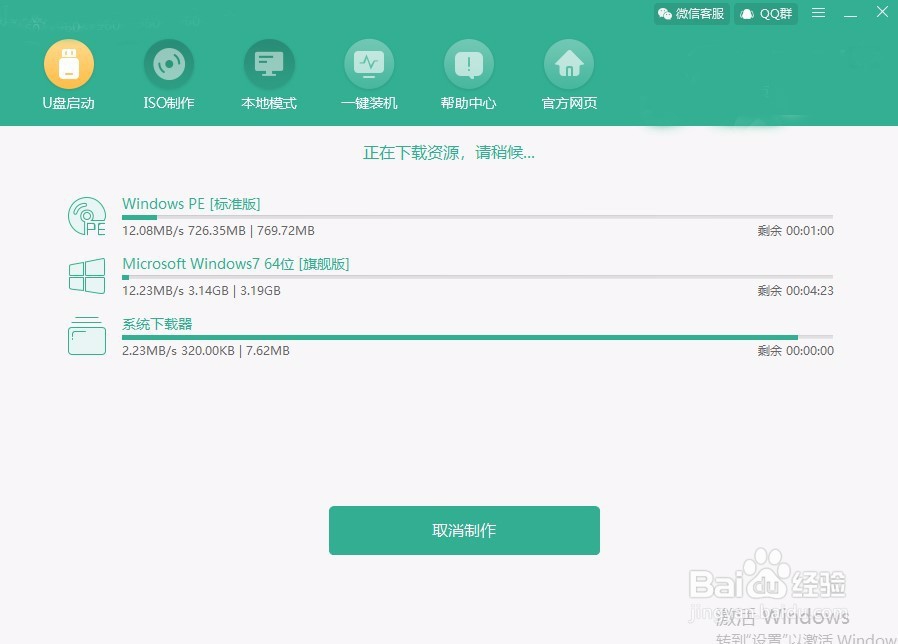 [图]4/6
[图]4/6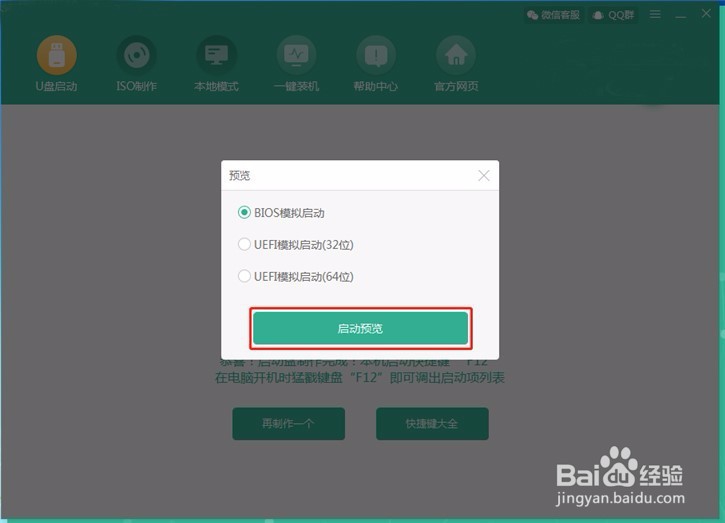 [图]5/6
[图]5/6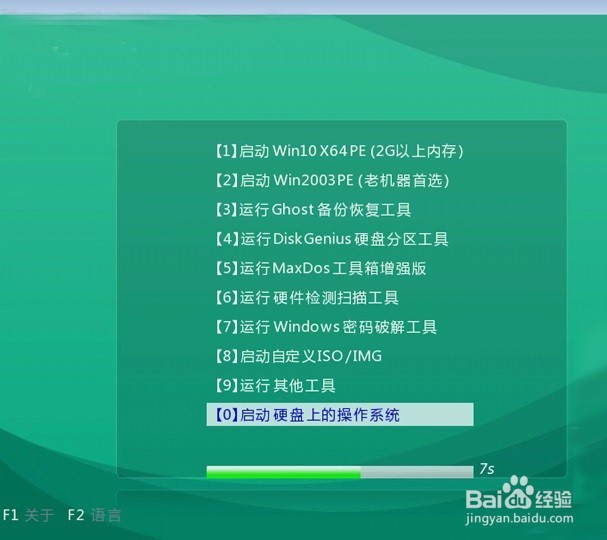 [图]6/6
[图]6/6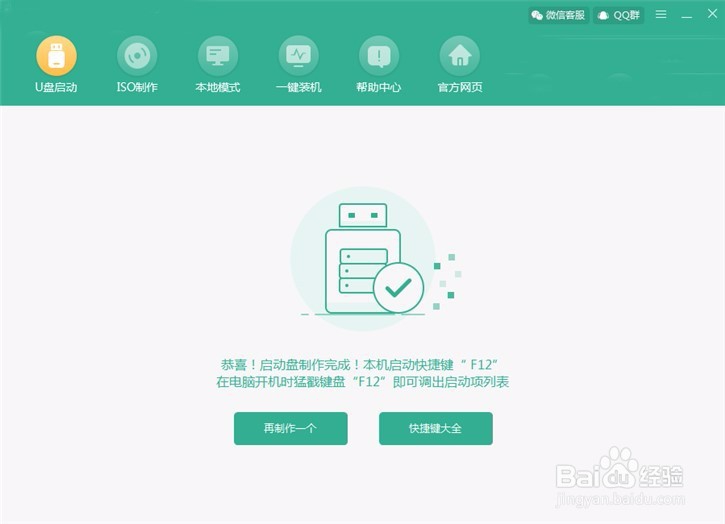 [图]
[图] [图]2/6
[图]2/6 [图]3/6
[图]3/6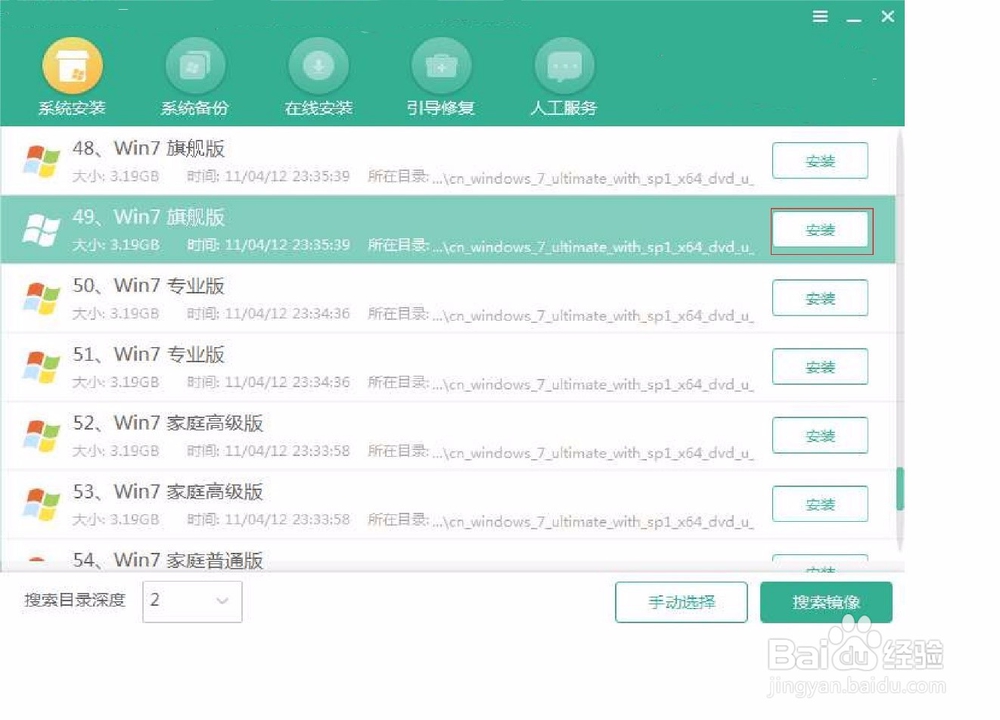 [图]4/6
[图]4/6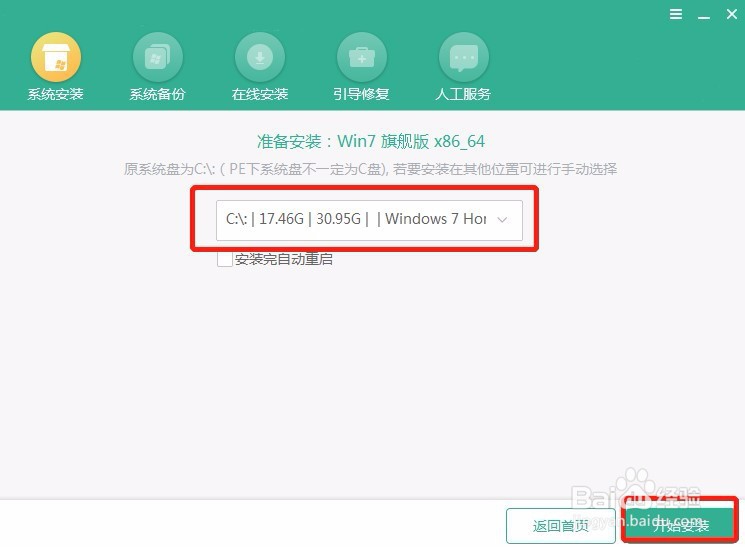 [图]5/6
[图]5/6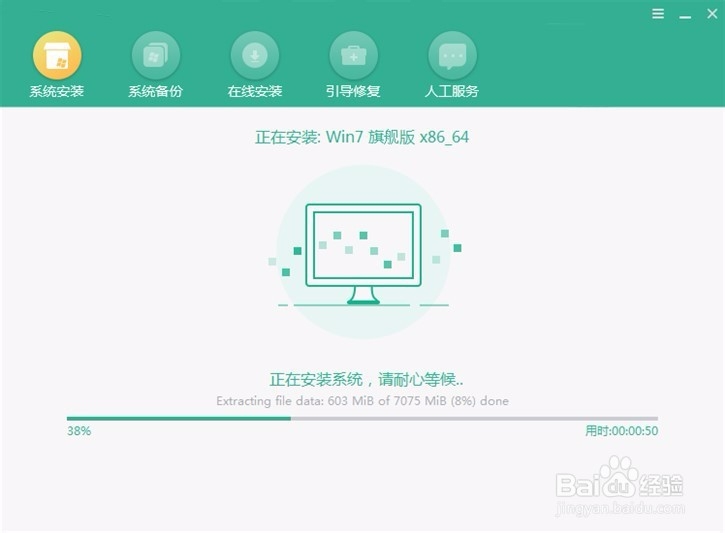 [图]6/6
[图]6/6 [图]
[图]
75万+U盘还可以重装系统?没错,U盘不仅可以存储系统文件,还可以重装电脑系统。但是很多人就不太清楚怎么用U盘重装系统,今天我就以重装win7系统为例,跟大家讲讲如何重装。
工具/原料
韩博士装机大师一个8G以上的U盘(建议使用)步骤一:U盘启动盘的制作
1/6分步阅读将U盘插入电脑后打开软件,随后在软件界面中点击“U盘启动”。
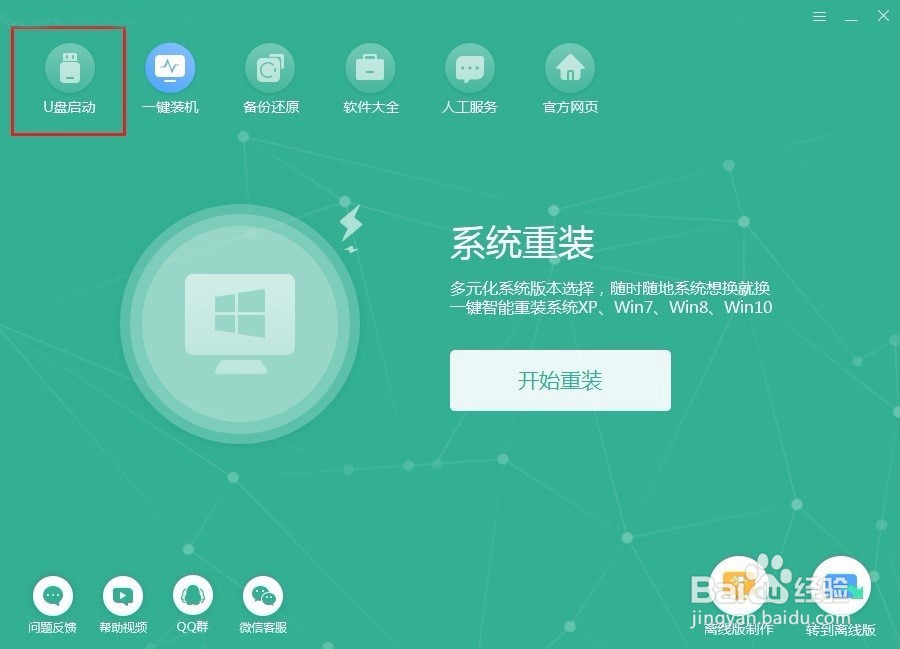 [图]2/6
[图]2/6点击“+”选择系统进行下载。将文件选择完成后点击“开始制作”启动盘。
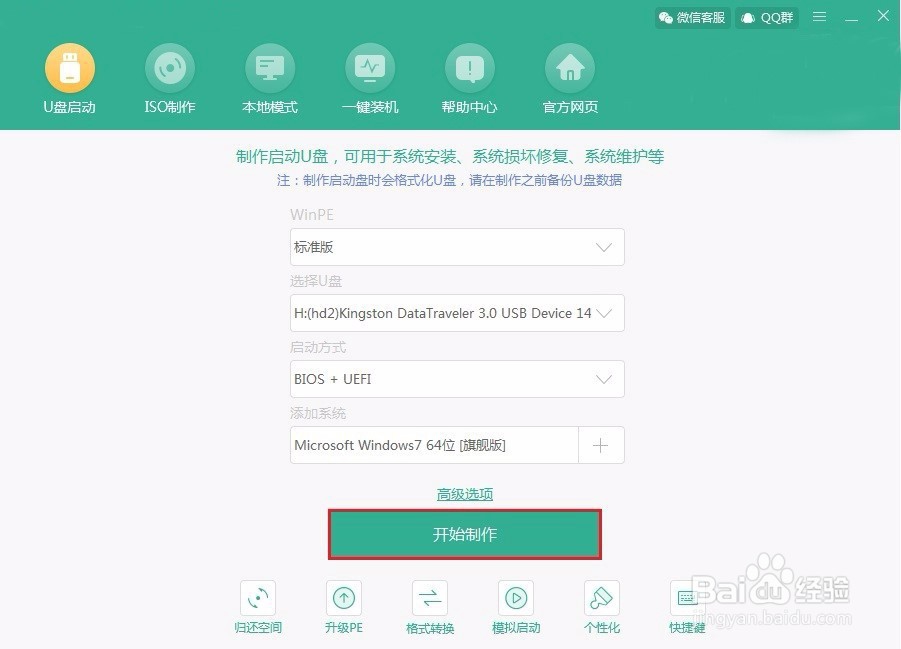 [图]3/6
[图]3/6在弹出的窗口中直接点击“确定”即可,电脑开始进入自动下载系统文件的状态,此过程无需手动操作。
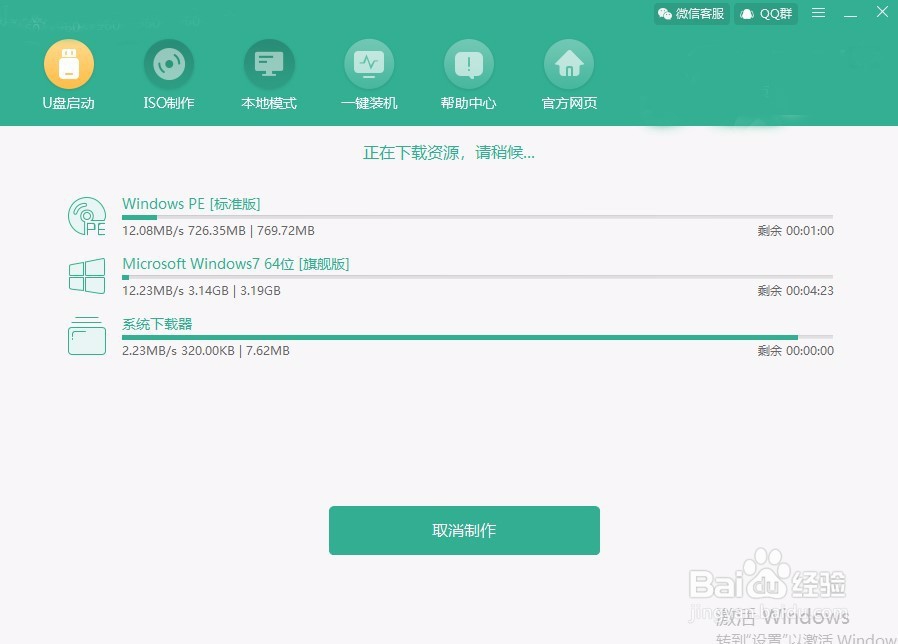 [图]4/6
[图]4/6经过一段时间文件下载完成后开始制作启动盘,随后在弹出的窗口中点击“启动预览”进行测试启动盘是否制作成功。
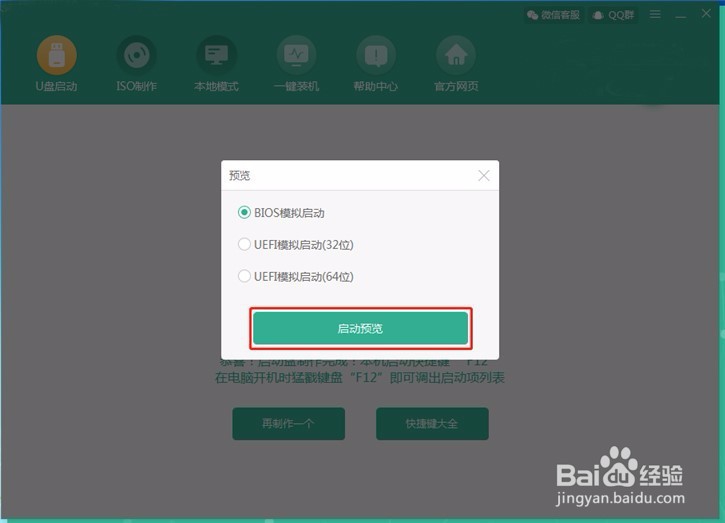 [图]5/6
[图]5/6如果电脑屏幕出现以下界面的话,证明U盘启动盘已经制作成功。
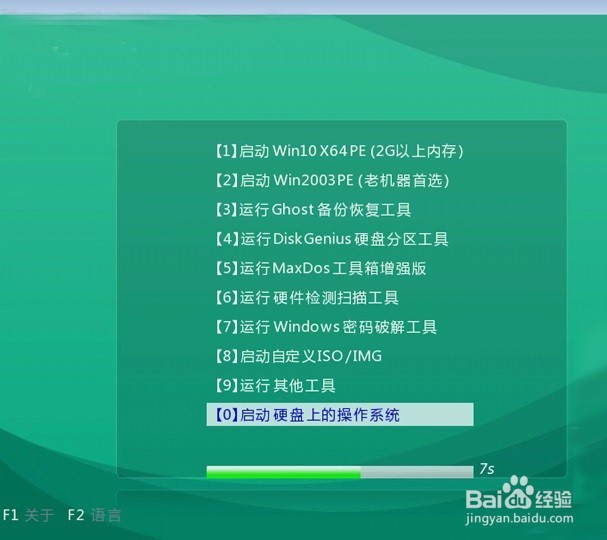 [图]6/6
[图]6/6此时将测试窗口关闭后,电脑会提示我们启动快捷键是哪个,或者大家也可以点击“快捷键大全”进行查看。
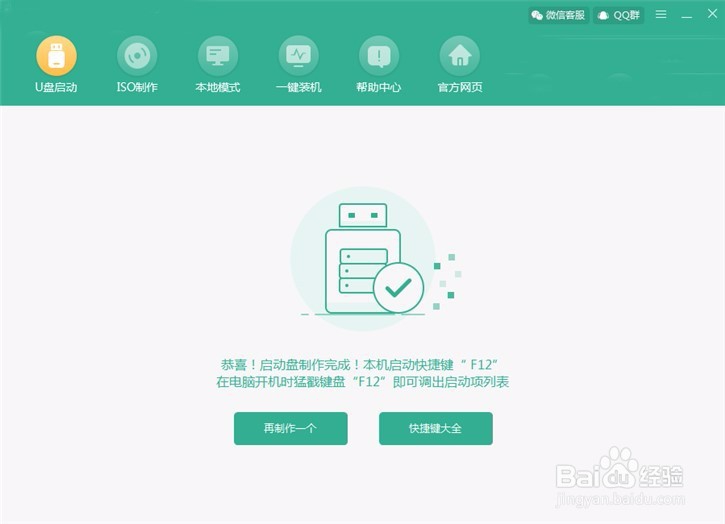 [图]
[图]步骤二:启动盘重装win7系统
1/6启动盘制作完成后重启电脑,出现开机界面时猛戳启动热键进入以下设置界面。使用电脑键盘中的“↑”和“↓”选择 “usb”选项,按回车键进入。
 [图]2/6
[图]2/6此时电脑进入U盘系统维护工具界面,如图选择第一个选项回车进入。
 [图]3/6
[图]3/6成功进入PE系统后,软件开始检测U盘中的文件,直接选择“win7 旗舰版”系统文件,点击“安装”。
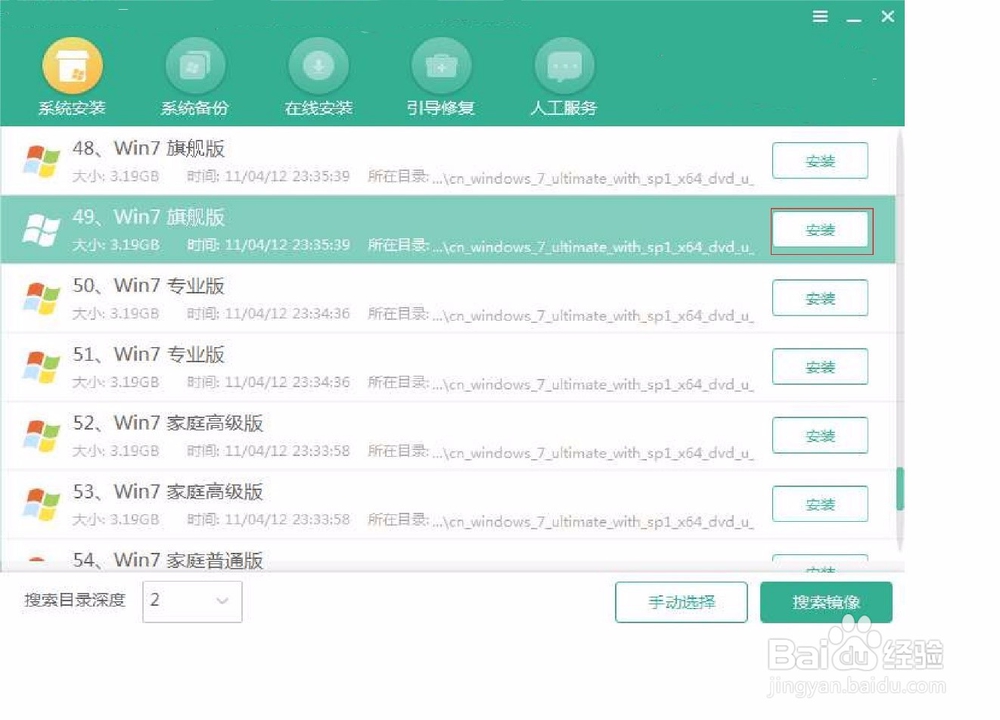 [图]4/6
[图]4/6根据自己需要选择系统文件的安装位置,也可以默认选择,最后点击“开始安装”。
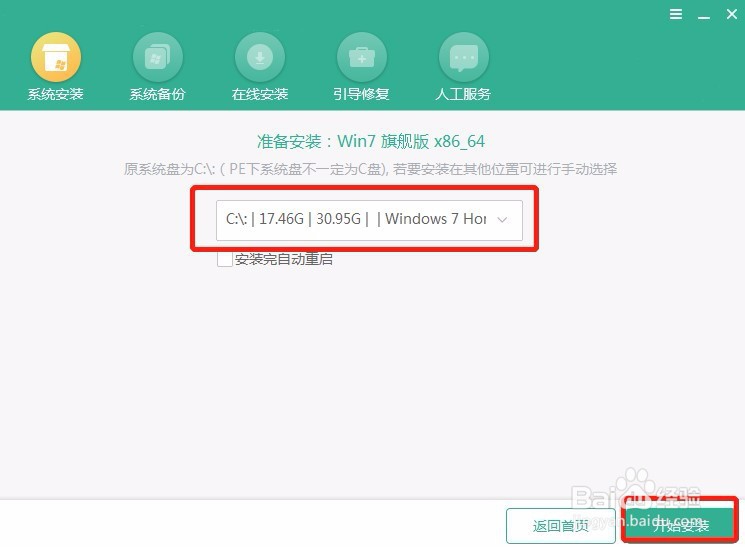 [图]5/6
[图]5/6在弹出的提示窗口中点击“确定”,此时电脑直接进入安装系统的状态。
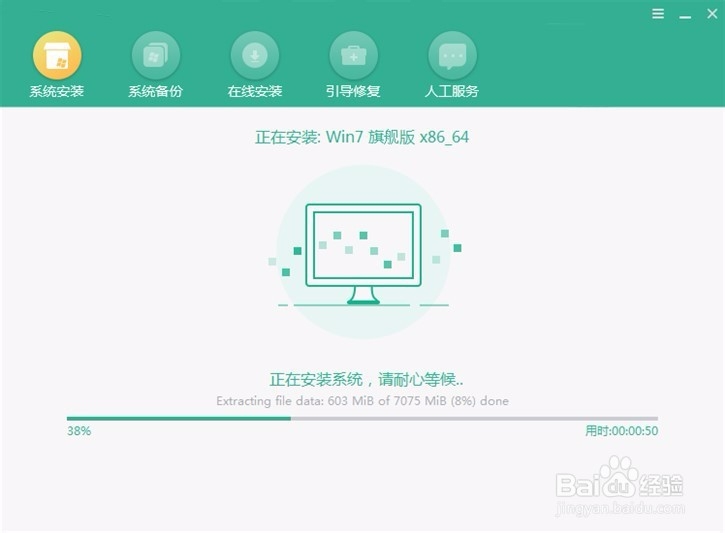 [图]6/6
[图]6/6等待一段时间系统成功安装之后,将所有包括U盘在内的外界设备拔掉后重启电脑。经过多次的重启部署安装系统,最后电脑进入win7桌面,此刻重装完成。
 [图]
[图]时尚/美容经验推荐
- Q爱奇艺极速版怎么退出登录?
- Q有晓得怎么是正确的洗脸方法
- Q最近怎样瘦腿才是最快方法
- Q做什么淑女怎样扎出小清新发型
- Q那么朋友圈一条线是屏蔽了还是删除了
- Q有哪些学生瘦脸的最快方法
- Q那么如何瘦肚子:怎样快速瘦肚子
- Q我想瑜伽入门动作图片教程
- Q经常怎样让脸变白
- Q热点牛仔阔腿裤搭配什么鞋
- Q哪儿领带打结详解
- Q可以正确的淡妆化妆步骤-怎样画淡妆
- Q关于中国护肤品十大品牌排行榜
- Q谁有全球护肤品十大排名,买得起的大牌必须...
- Q是什么中国护肤品十大品牌排行榜
- Q怎么办如何正确补水?
- Q怎么看女士黑色风衣搭配
- Q怎么学冬天阔腿裤怎么穿好看
- Q最近夏天穿内衣很热怎么办
- Q斗鱼如何打开开播提醒
- Q尼尔机械纪元流浪夫妻任务攻略
- Q[视频]求问电脑怎么设置屏保壁纸
- Q[视频]好不好蔬菜鸡蛋汉堡的做法
已有 21085 位经验达人注册
已帮助 157592 人解决了问题


