[视频]Win10怎样使用PowerShell创建系统还原点
 visualname 2017-12-12 13:05:59 30875人看过 分享经验到微博
visualname 2017-12-12 13:05:59 30875人看过 分享经验到微博更新:2024-02-28 15:37:29最佳经验
在通常情况下,我们一般使用图形界面来创建系统还原点,这样做的好处是操作起来比较直观。不过,如果要想在创建还原点时更加高效,并且拥有更多控制权,则还得是请出 Win10 中的 PowerShell 才行。那么,究竟怎样才能使用 PowerShell 创建系统还原点呢?
工具/原料
Windows 10操作方法:
1/7分步阅读首先,在搜索框中输入 powershell,然后在结果项上右击鼠标,选择“以管理员身份运行”。
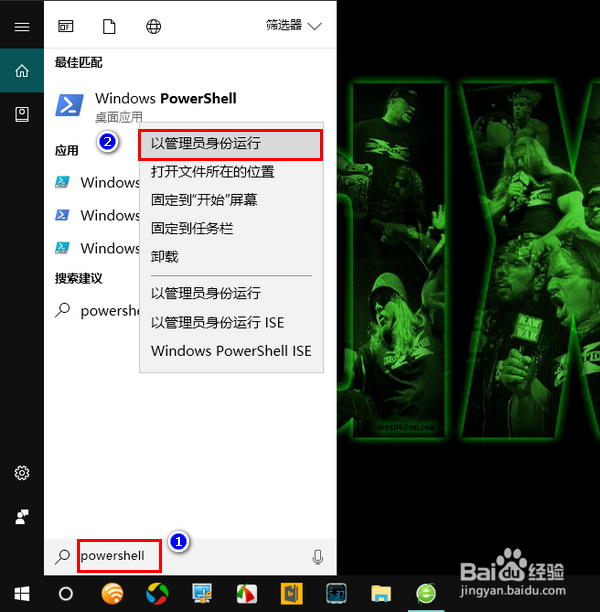 [图]2/7
[图]2/7打开 PowerShell 后,在窗口中输入如下命令:
Checkpoint-Computer -Description "还原点名称" -RestorePointType "还原点类型"
比如,我在这里输入:
Checkpoint-Computer -Description "zxb" -RestorePointType "APPLICATION_INSTALL"
其中,zxb是我的还原点名称,APPLICATION_INSTALL是还原点类型。
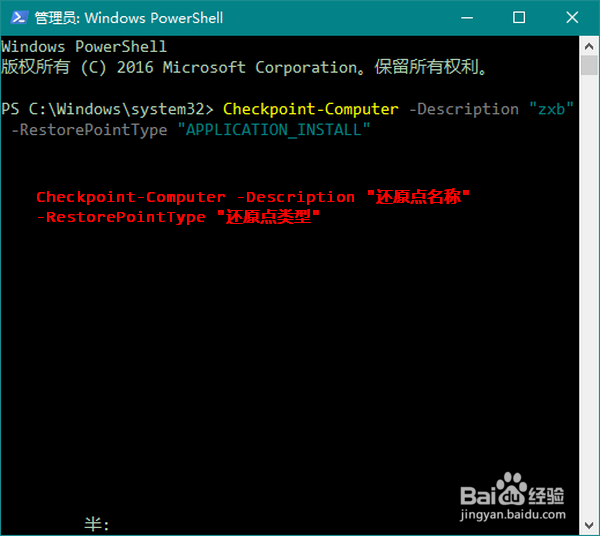 [图]3/7
[图]3/7在这里,大家需要注意的是,还原点名称可以自定义,但还原点类型是不能随便写的。它可选的值和含义如图所示。如果想同时使用两个或两个以上的值,则可用 | 将它们相连。
 [图]4/7
[图]4/7当然,你也可以在输入命令时省略后面的还原点类型部分,这时将使用默认值"APPLICATION_INSTALL"。
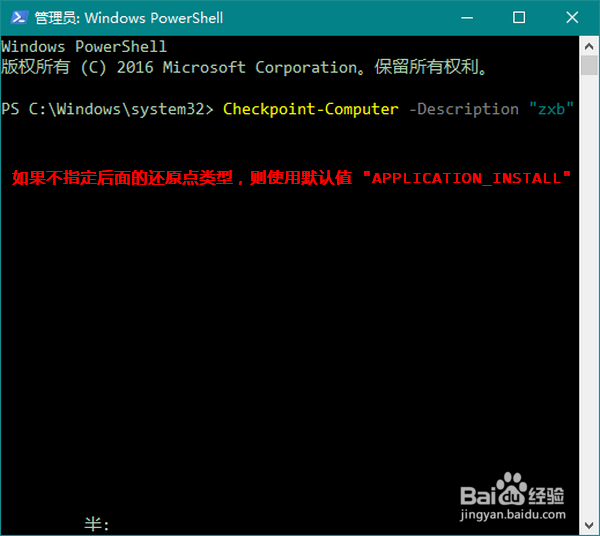 [图]5/7
[图]5/7但是,还原点名称则是不能省的。不过,如果你连还原点名称也省略了,直接输入Checkpoint-Computer 后回车,这里并不报错。
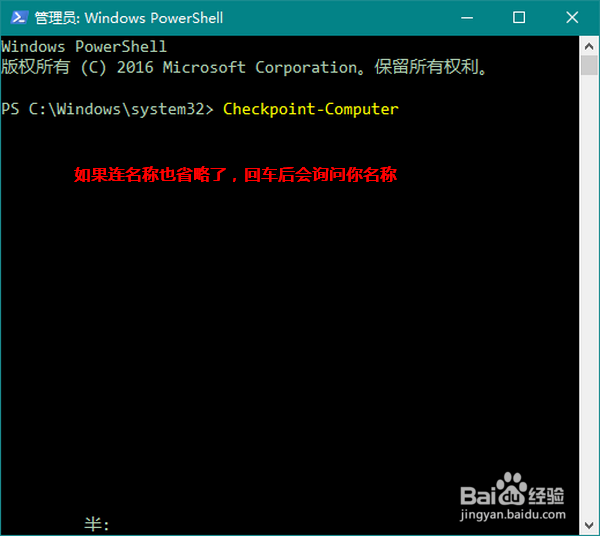 [图]6/7
[图]6/7只是,会在随后的提示行中等待你输入还原点名称。输入还原点名称后,还原点随即开始创建。
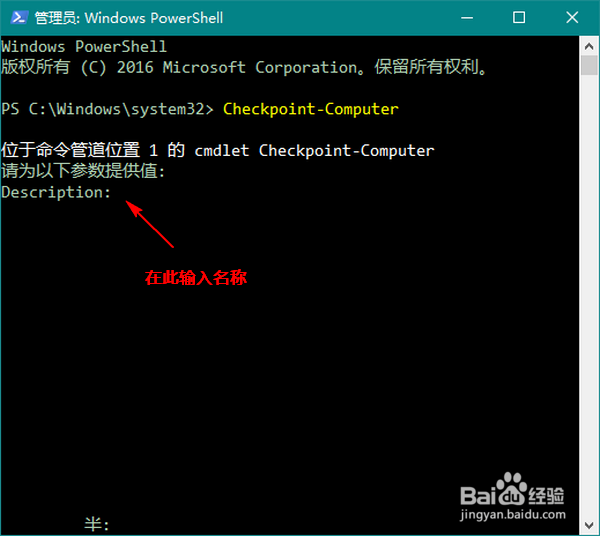 [图]7/7
[图]7/7以上便是使用 PowerShell 创建还原点的方法。如果你想了解更为详尽的Checkpoint-Computer 命令使用方法,也可以键入 manCheckpoint-Computer 进行查看。
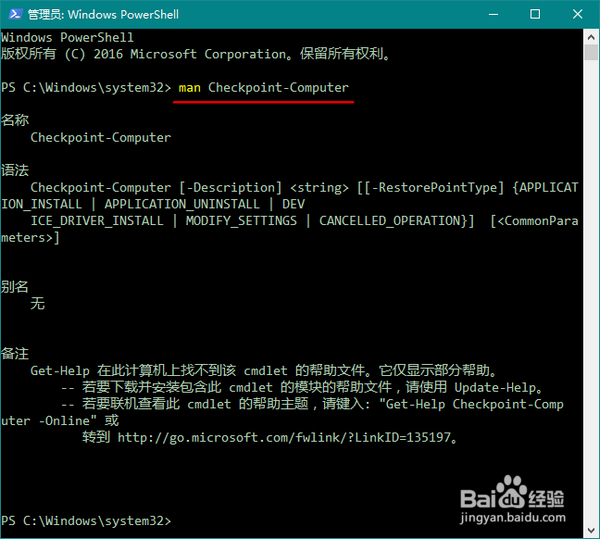 [图]
[图]游戏/数码经验推荐
- Q[视频]有谁知道excel表格怎么放大
- Q那么微信朋友圈如何设置指定好友不能评论或...
- Q如何选择怎么在美柚设置图片水印格式
- Q什么情况怎么在可遇开启站外新消息提醒
- Q为啥如何在玩物得志软件填写收货地址
- Q头条如何在优衣库软件填写收货地址
- Q哪里Windows10的夜间模式设置
- Q一般如何在极氪软件设置收货地址
- Q原创如何在甜缘软件查看隐私协议
- Q有谁知道怎么查看平安口袋银行APP个人信息保护...
- Q有多少怎么在学习通APP开启微信通知
- Q哪儿如何调整iPhone中的录制视频的清晰度
- Q回答下怎么在知心恋人APP设置隐身模式
- Q假如乙方宝招标APP如何注销账号
- Q了解下在电脑中如何查看本机的Ip地址
- Q你知道如何在建造师题库通软件设置收货地址
- Q为什么说如何查看库课网校软件的资质证
- Q是什么亲宝宝APP如何注销账号
- Q为啥如何快速地在网上预约护照办理
- Q如何使用王者荣耀语音聊天?
- Q华为p10如何开启定时开关机功能
- QWin10系统Realtek高清晰音频管理器安装方法
- Q[视频]有没有苹果电脑格式化u盘
已有 35442 位经验达人注册
已帮助 191910 人解决了问题

