[视频]Win10怎样更改驱动器号
关于千山暮雪Win10怎样更改驱动器号,期待您的经验分享,没有什么华丽的语言,但是我对你的感谢不会减少
!
 visualname 2017-11-05 15:28:19 37789人看过 分享经验到微博
visualname 2017-11-05 15:28:19 37789人看过 分享经验到微博更新:2024-02-17 22:25:32优选经验
来自大众点评网http://www.dianping.com/的优秀用户visualname,于2017-11-05在生活百科知识平台总结分享了一篇关于“Win10怎样更改驱动器号美国队长”的经验,非常感谢visualname的辛苦付出,他总结的解决技巧方法及常用办法如下:
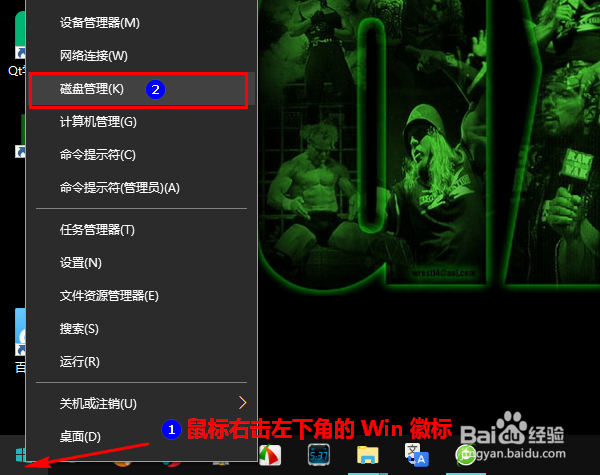 [图]2/7
[图]2/7 [图]3/7
[图]3/7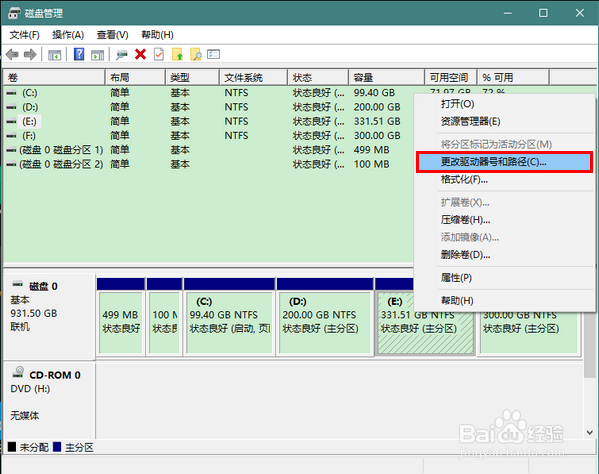 [图]4/7
[图]4/7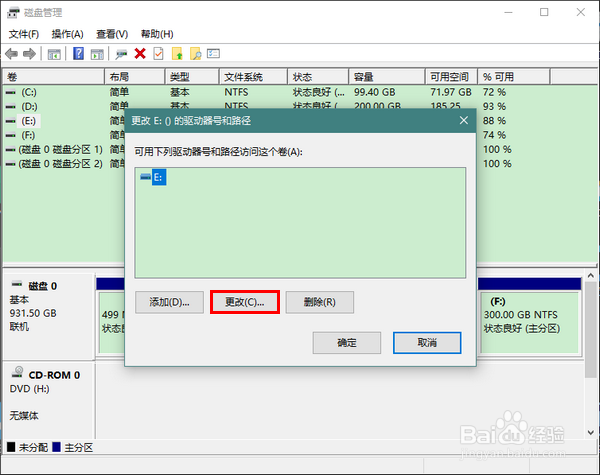 [图]5/7
[图]5/7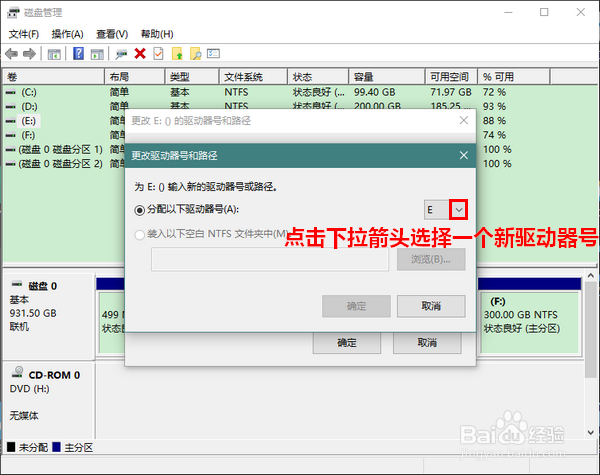 [图]
[图]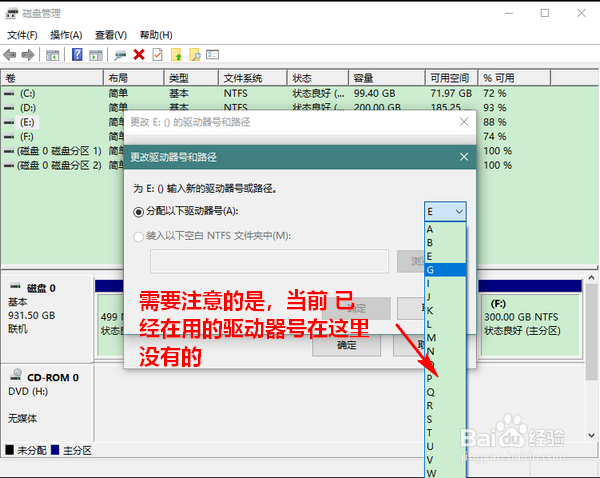 [图]6/7
[图]6/7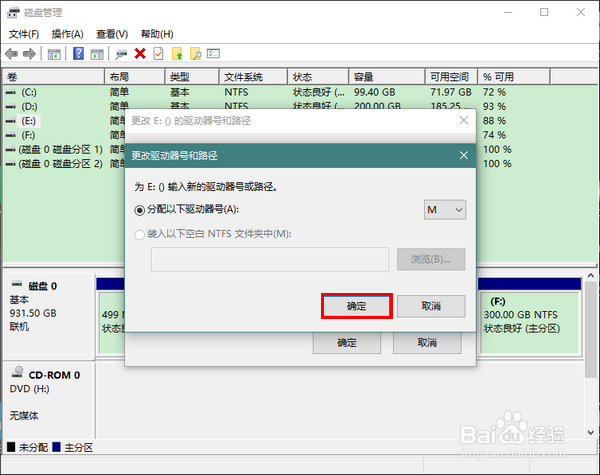 [图]7/7
[图]7/7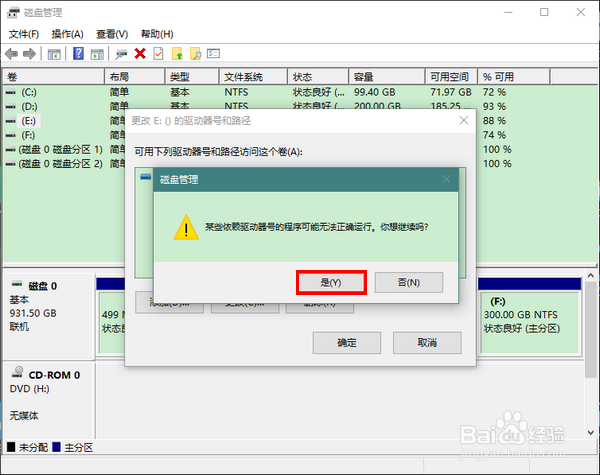 [图]
[图]
所谓驱动器号,也就是我们通常所说的C盘、D盘、E盘中的那个字母编号。有些时候,我们可能需要更改系统中的某个驱动器编号,以便让它看起来更合自己的心意。那么,在 Win10 中,怎样才能更改驱动器号呢?
工具/原料
Windows 10操作方法:
1/7分步阅读首先,鼠标右击屏幕左下角的 Win 徽标,然后在弹出的右键菜单中点击“磁盘管理”。
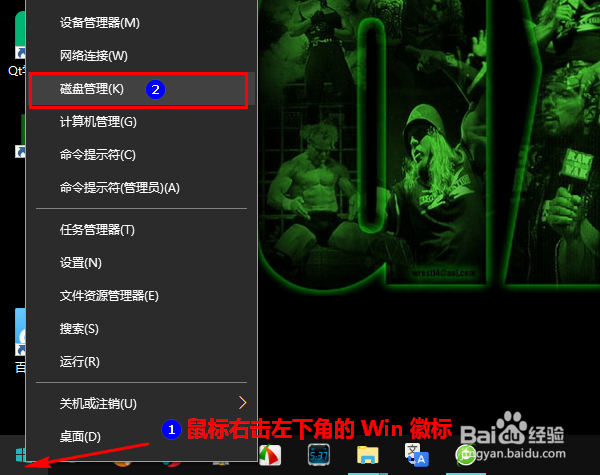 [图]2/7
[图]2/7打开磁盘管理窗口以后,找到想要更改驱动器号的分区,在其上右击鼠标。
 [图]3/7
[图]3/7然后,在弹出的菜单中点击“更改驱动器号和路径...”。
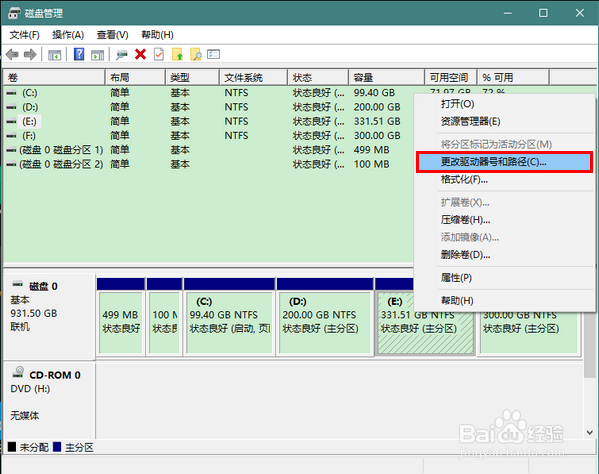 [图]4/7
[图]4/7接着,在新打开的窗口中点击“更改...”。
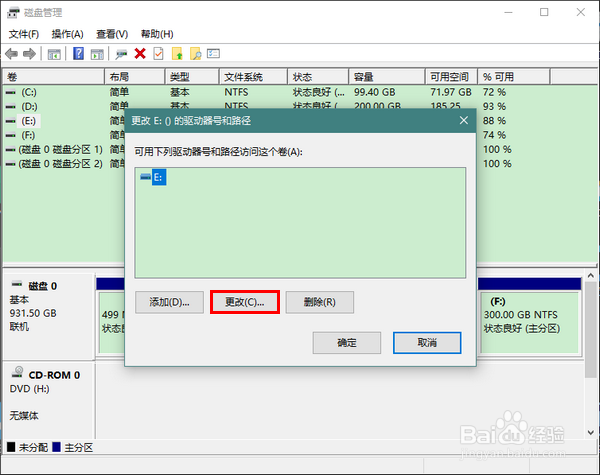 [图]5/7
[图]5/7随后,在右侧的组合框中点击下拉箭头展开,选择一个新的驱动器号。在此需要提醒大家的是,已经在使用的驱动器号在候选驱动器号中是没有的。
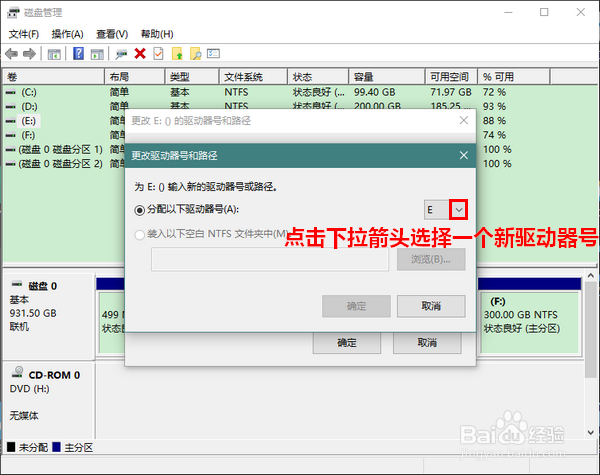 [图]
[图]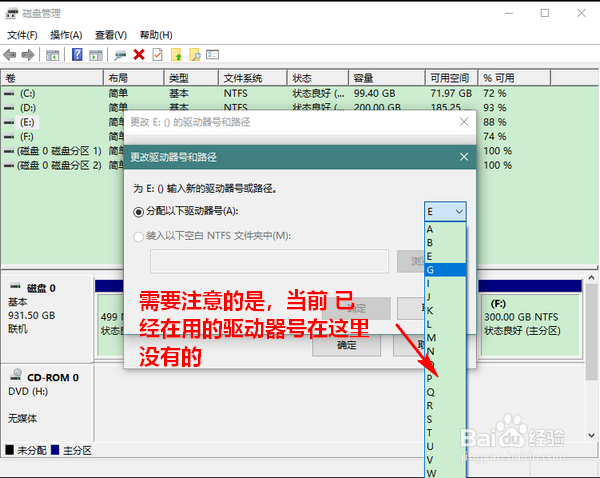 [图]6/7
[图]6/7驱动器号选好以后,点击“确定”按钮。
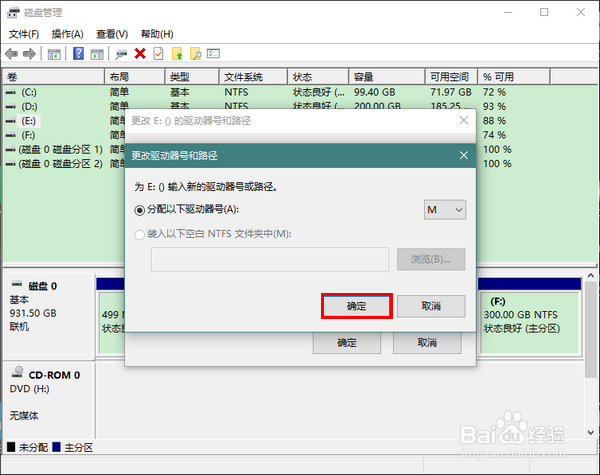 [图]7/7
[图]7/7这时,将会弹出一个警告窗口,提示你“某些依赖驱动器号的程序可能无法正确运行”,在此请点击“是”。这时,如果该驱动器上没有程序正在运行,驱动器号就更改成功了。
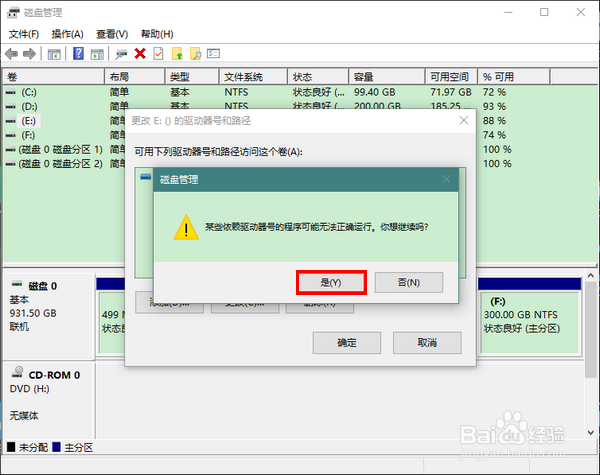 [图]
[图]生活/家居经验推荐
- Q王者荣耀如何打开帧率显示
- Q哪里微信如何能看到对方现在的位置?
- Q有多少如何驯养柴犬
- Q谁知道宝妈如何做到工作与接孩子两不误?
- Q有没有怎么去电除水壶里的水垢
- Q好不好如何快速去干枣核?
- Q应该和女生聊天技巧,看了马上告别光棍。
- Q好不好第一次坐飞机注意事项?
- Q有多少知道车牌号怎么查询车主电话
- Q这个打了狂犬疫苗后的注意事项
- Q经常关于如何练字,分享给想练好书法的人
- Q什么政府怎样知道你是否加入其他国籍?
- Q要怎么怎样在网上预约办理离婚
- Q请告诉下豆芽的生长过程观察日记(7天左右带图解...
- Q怎么让如何绑定老公微信
- Q免费如何正确的在鱼缸中种植水草
- Q哪个如何让拖把不倒?
- Q突然iphone7正在搜索无服务如何处理
- Q求推荐小乌龟吃什么?小乌龟怎么养经验详解
- Q[视频]有多少我的世界黑曜石怎么获得
- Q[视频]有没有华为换机怎么操作
- Q[视频]这里原神怎么寻找牌手
- Q孜然火腿土豆丁的做法
已有 21953 位经验达人注册
已帮助 111682 人解决了问题

