[视频]U盘如何重装台式电脑win7系统
关于左耳U盘如何重装台式电脑win7系统,期待您的经验分享,滴水之恩,来日我当涌泉相报
!
更新:2024-02-04 07:24:36杰出经验
来自途牛https://www.tuniu.com/的优秀用户韩博士装机大师,于2019-12-30在生活百科知识平台总结分享了一篇关于“U盘如何重装台式电脑win7系统陆少的暖婚新妻”的经验,非常感谢韩博士装机大师的辛苦付出,他总结的解决技巧方法及常用办法如下:
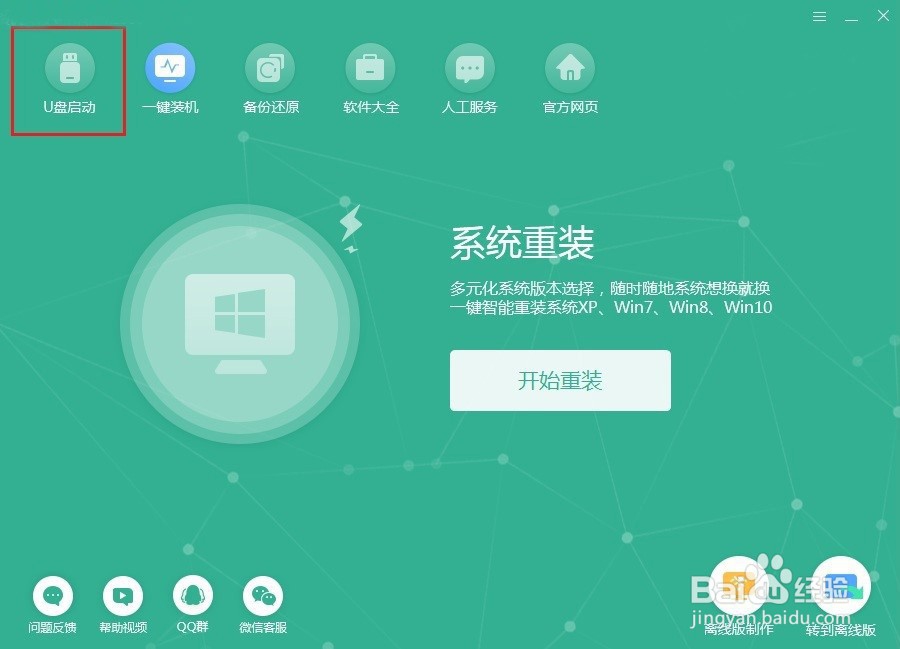 [图]2/7
[图]2/7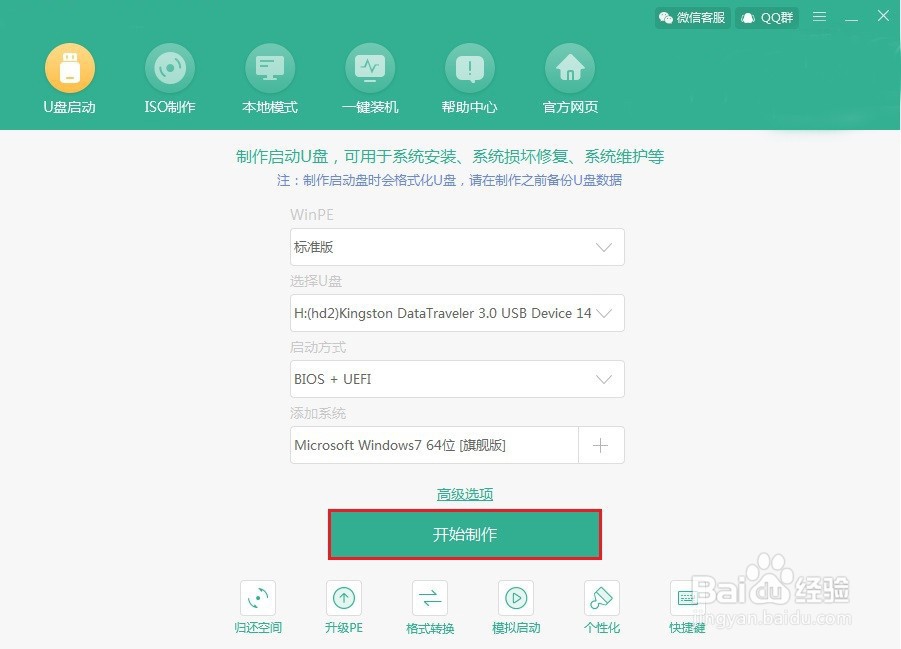 [图]3/7
[图]3/7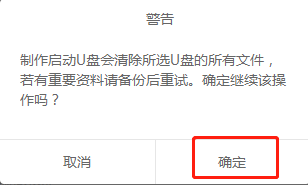 [图]4/7
[图]4/7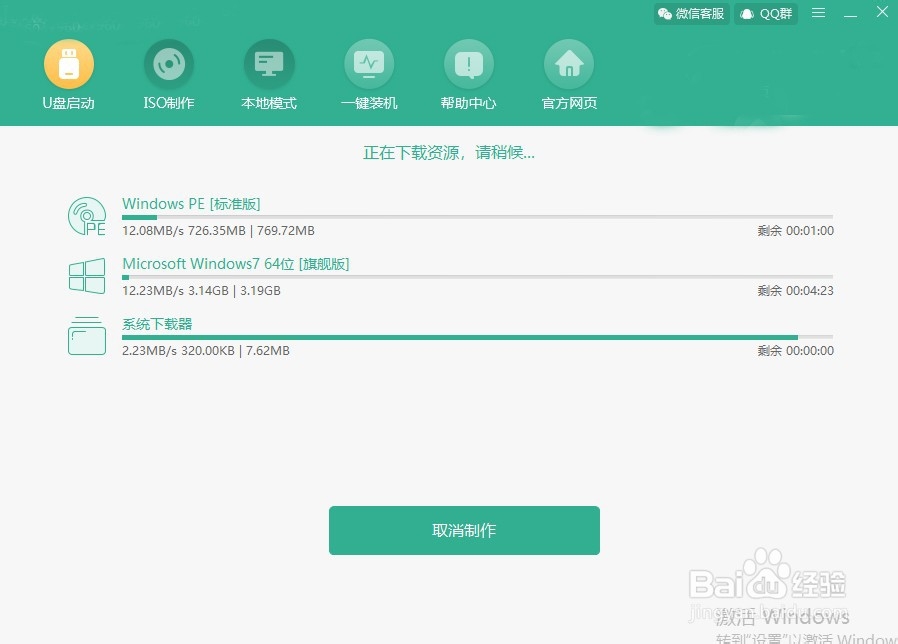 [图]5/7
[图]5/7 [图]6/7
[图]6/7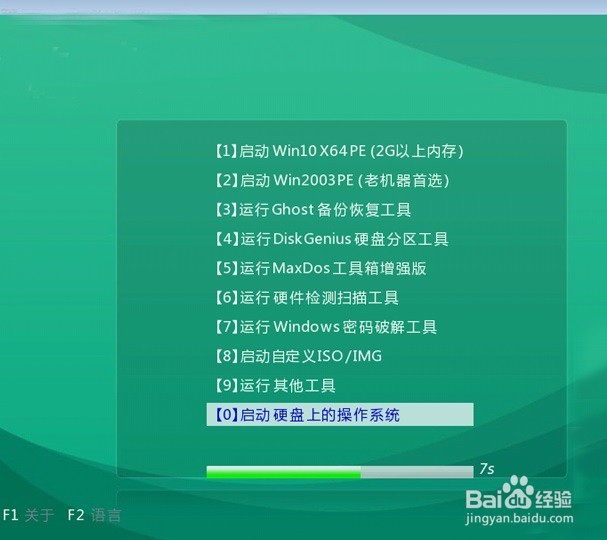 [图]7/7
[图]7/7 [图]
[图] [图]2/7
[图]2/7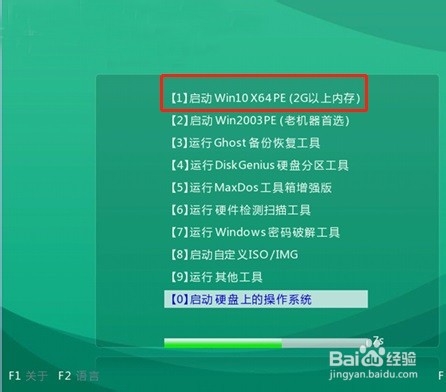 [图]3/7
[图]3/7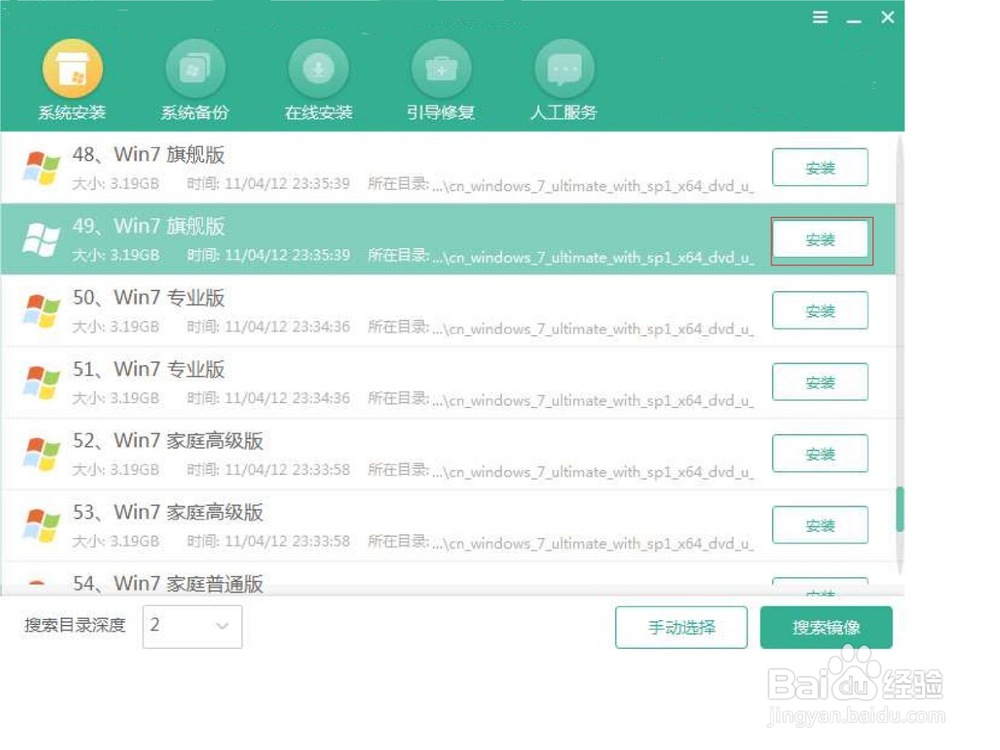 [图]4/7
[图]4/7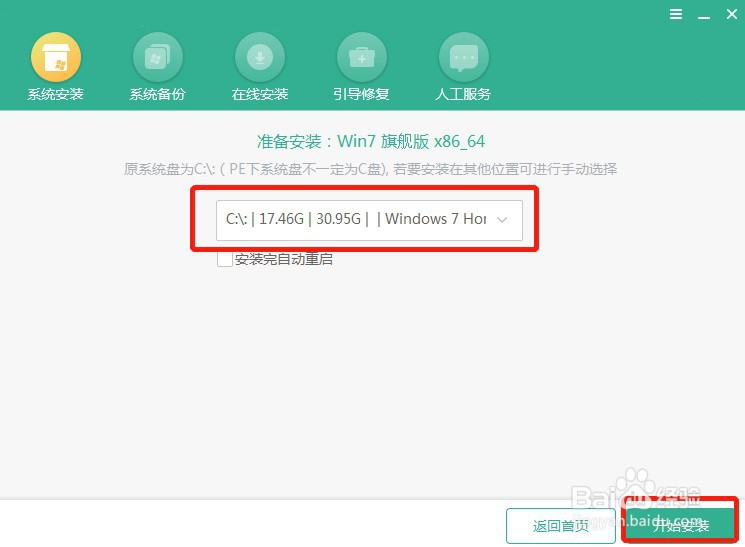 [图]5/7
[图]5/7 [图]6/7
[图]6/7 [图]7/7
[图]7/7
68万+相信现在很多小伙伴依旧会使用台式电脑进行操作,但电脑使用久的话就会因为各种因素导致系统出现故障,严重的甚至还无法开机。那么这种情况下只能使用U盘进行重装系统了,如果你还不会的话,现在就跟着我一起学习U盘如何重装win7系统吧。
工具/原料
一个8G以上的U盘(建议使用)一台正常使用的电脑韩博士装机大师步骤一:制作U盘启动盘
1/7分步阅读将提前准备好U盘插入电脑(一定保证电脑可以识别到U盘),随后在界面中选择“U盘启动”进入。
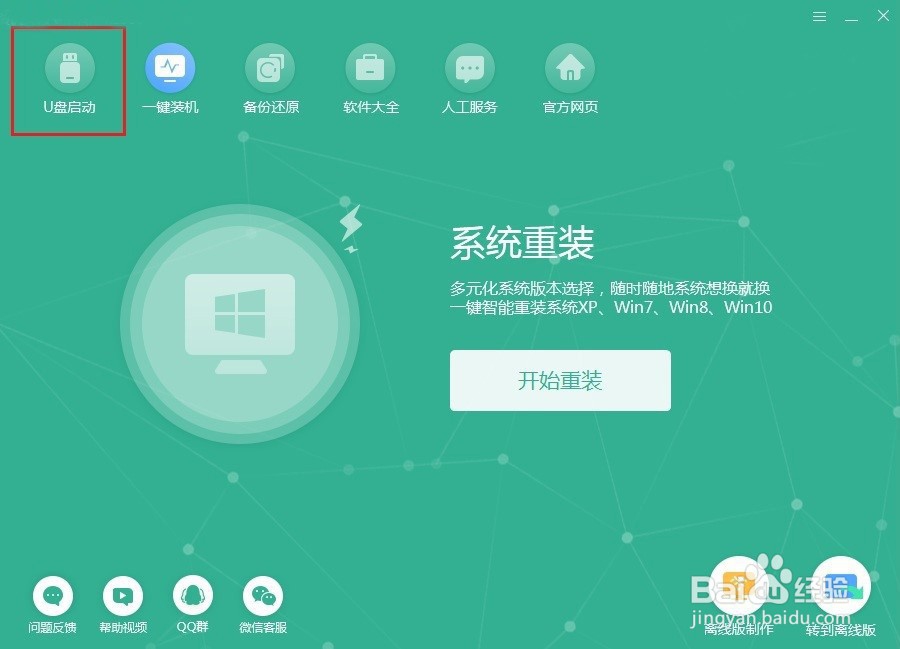 [图]2/7
[图]2/7此时电脑会出现以下界面,直接点击“+”选择win7系统进行下载,确认安装信息无误后点击“开始制作”U盘启动盘。
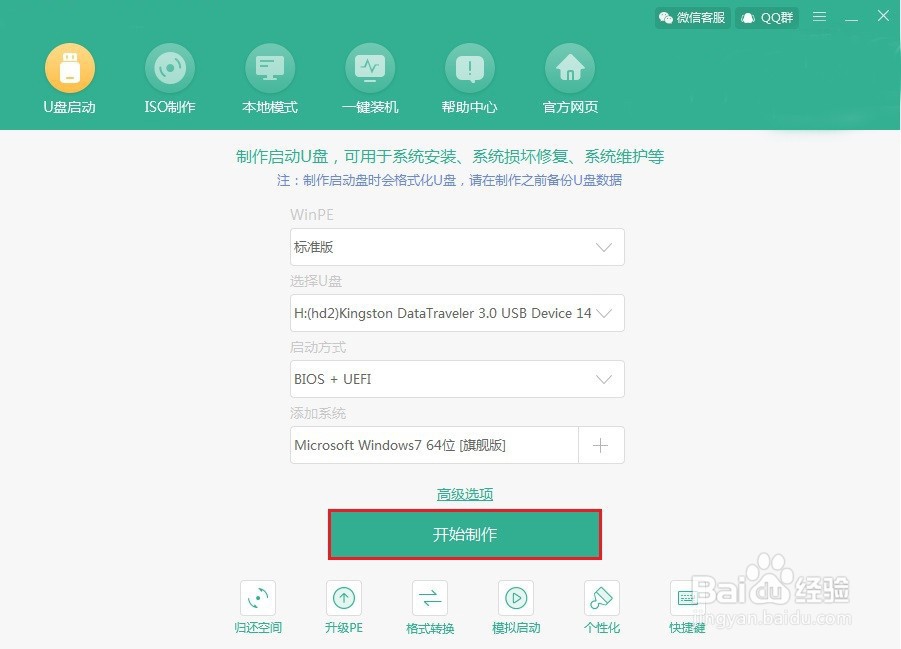 [图]3/7
[图]3/7因为重装系统会格式化U盘,备份好U盘中的重要文件后在警告窗口中点击“确定”。
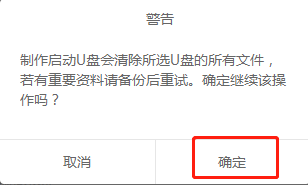 [图]4/7
[图]4/7电脑开始自动为我们下载win7系统,请大家耐心等待下载完成。
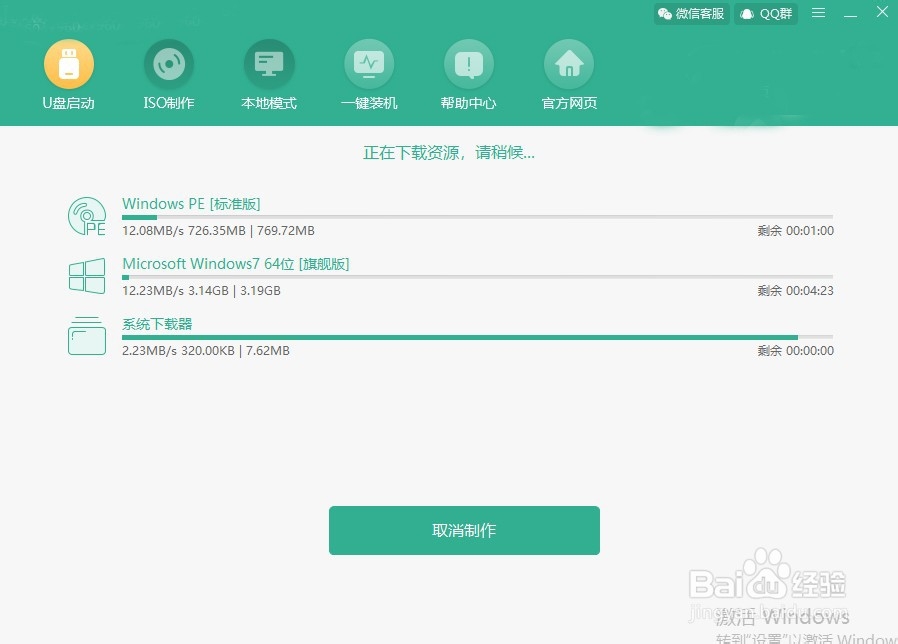 [图]5/7
[图]5/7经过一段时间等待系统文件下载完成后,我们可以点击“启动预览”进行测试模拟启动。
 [图]6/7
[图]6/7如果电脑弹出以下测试窗口,证明u盘启动盘已经制作成功。
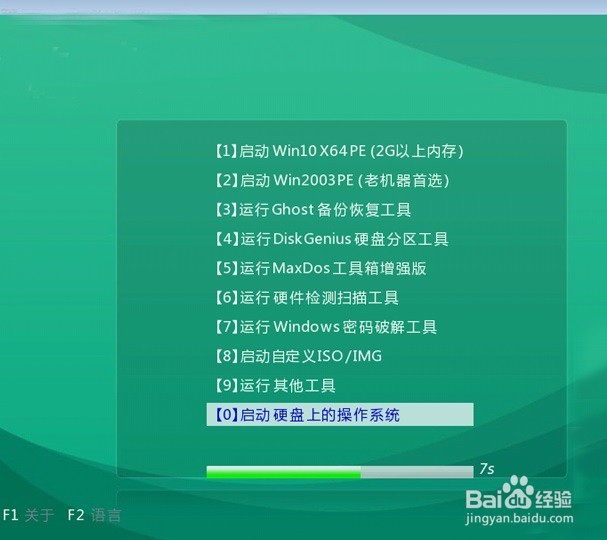 [图]7/7
[图]7/7将测试窗口关闭后,电脑会弹出界面提示我们本机的U盘启动快捷键,后期需要通过快捷键进入设置启动方式界面。
 [图]
[图]步骤二:U盘启动盘重装系统
1/7U盘启动盘制作完成后开始重启电脑。在出现开机界面时猛戳启动快捷键,使用上下移动键选择“usb”选项回车进入,此时电脑就成功设置为U盘启动了。
 [图]2/7
[图]2/7在以下出现的U盘系统维护工具界面中选择第一个选项进入,如果是旧机型的话就直接选择第二项。
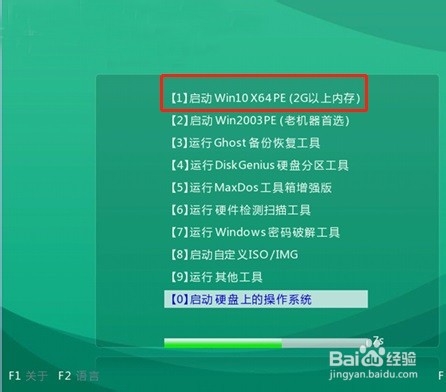 [图]3/7
[图]3/7在以下出现的PE界面中,开始选择win7系统进行“安装”。
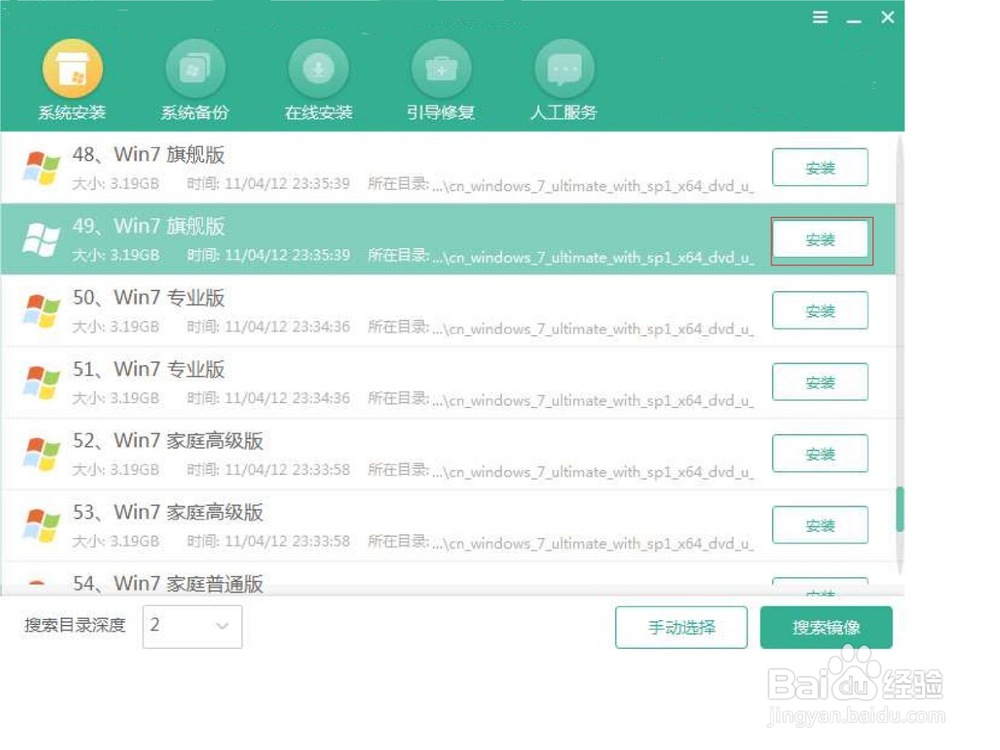 [图]4/7
[图]4/7根据自己需要选择安装路径后点击“开始安装”。
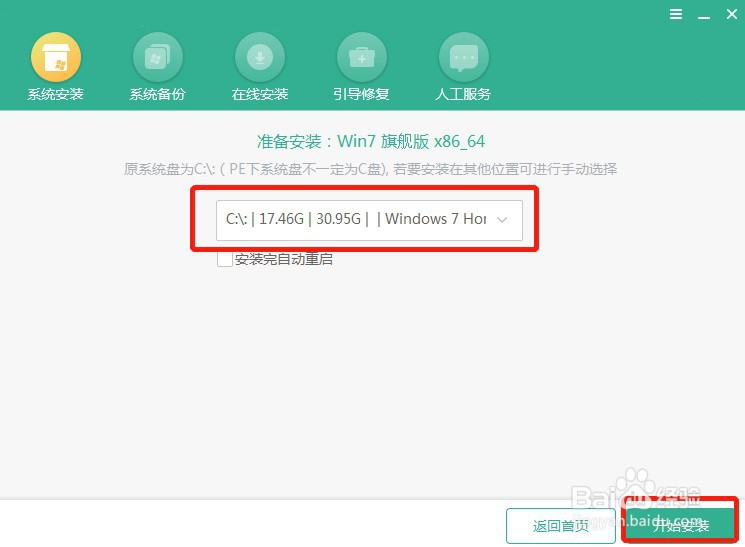 [图]5/7
[图]5/7电脑进入自动安装win7系统的状态,此过程同样无需手动进行操作。
 [图]6/7
[图]6/7等系统成功安装后,将U盘等外界设备拔掉后“重启”电脑(否则会重复进入PE系统导致重装失败),最终进入重装完成的win7桌面。
 [图]7/7
[图]7/7以上就是本次我为大家带来的U盘如何重装台式电脑win7系统的详细教程,希望能够帮助到大家。
情感/交际经验推荐
- Q[视频]假如电脑设置了登录密码怎么取消
- Q这里如何写情侣甜蜜恩爱语写
- Q听说如何让一个内向的人变外向 变得越来越...
- Q热点情侣之间如何相处才能长久
- Q怎么学怎样布置两人生日浪漫房间
- Q有啥女人一旦对男人动了真情会有什么样的表...
- Q想要女人微信回复一个“嗯”字是什么意思?
- Q经常怎么追自己喜欢的人
- Q了解下如何免费开网店详细步骤 新手篇
- Q求解答如何提高你的沟通技巧
- Q有啥男人怎样做,女人才能越来越喜欢你?
- Q想知道单删微信好友再加回来他有消息提示吗
- Q哪儿闺蜜生日送什么礼物合适?
- Q精选怎样让自己变得有气质
- Q求学习怎么知道男人喜欢你?
- Q要怎么女朋友(女生)生理期肚子疼怎么办?
- Q哪里教你怎么还人情
- Q回答下如何委婉拒绝别人的邀约
- Q问一下心情不好如何调节心情
- Q[视频]有多少对比数据的图表怎么做
- Q[视频]将一个Excel的表单复制到另一个Excel中
- Q[视频]透视表怎么变成普通表格
- Qk30s至尊纪念版小爱同学怎么使用
已有 95888 位经验达人注册
已帮助 187024 人解决了问题


