[视频]Win10系统任务变透明终极教程
 PoneCenter 2018-10-23 15:32:41 36466人看过 分享经验到微博
PoneCenter 2018-10-23 15:32:41 36466人看过 分享经验到微博更新:2024-03-29 12:09:57头条经验
19716虽然Win10系统更新过之后,我们已经可以设置任务栏变成透明的,但是相比Win7系统,还是不够透明。接下来,我将为大家介绍一种方法,让Win10系统任务栏变得更加透明,大家速来围观我的经验啦。
工具/原料
注册表编辑器方法/步骤
1/11分步阅读首先,请大家打开Win10系统中的计算机应用界面,进入计算机窗口页面之后,点击页面上方的“设置”按钮,进入Win10系统设置页面。
 [图]2/11
[图]2/11进入Win10系统设置页面之后,我们点击打开Win10系统中的“个性化”菜单设置页面,点击即可进入系统主题个性化设置页面。
 [图]3/11
[图]3/11进入系统个性化菜单设置页面中以后,点击页面左侧的“颜色”选项,确保该菜单栏目设置下,我们将系统的任务栏保持透明的开关处于开启状态。
 [图]4/11
[图]4/11接下来,我们就可以按下Windows徽标键+R键,在弹出的运行窗口页面中,输入“regedit”选项,打开注册表编辑器页面。
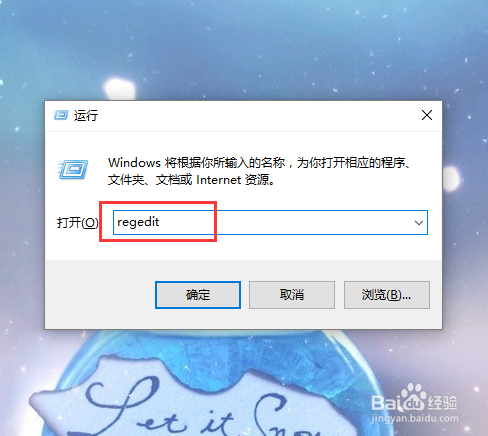 [图]5/11
[图]5/11打开注册表编辑器页面之后,我们就可以依次双击打开左侧的菜单栏目,将注册表项定位至:HKEY_LOCAL_MACHINE\SOFTWARE\Microsoft\Windows\CurrentVersion\Explorer\Advanced
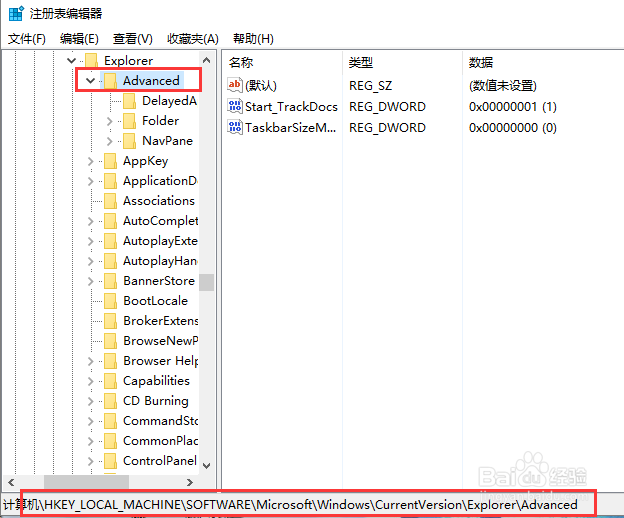 [图]6/11
[图]6/11接下来,我们对着打开的Advanced子项右侧页面击右键,在弹出的菜单中选择“新建-DWORD(32位)值”。
 [图]7/11
[图]7/11接下来,我们确定将新建立的DWORD(32位)值命名为“UseOLEDTaskbarTransparency”,我们可以对新建立的键值击右键进行修改。
 [图]8/11
[图]8/11接下来,我们双击打开新建立的该子项键值,并将其的键值修改为“1”,点击确定按钮即可保存该键值的设置。
 [图]9/11
[图]9/11接下来,我们对着Win10系统的任务栏击右键,在弹出的菜单中选择打开任务管理器选项,打开任务管理器页面。
 [图]10/11
[图]10/11在Win10系统的任务管理器页面中,找到“Windows资源管理器”选项,对着该程序击右键,使其重新启动即可。
 [图]11/11
[图]11/11重启Windows资源管理器之后,我们就可以看到任务栏的透明度有了明显的变化,前面第一张是未修改之前的任务栏,后一张是修改注册表之后的任务栏透明度,是不是感觉变化非常大呢?小伙伴们赶紧试试吧。
 [图]
[图] [图]
[图]情感/交际经验推荐
- Q[视频]做什么怎么设置拨打手机提示空号
- Q都说教你如何做一个成功的演讲者
- Q学习情侣之间如何相处才能长久
- Q有多少如何写情侣甜蜜恩爱语写
- Q这些女人一旦对男人动了真情会有什么样的表...
- Q那儿女人微信回复一个“嗯”字是什么意思?
- Q有没有怎么追自己喜欢的人
- Q最近如何免费开网店详细步骤 新手篇
- Q怎么做如何提高你的沟通技巧
- Q我想单删微信好友再加回来他有消息提示吗
- Q精选男人怎样做,女人才能越来越喜欢你?
- Q怎么讲怎样布置两人生日浪漫房间
- Q知道闺蜜生日送什么礼物合适?
- Q你知道怎样让自己变得有气质
- Q有知道如何让一个内向的人变外向 变得越来越...
- Q问一下女朋友(女生)生理期肚子疼怎么办?
- Q如何选择怎么知道男人喜欢你?
- Q了解读心术?教你如何看透一个人
- Q关于教你如何做一个成功的演讲者
- Q热点女人要如何抓住男人的心
- Q桃源盾怎么搭配技能
- Q[视频]什么情况airpods怎么改名字
- Q[视频]这样微信怎么设置钱包锁
- Q苹果13怎么关掉打开的页面
已有 46163 位经验达人注册
已帮助 253055 人解决了问题

