[视频]如何将图片变成透明格式
 PoneCenter 2018-09-02 11:16:49 1069人看过 分享经验到微博
PoneCenter 2018-09-02 11:16:49 1069人看过 分享经验到微博更新:2024-04-05 04:08:30推荐经验
13万+当我们平时处理图片的时候,经常会遇到诸如要透明格式的图片,尤其是设计一些logo的时候,如果你对格式的要求不大的话,可以直接使用PPT软件将其变成透明格式,操作简单、快捷。接下来,就请大家速来围观我的经验啦。
工具/原料
PPT 2013版本方法/步骤
1/10分步阅读首先,请大家准备上一张待处理的图片,这里我以微软logo为例向大家讲解,从图片中可以看到此logo周围有白色的方框,很影响美观,这里我们的目标就是去掉白色的方框部分。
 [图]2/10
[图]2/10接下来,请大家对着桌面右键,新建一个PPT演示文稿文件,然后双击打开该PPT文件,点击开始新建第一张幻灯片,点击“插入”命令,然后插入刚才准备的那张图片。
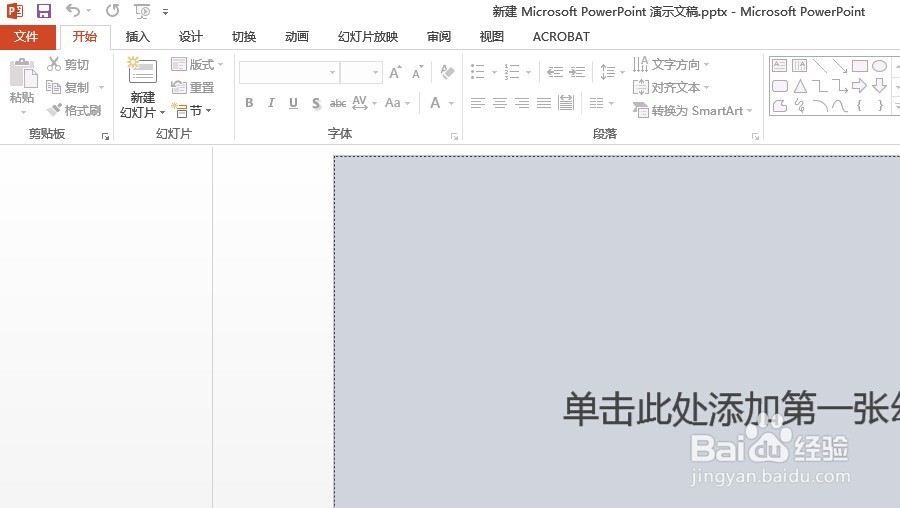 [图]
[图]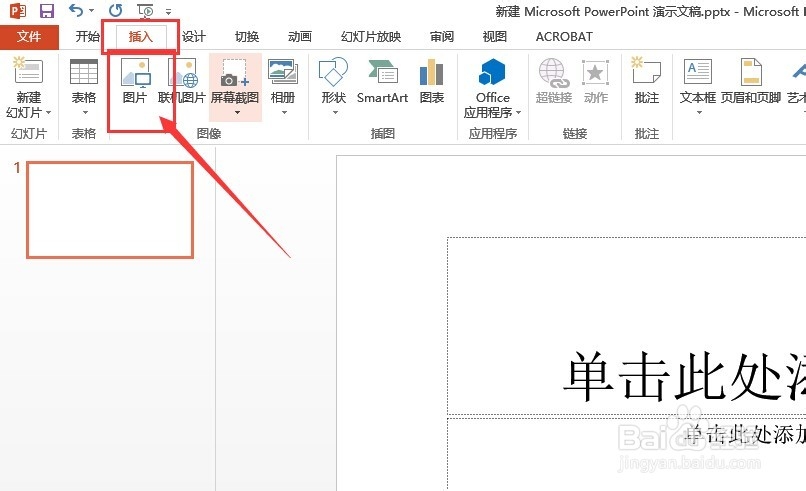 [图]3/10
[图]3/10接下来,点击选择“插入”-“图片”命令,然后选择刚才准备的那张图片,点击“插入”命令,然后我们就看到刚才的那张图片已经成功插入到了第一页PPT演示文稿中了。
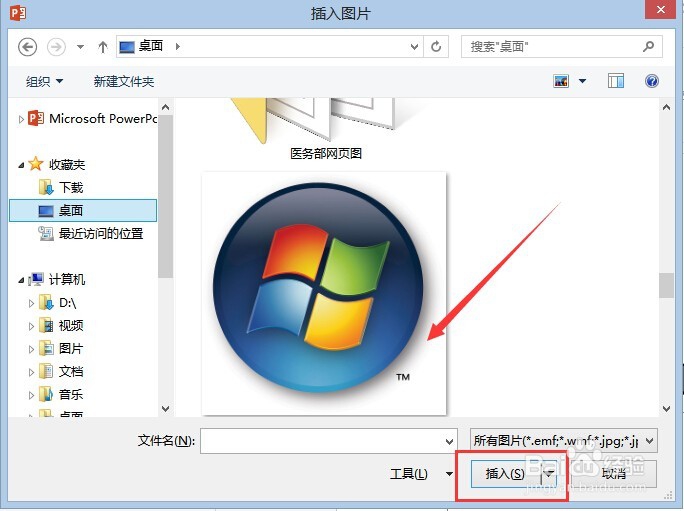 [图]
[图]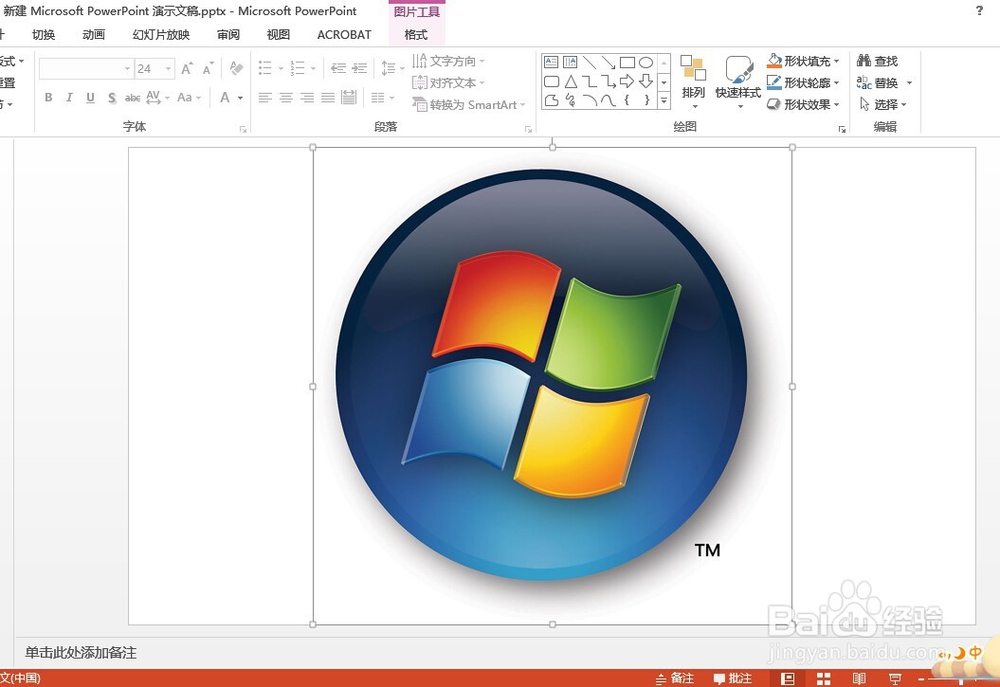 [图]4/10
[图]4/10接下来,在第一页PPT演示文稿中,双击已经插入的图片,然后就会出现"颜色"命令选项,如下图所示。然后我们点击命令按钮中的下拉菜单。
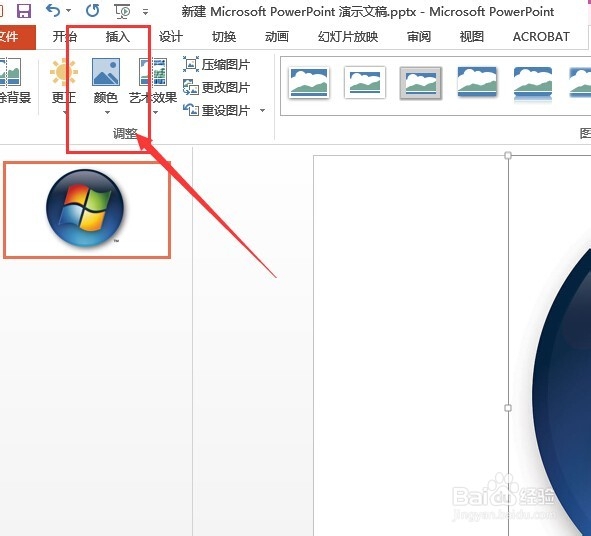 [图]5/10
[图]5/10在下拉菜单中,我们可以看到"设置透明色"命令选项,点击该菜单选项,然后开始我们的下一步操作。
 [图]6/10
[图]6/10在接下来的操作中,我们会看到鼠标已经变成了一只取样画笔,由于此处无法截图,所以大家是看不到的,所以我们只需要使用鼠标对着图片中白色方框的部分点击就可以了。
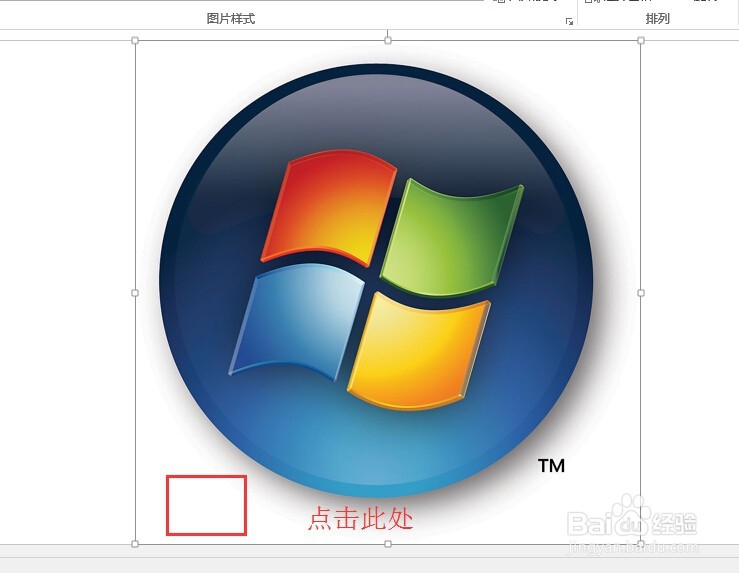 [图]7/10
[图]7/10接下来,我们会看到PPT软件中有信息提示"PowerPoint 正在保存 自动恢复文件"的命令,出现此命令的话,就意味着我们刚才设置的透明色操作已经生效,如果没有出现此信息提示,说明你点击的部分不正确。
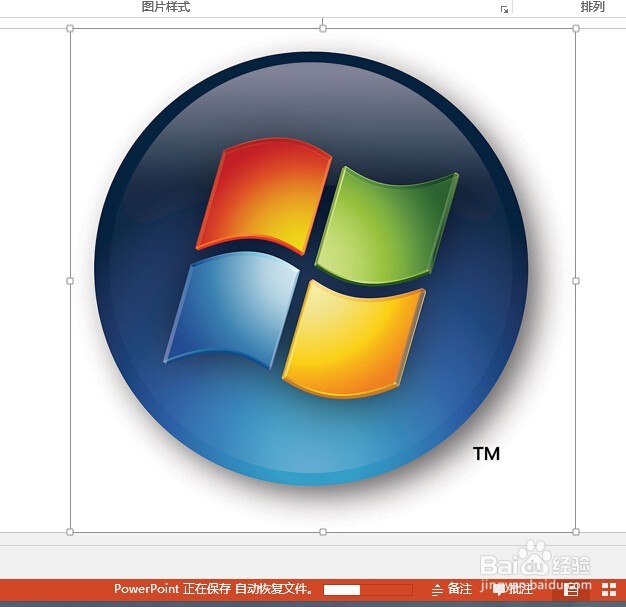 [图]8/10
[图]8/10接下来,如果我们已经将图片的透明效果设置好了,就可以对着该图片击右键,然后选择"另存为图片"命令,特别注意的是,图片的另存为保存格式为.png,如果保存的格式不是.png,将无法实现透明效果,这是图片格式决定的。
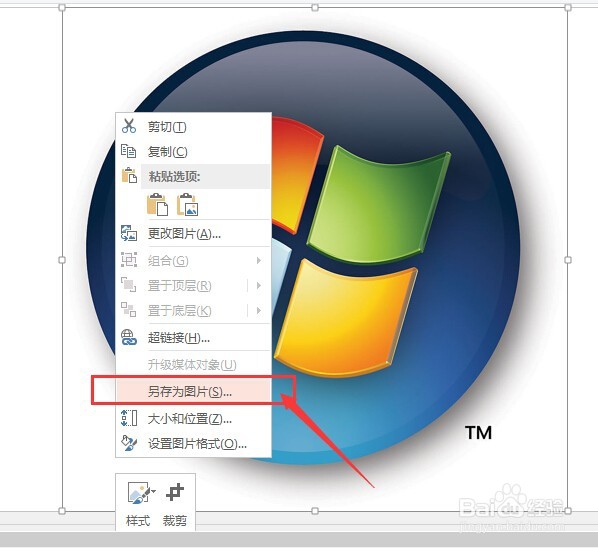 [图]9/10
[图]9/10接下来,我们返回到桌面上,对比处理后的图片和最开始的图片,从下图中可以很明显的看到处理后的图片周围的白色方框已经消失不见了,对于设计图片等logo的效果,帮助是很大的。
 [图]10/10
[图]10/10特别提示:对于使用PPT软件来处理图片为透明,PPT软件的版本不低于2010,否则将无法实现该功能。对于图片的透明处理,其实完全可以使用PS软件来操作,但是由于PS软件毕竟操作起来繁琐,所以如果不是要求特别严格的话,是可以使用PPT软件来操作的。
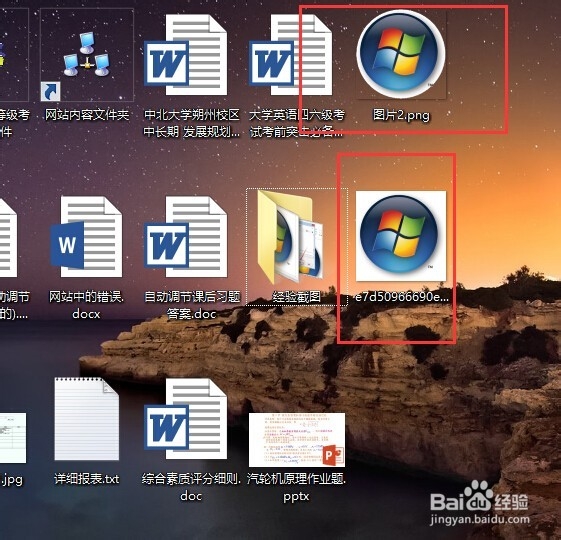 [图]
[图]游戏/数码经验推荐
- Q[视频]Word怎么将纸张正确设置为A4大小?
- Q一般小米汽车APP如何注销账号
- Q那样好分期APP如何注销账户
- Q什么样的【猿辅导】如何设置上课免打扰
- Q为何【回森】怎么发布作品
- Q有了解如何在【高途 】设置上课免打扰
- Q有多少如何在【高途 】设置上课免打扰
- Q那么汽修宝APP如何注销账号
- Q想要【斑马百科】如何设置每天学习时长
- Q该怎么好分期APP如何修改注册手机号
- Q都说5sing音乐如何更换地区?
- Q原创小芒如何更改自己的生日?
- Q该怎么小芒如何关闭个性化内容推荐?
- Q有多少小芒如何设置使用指纹登录?
- Q求问赛鸽智行如何设置免打扰时段?
- Q那些赛鸽智行如何注销账号?
- Q精选海乐生活如何修改昵称?
- Q用什么微信朋友圈如何设置指定好友不能评论或...
- Q有多少iphone如何把图片变成拼图相片
- Q如何万代卡牌如何反馈问题?
- Q[视频]有多少对比数据的图表怎么做
- Q如何查询当地疫情情况是否严重?
- Q排位赛周报在哪里
- Q[视频]怎么看微信朋友圈评论的记录
已有 95113 位经验达人注册
已帮助 224388 人解决了问题

