[视频]如何利用ps制作绚丽菱形效果
关于张楠如何利用ps制作绚丽菱形效果,期待您的经验分享,真心佩服你,谢谢
!
 tzyzxxdjzx 2017-08-04 17:09:43 49523人看过 分享经验到微博
tzyzxxdjzx 2017-08-04 17:09:43 49523人看过 分享经验到微博更新:2024-04-01 15:06:45推荐经验
来自前程无忧https://www.51job.com/的优秀用户tzyzxxdjzx,于2017-08-04在生活百科知识平台总结分享了一篇关于“如何利用ps制作绚丽菱形效果幸福里的故事”的经验,非常感谢tzyzxxdjzx的辛苦付出,他总结的解决技巧方法及常用办法如下:
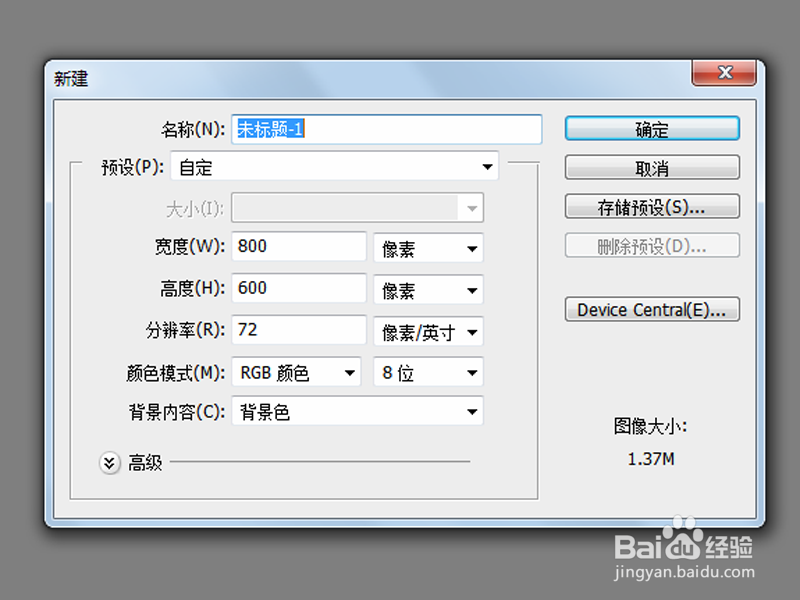 [图]2/9
[图]2/9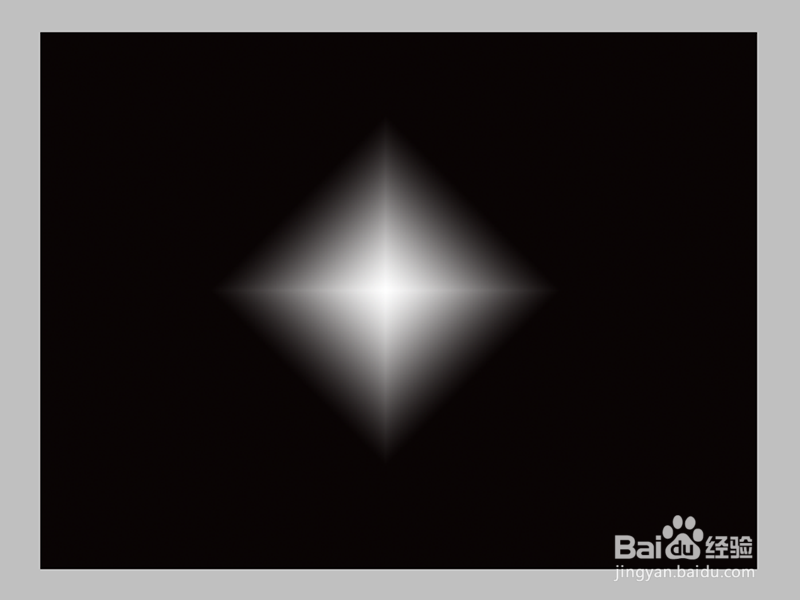 [图]3/9
[图]3/9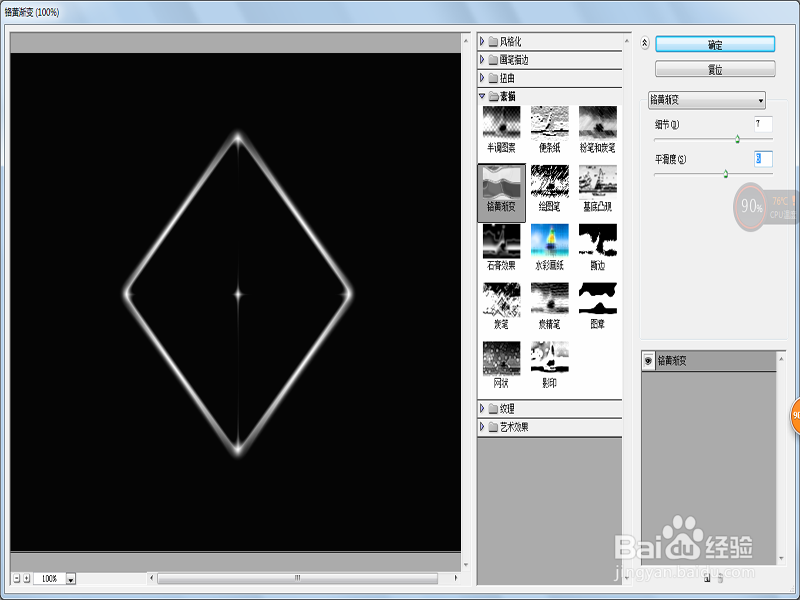 [图]4/9
[图]4/9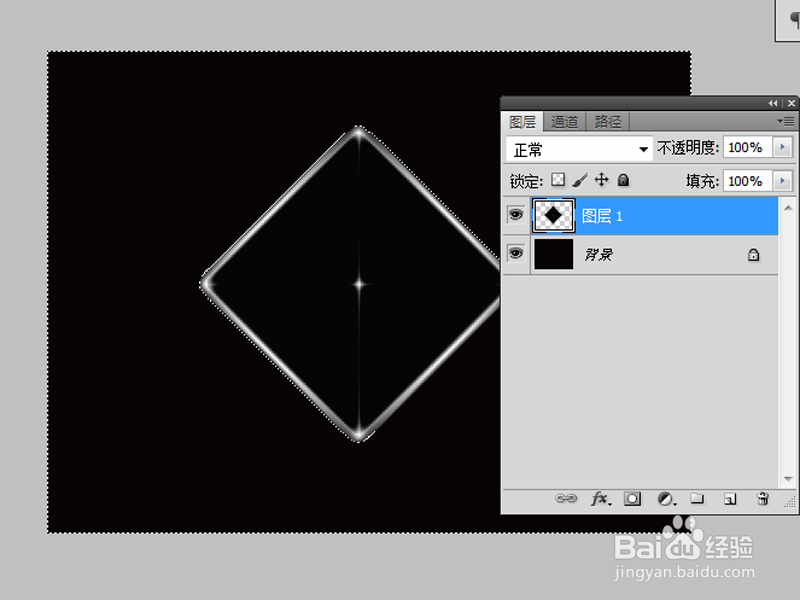 [图]5/9
[图]5/9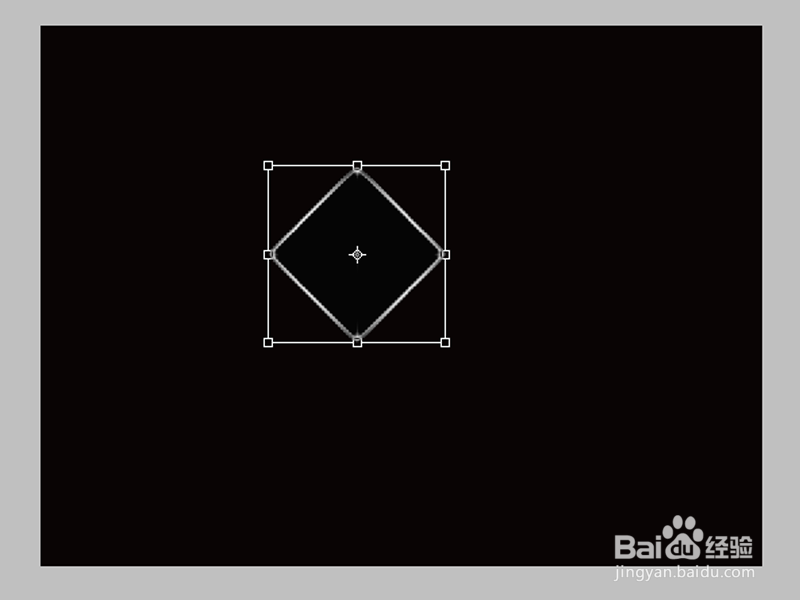 [图]6/9
[图]6/9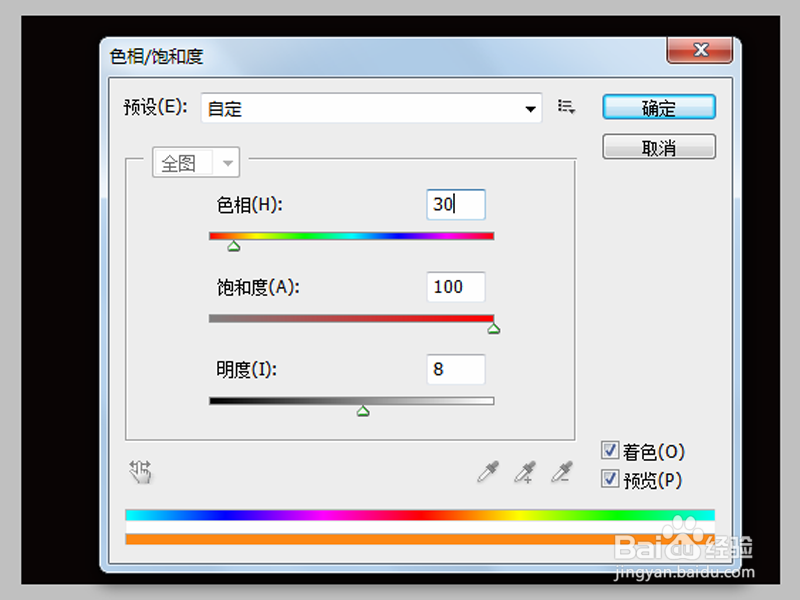 [图]7/9
[图]7/9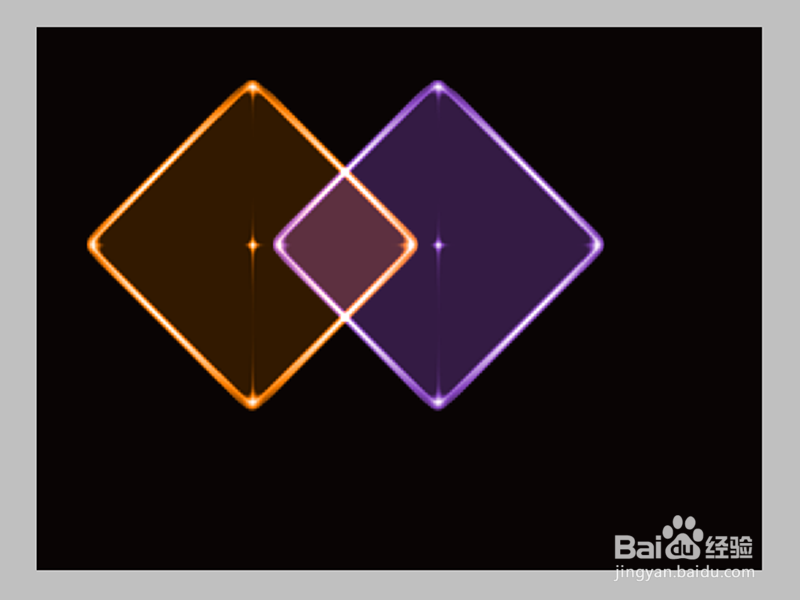 [图]8/9
[图]8/9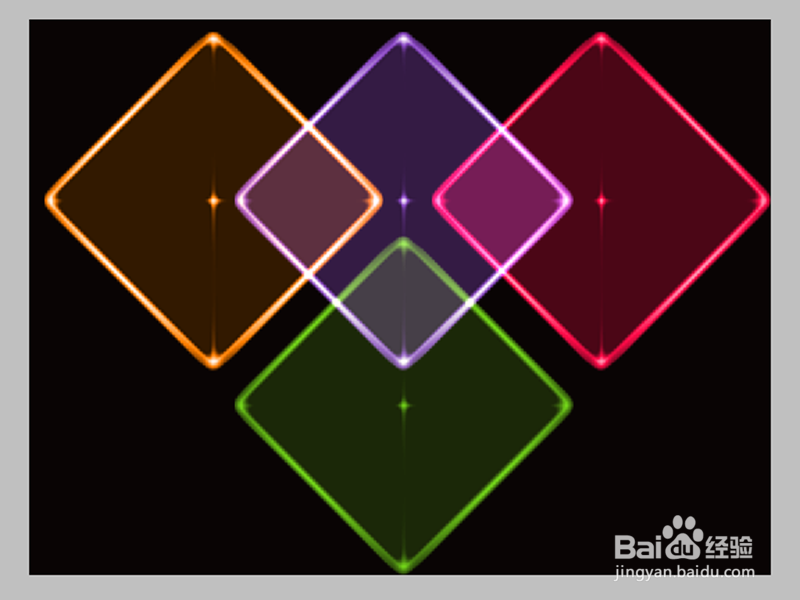 [图]9/9
[图]9/9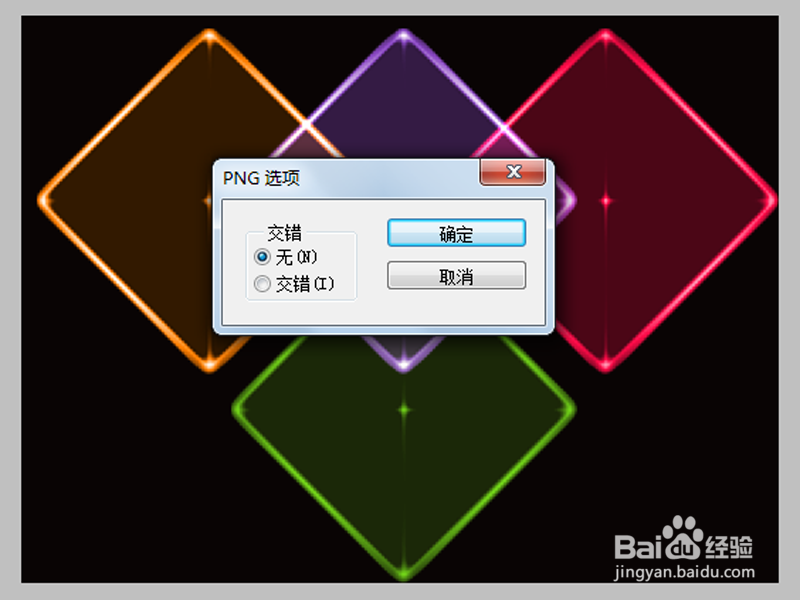 [图]PHOTOSHOPPS菱形平面设计图像处理
[图]PHOTOSHOPPS菱形平面设计图像处理
利用ps制作绚丽菱形效果,主要利用了渐变工具,现在就把操作步骤和截图分享出来,供大家参考使用,希望对你有所帮助。
工具/原料
Photoshop cs5方法/步骤
1/9分步阅读首先启动Photoshop cs5,执行文件-新建命令,新建一个大小为800*600,分辨率为72,背景内容为黑色的文档。
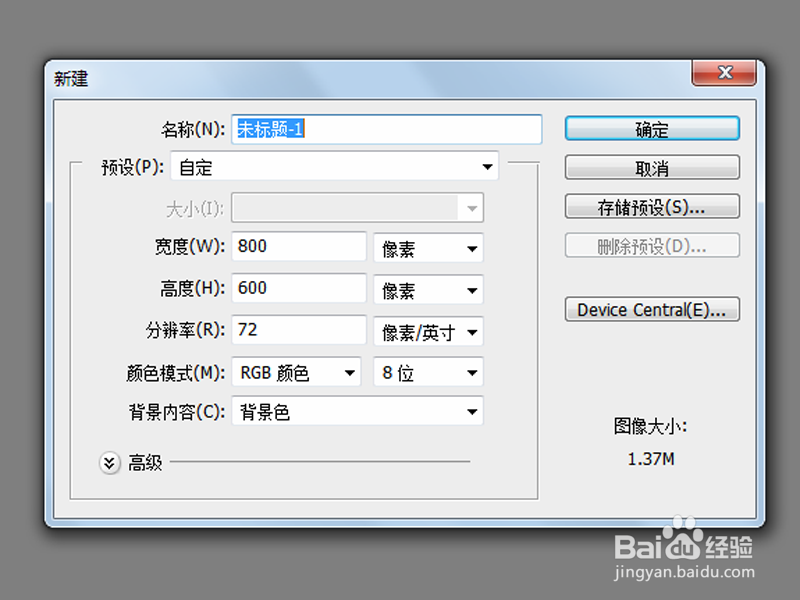 [图]2/9
[图]2/9新建图层1,选择工具箱里的渐变工具,设置为菱形渐变,选择黑白渐变,在画布上拖拽出一个菱形渐变。
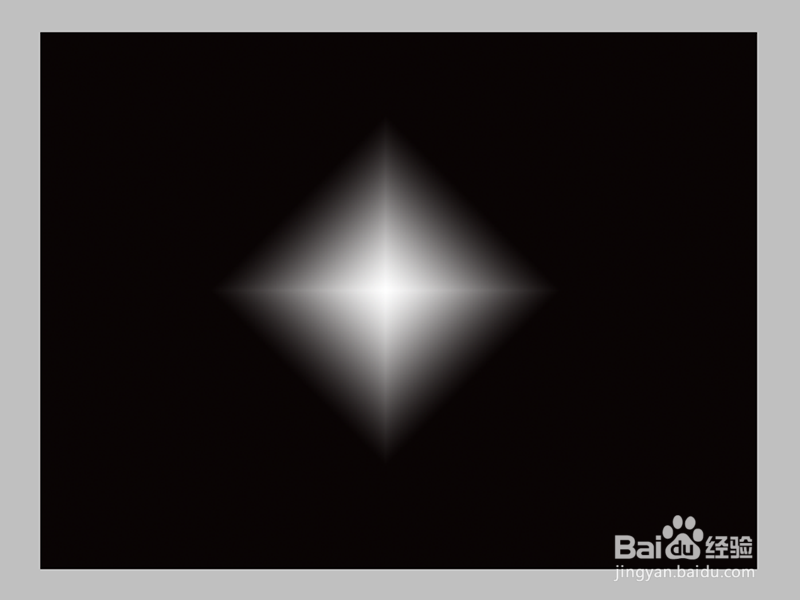 [图]3/9
[图]3/9执行滤镜-素描-铬黄渐变命令,在弹出的对话框中设置细节为7,平滑度为6,点击确定按钮。
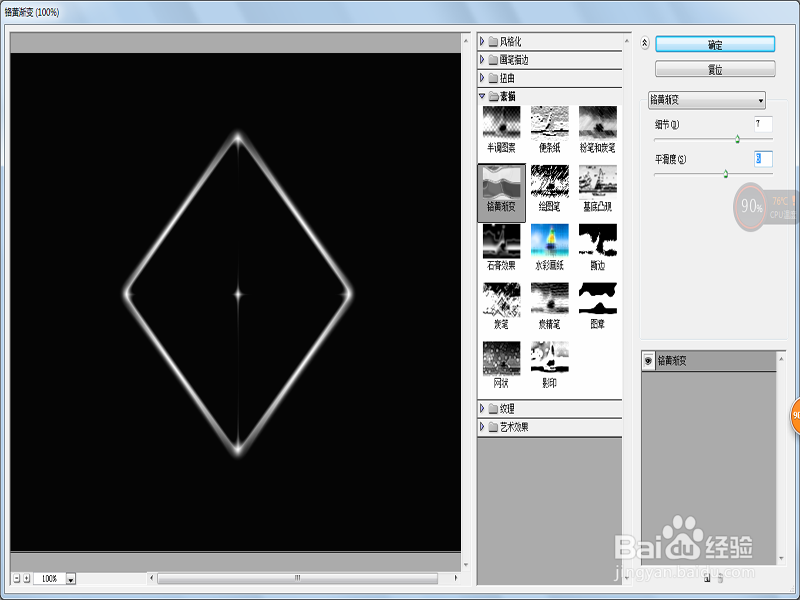 [图]4/9
[图]4/9选择工具箱里的魔棒工具选择周围的黑色部分,选中菱形以外的黑色部分,设置容差为25,然后按delete键进行删除。
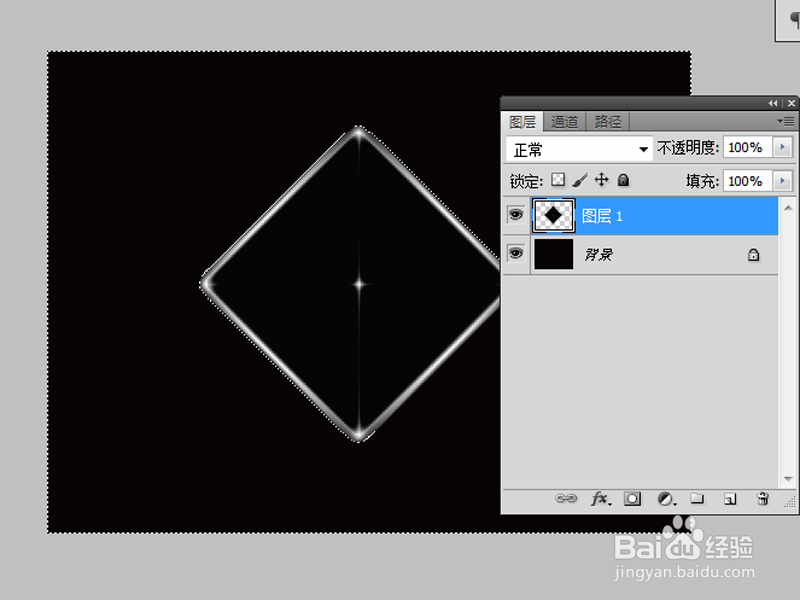 [图]5/9
[图]5/9执行ctrl+d取消选区,执行ctrl+t组合键进行自由变换,调整位置和大小,查看效果。
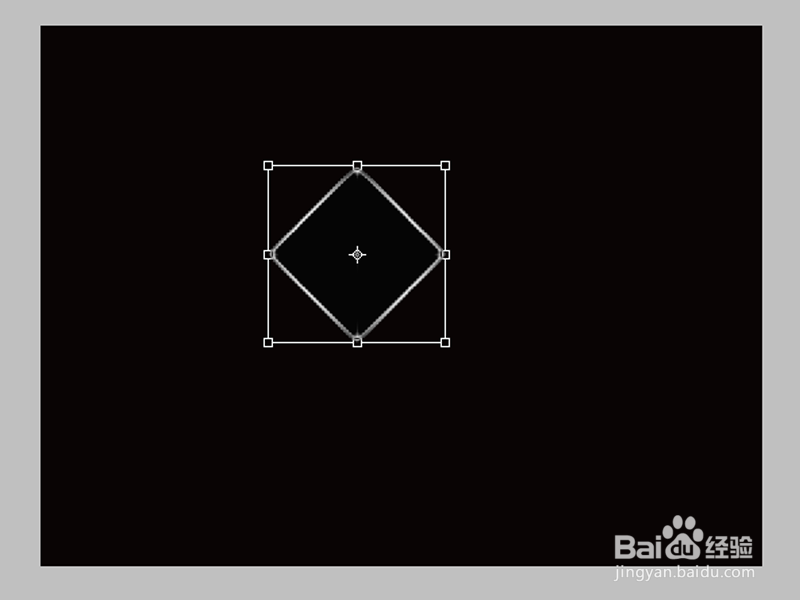 [图]6/9
[图]6/9执行图像-调整-色相饱和度命令,在弹出的对话框中勾选着色,设置色相为30,饱和度为100,明度为8,点击确定按钮。
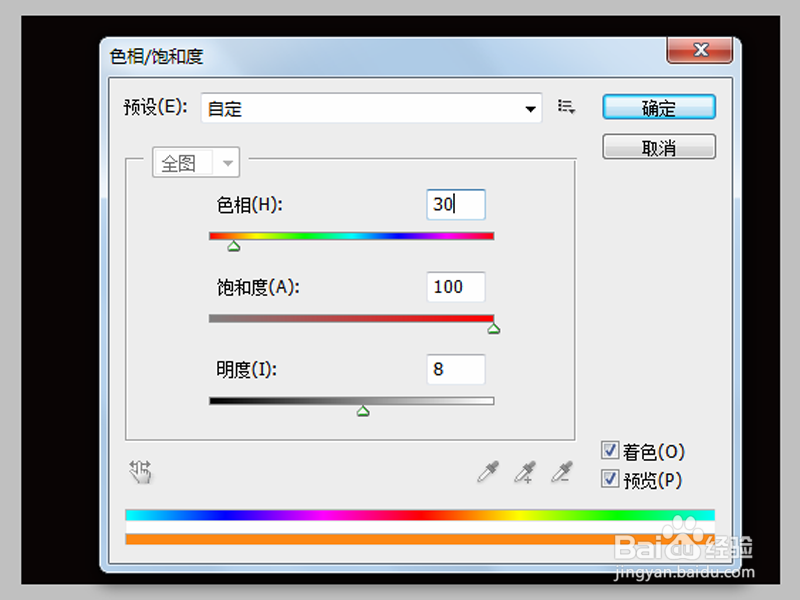 [图]7/9
[图]7/9执行ctrl+j组合键复制图层1副本,修改混合模式为线性减淡,执行ctrl+u组合键调整自己喜欢的颜色。
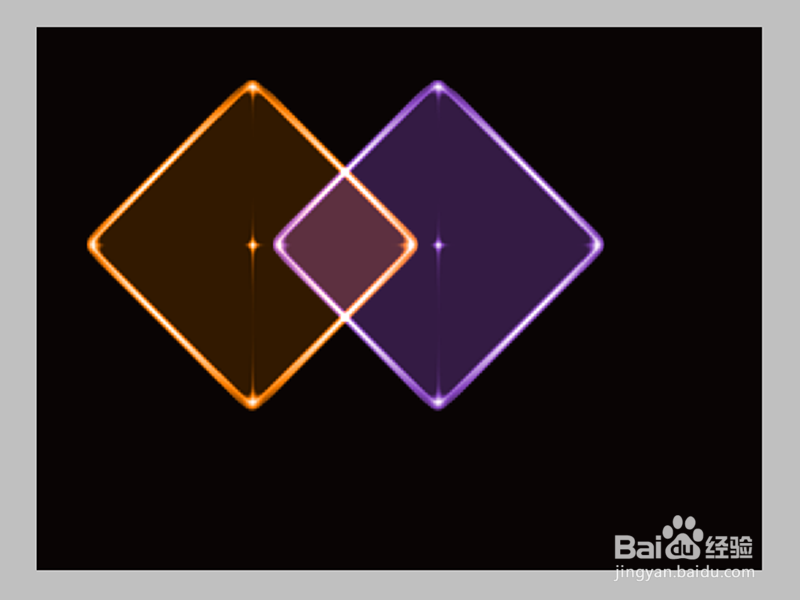 [图]8/9
[图]8/9同样方法再次复制两个图层,重复步骤7,并依次调整四个图形的位置和大小,使布局更加美观。
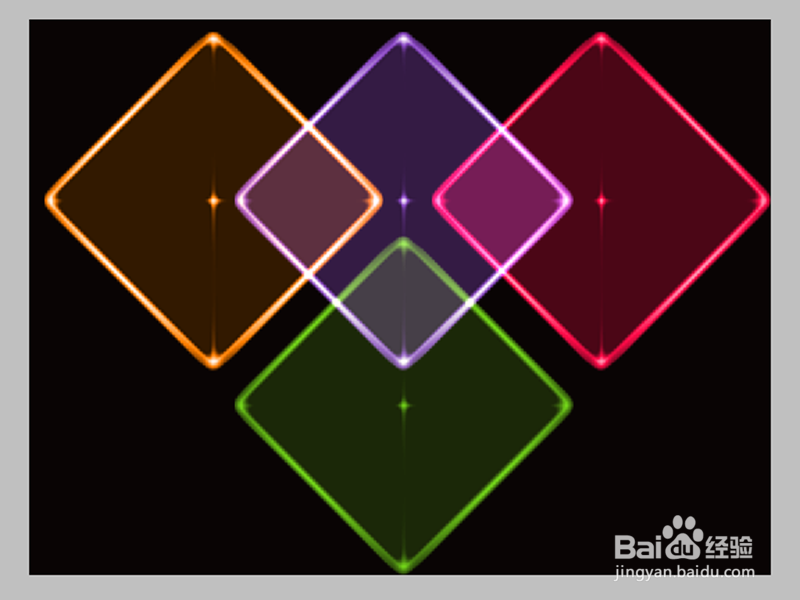 [图]9/9
[图]9/9执行文件-存储为命令,在弹出的对话框中输入命令,保存在桌面上即可完成操作。
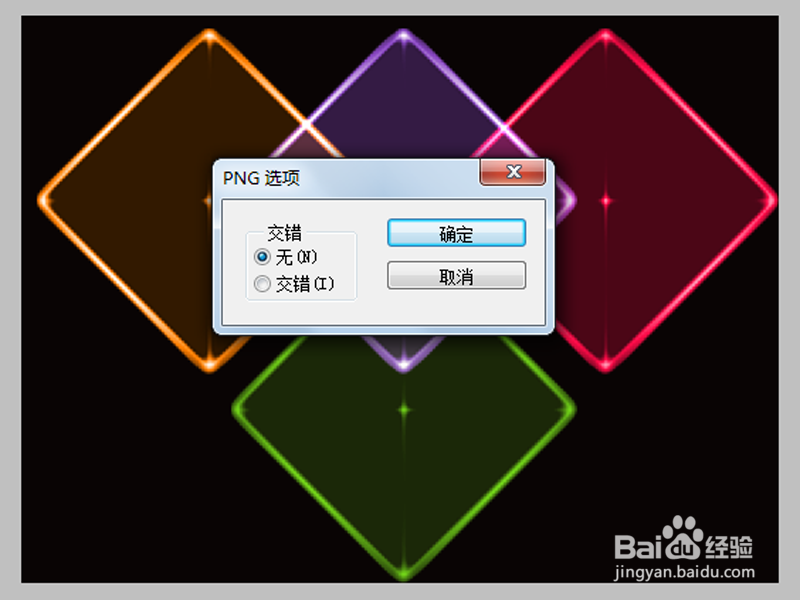 [图]PHOTOSHOPPS菱形平面设计图像处理
[图]PHOTOSHOPPS菱形平面设计图像处理编辑于2017-08-04,内容仅供参考并受版权保护
经验备注
我发现了这篇经验很有用:你也认同《如何利用ps制作绚丽菱形效果》的经验分享有价值,就请和朋友们一起分享吧。另外,如何利用ps制作绚丽菱形效果的经验内容仅供参考,如果您需解决具体问题(尤其法律、医学等领域),建议您详细咨询相关领域专业人士。经验知识实用生活指南-解决你所有的生活难题!未经许可,谢绝转载。本文网址:https://www.5058.cn/article/3065b3b6a2848cbecff8a4eb.html
生活/家居经验推荐
- Q[视频]听说数据统计表格怎么做
- Q求学习微信如何能看到对方现在的位置?
- Q你知道离婚起诉状怎么写才能立案?
- Q怎么学二月二龙抬头有哪些民间习俗?
- Q求解答酥油的长期和短期保存方法
- Q哪的手机上如何自助刻章?
- Q有什么手机上如何自助刻章?
- Q哪些个体工商户公章刻章怎么申请
- Q帮忙电脑没有网卡如何用数据线连接手机上网...
- Q怎么学榴莲怎么选?如何挑选到好吃的榴莲?
- Q那么和女生聊天技巧,看了马上告别光棍。
- Q有啥第一次坐飞机注意事项?
- Q知道打了狂犬疫苗后的注意事项
- Q问大家关于如何练字,分享给想练好书法的人
- Q头条政府怎样知道你是否加入其他国籍?
- Q有知道豆芽的生长过程观察日记(7天左右带图解...
- Q哪种如何绑定老公微信
- Q什么样的知道车牌号怎么查询车主电话
- Q有多少宝妈如何做到工作与接孩子两不误?
- Q怎么怎样在网上预约办理离婚
- Q[视频]假如王者荣耀怎么转移号
- Q[视频]如何在excel 表格中从列转换成行?
- Q[视频]怎么写win+shift+s截图保存在哪
- Q[视频]抖音悬浮窗口怎么开启
已有 50721 位经验达人注册
已帮助 213311 人解决了问题

