[视频]Win10 1803怎么样把虚拟文件转移到非系统盘
关于牡丹亭Win10 1803怎么样把虚拟文件转移到非系统盘,期待您的经验分享,当代劳模,所有人都应该向你学习
!
更新:2024-02-06 13:11:58头条经验
来自当当网http://www.dangdang.com/的优秀用户电动车的那些事儿,于2018-04-23在生活百科知识平台总结分享了一篇关于“Win10 1803怎么样把虚拟文件转移到非系统盘蒋欣”的经验,非常感谢电动车的那些事儿的辛苦付出,他总结的解决技巧方法及常用办法如下:
 [图]2/9
[图]2/9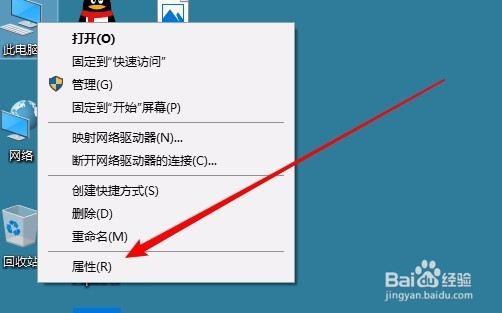 [图]3/9
[图]3/9 [图]4/9
[图]4/9 [图]5/9
[图]5/9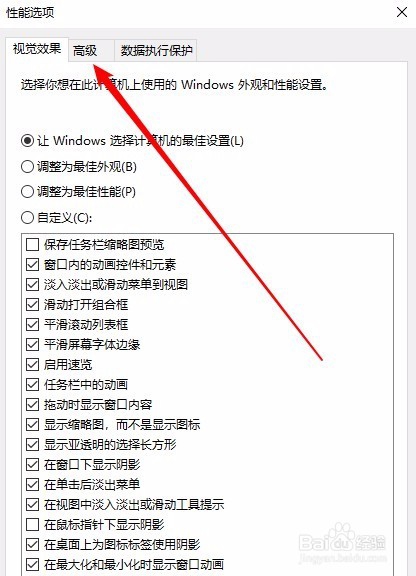 [图]6/9
[图]6/9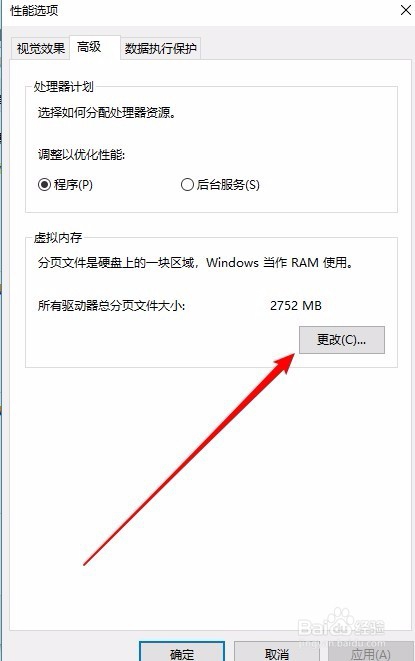 [图]7/9
[图]7/9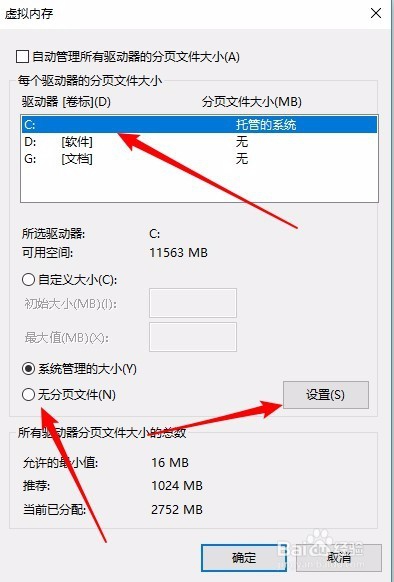 [图]8/9
[图]8/9 [图]9/9
[图]9/9 [图]
[图]
32051我们在使用Windows10系统的时候,都会产生虚拟文件,随着运行的文件越多, 这个文件就会越来越大,这样就占用了大量的C盘空间,那么我们怎么样把这个文件转移到其它非系统盘呢?下面我们就一起来看看操作的方法吧。
工具/原料
Windows10方法/步骤
1/9分步阅读我们先来看一下没有修改前,系统盘上的虚拟文件占用了达1.7GB以上的硬盘空间。
 [图]2/9
[图]2/9如果要修改这个文件的保存位置,我们只需要右键点击桌面上的“此电脑”图标,在弹出菜单中选择“属性”菜单项。
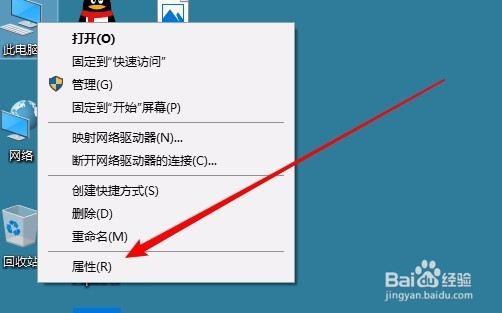 [图]3/9
[图]3/9接下来在打开的系统设置窗口中,点击“高级系统设置”菜单项。
 [图]4/9
[图]4/9这时会打开系统属性窗口,在窗口中点击性能设置中的“设置”按钮。
 [图]5/9
[图]5/9接下来在打开的性能选项窗口中,点击“高级”选项卡
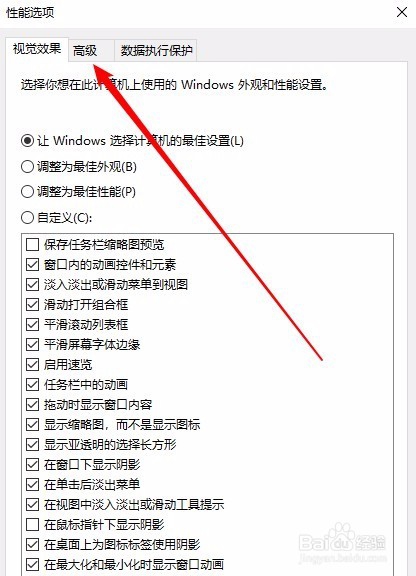 [图]6/9
[图]6/9这时就会打开高级设置页面,点击页面中“虚拟内存”设置框中的“更改”按钮。
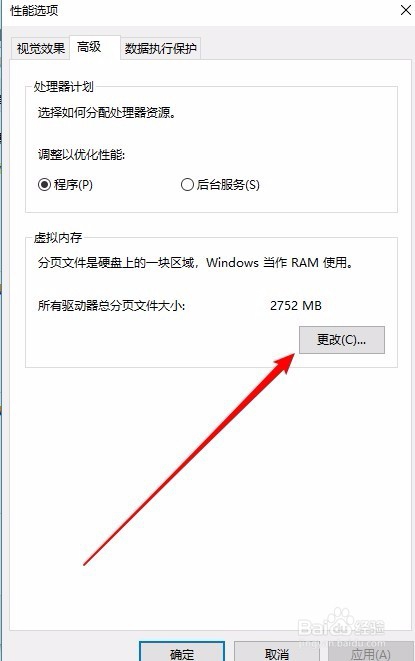 [图]7/9
[图]7/9这时会打开虚拟内存的设置窗口,选择上面的C盘,然后点击“无分页文件”一项,接着点击“设置”按钮,这样我们就把C盘的虚拟内存关闭了。
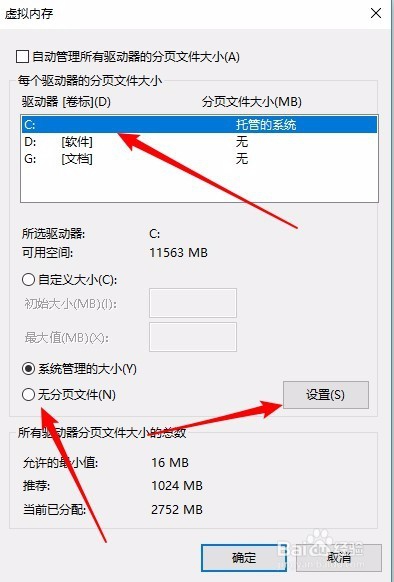 [图]8/9
[图]8/9这时会弹出一下警告窗口,我们点击“是”按钮即可。
 [图]9/9
[图]9/9接下来我们再选择一个非系统盘,然后选择下面的“系统管理的大小”一项,接着点击“设置”按钮,最后点击确定按钮就可以了。这样就把虚拟内存文件转移到非系统盘了。
 [图]
[图]时尚/美容经验推荐
- Q王者荣耀如何获得创世神祝皮肤
- Q一般怎样瘦腿才是最快方法
- Q请问怎么是正确的洗脸方法
- Q请告诉下淑女怎样扎出小清新发型
- Q哪种朋友圈一条线是屏蔽了还是删除了
- Q有多少学生瘦脸的最快方法
- Q是什么如何瘦肚子:怎样快速瘦肚子
- Q哪种瑜伽入门动作图片教程
- Q热点怎样让脸变白
- Q会不会领带打结详解
- Q原创牛仔阔腿裤搭配什么鞋
- Q应该正确的淡妆化妆步骤-怎样画淡妆
- Q是什么中国护肤品十大品牌排行榜
- Q求解答全球护肤品十大排名,买得起的大牌必须...
- Q热点中国护肤品十大品牌排行榜
- Q这样女士黑色风衣搭配
- Q求推荐如何正确补水?
- Q为何冬天阔腿裤怎么穿好看
- Q什么样的夏天穿内衣很热怎么办
- Q微信怎样简单清理垃圾
- Q[视频]怎么学excel两列乱序姓名一一对应
- Q爱奇艺如何开启或关闭长辈模式?
- Q华为p10如何开启定时开关机功能
已有 75653 位经验达人注册
已帮助 293771 人解决了问题


