[视频]如何利用ps把名画转换为粉笔画效果
关于莽荒纪如何利用ps把名画转换为粉笔画效果,期待您的经验分享,不知道说什么,送你一朵小红花吧
!
 tzyzxxdjzx 2017-06-15 09:10:15 3128人看过 分享经验到微博
tzyzxxdjzx 2017-06-15 09:10:15 3128人看过 分享经验到微博更新:2024-03-23 18:23:25优秀经验
来自腾讯视频https://v.qq.com/的优秀用户tzyzxxdjzx,于2017-06-15在生活百科知识平台总结分享了一篇关于“如何利用ps把名画转换为粉笔画效果有药”的经验,非常感谢tzyzxxdjzx的辛苦付出,他总结的解决技巧方法及常用办法如下:
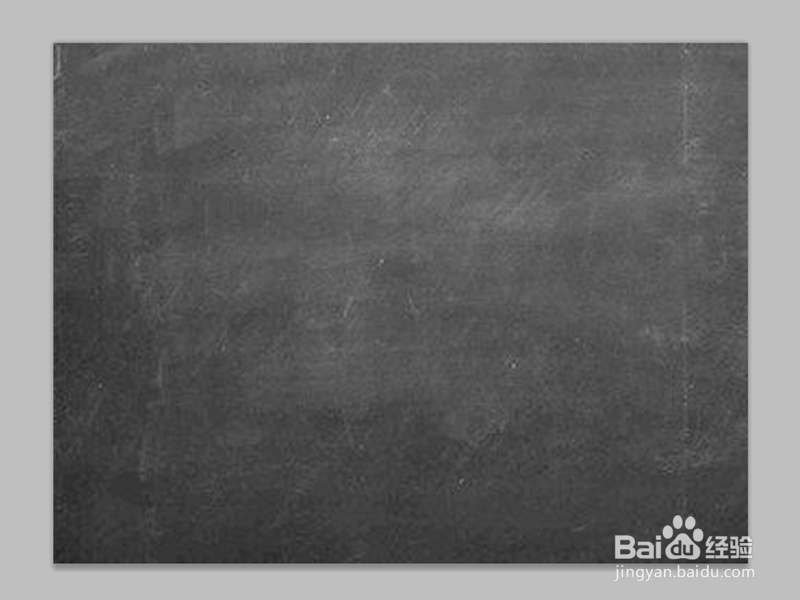 [图]2/8
[图]2/8 [图]3/8
[图]3/8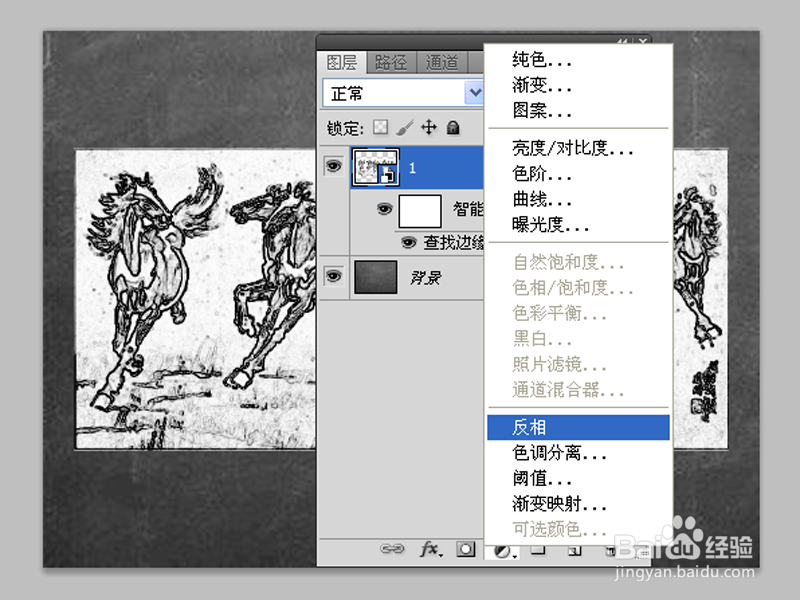 [图]4/8
[图]4/8 [图]5/8
[图]5/8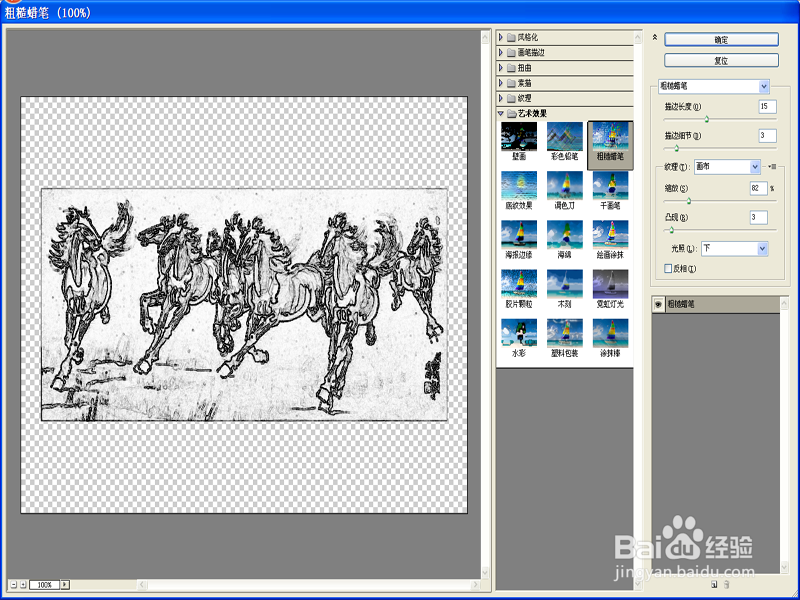 [图]6/8
[图]6/8 [图]7/8
[图]7/8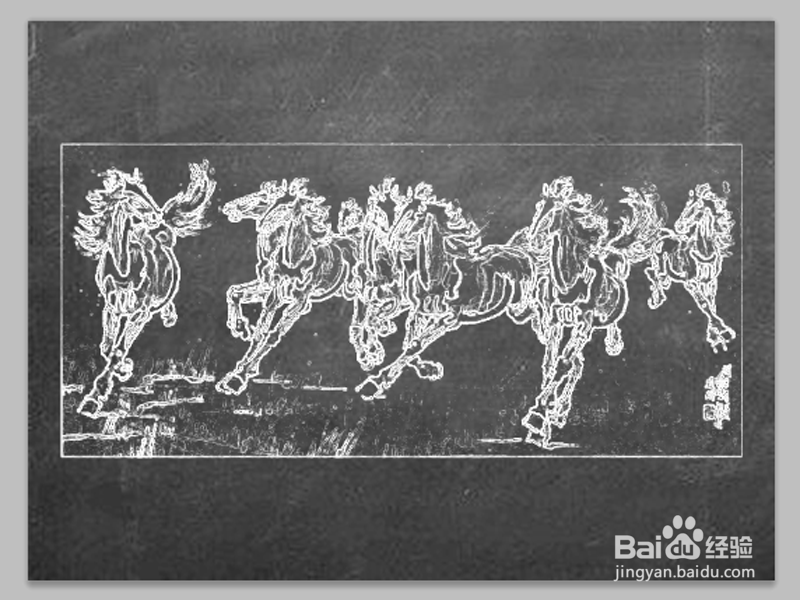 [图]8/8
[图]8/8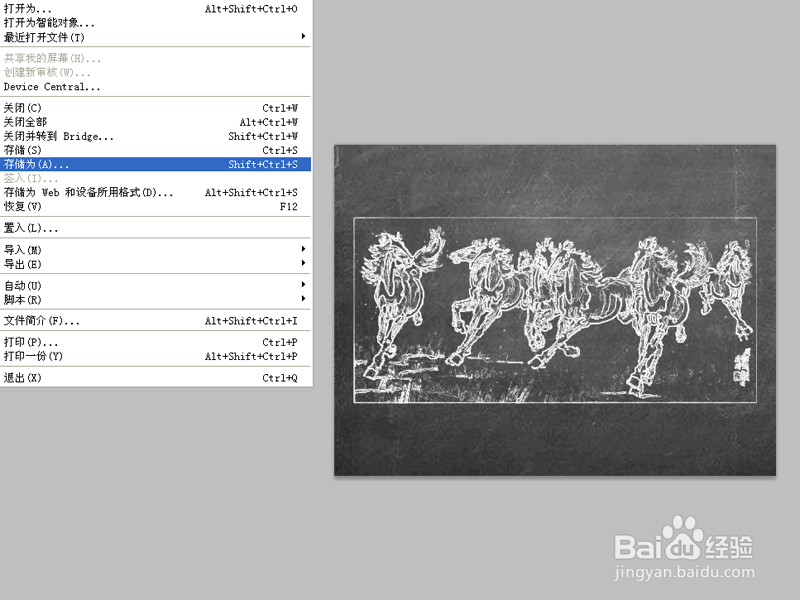 [图]八骏图名画粉笔画平面设计PS
[图]八骏图名画粉笔画平面设计PS
利用ps把各种画作转换为粉笔画效果,制作步骤比较简单,现在就把操作步骤和截图分享出来,供大家参考使用。
工具/原料
Photoshop cs5方法/步骤
1/8分步阅读首先启动Photoshop cs5,执行ctrl+o组合键打开事先准备好的黑板图片,裁剪大小为800*600.
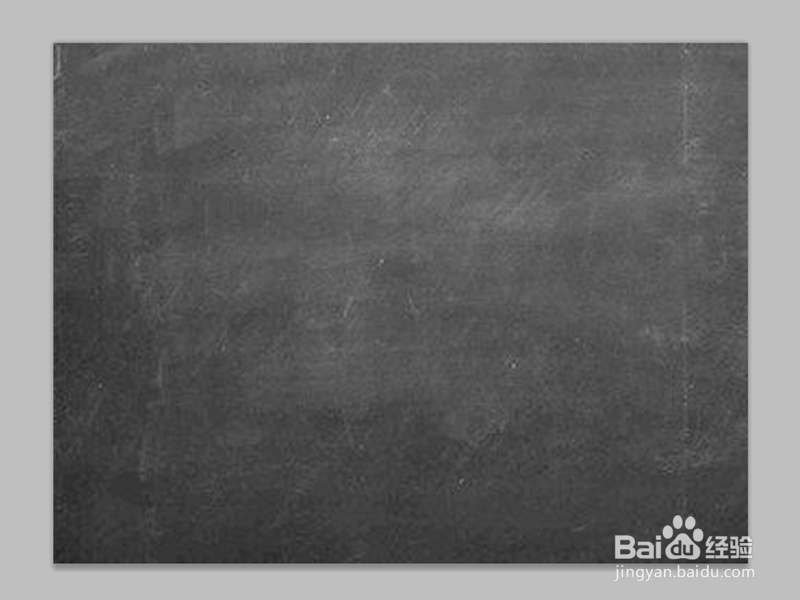 [图]2/8
[图]2/8从桌面上拖拽事先准备好的“八骏图”到ps里,形成一个新的图层,调节其大小和位置。
 [图]3/8
[图]3/8执行滤镜-风格化-查找边缘命令,接着点击图层面板中的创建新的填充或调整图层按钮,从中选择反相命令。
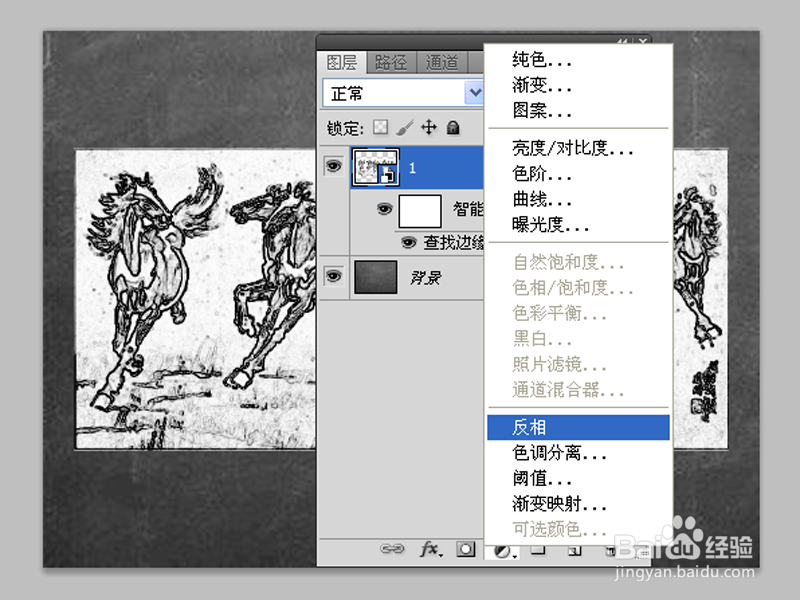 [图]4/8
[图]4/8点击图层面板中的添加蒙版选项,再次点击创建新的填充或调整图层按钮,从菜单中选择黑白选项。
 [图]5/8
[图]5/8选择图层面板中“1”图层,执行滤镜-滤镜库命令,在弹出的对话框中设置粗糙画笔,设置描边长度为15,描边细节为3,其他采用默认参数,点击确定按钮。
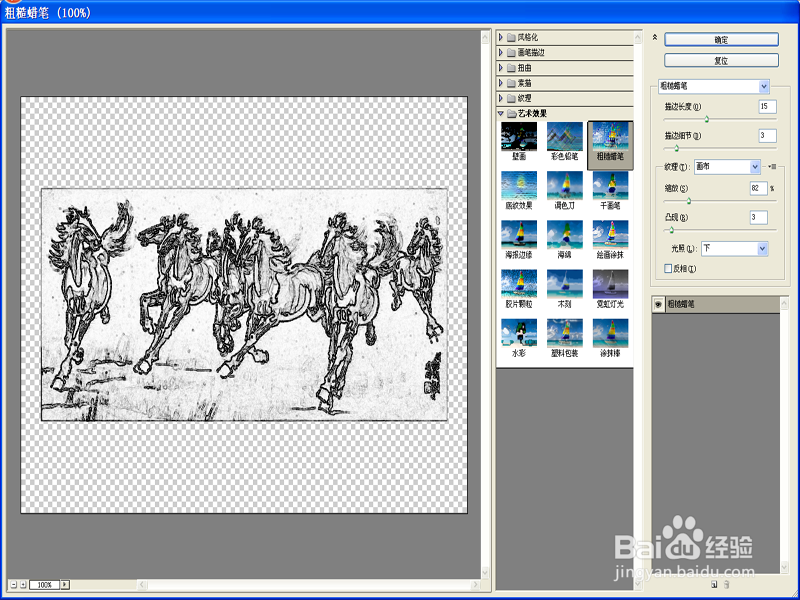 [图]6/8
[图]6/8修改图层“1”的混合模式为变暗,查看效果变化,这个时候就基本出现了想要的效果了。
 [图]7/8
[图]7/8按住alt键双击背景图层将其转换为图层0,执行ctrl+i组合键进行反相命令,这个时候黑板的效果就出来了。
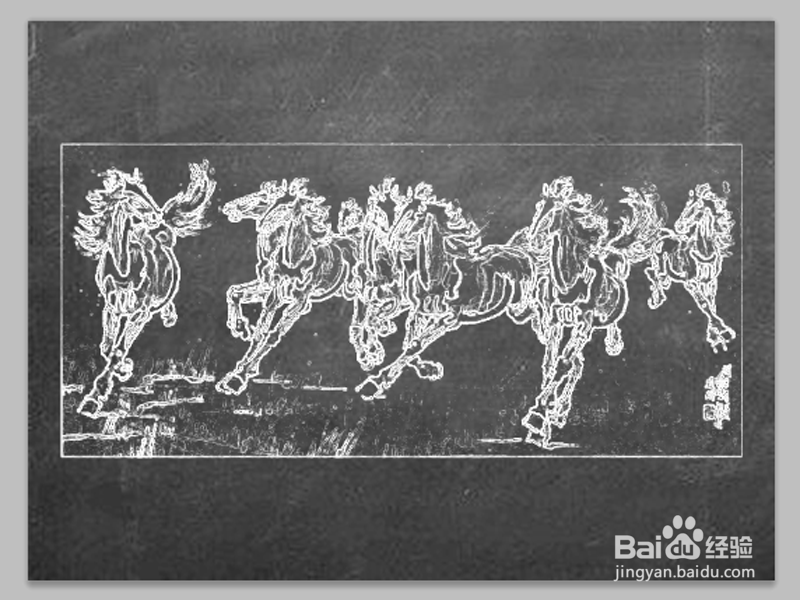 [图]8/8
[图]8/8执行文件-存储为命令,在弹出的对话框中输入名称,保存类型设置为png,保存在一个合适的位置即可。
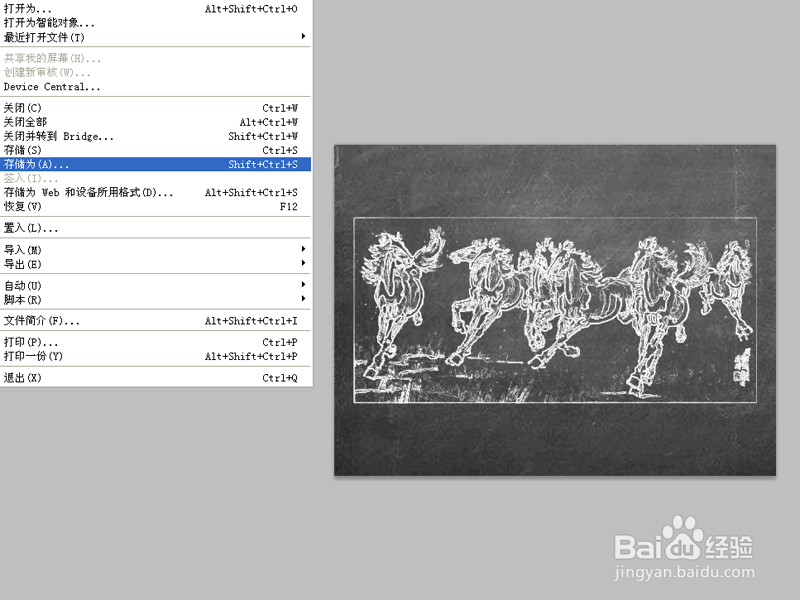 [图]八骏图名画粉笔画平面设计PS
[图]八骏图名画粉笔画平面设计PS编辑于2017-06-15,内容仅供参考并受版权保护
经验备注
我发现了这篇经验很有用:你也认同《如何利用ps把名画转换为粉笔画效果》的经验分享有价值,就请和朋友们一起分享吧。另外,如何利用ps把名画转换为粉笔画效果的经验内容仅供参考,如果您需解决具体问题(尤其法律、医学等领域),建议您详细咨询相关领域专业人士。经验知识实用生活指南-解决你所有的生活难题!未经许可,谢绝转载。本文网址:https://www.5058.cn/article/4b52d702b47191fc5c774beb.html
游戏/数码经验推荐
- Q信用卡丢了怎么还款
- Q哪的iphone如何把图片变成拼图相片
- Q哪有怎么在咪咕视频开启消息免打扰
- Q说明支付宝怎么缴(充)话费
- Q我想iphone的照片如何添加到相簿
- Q问大家怎么在火星切换聊天背景
- Q告知用道账号怎么开启刷脸登录
- Q怎么iPhone如何设置定时就寝
- Q寻找蛋花免费小说APP如何注销账号
- Q怎么让怎么在咪咕视频开启消息免打扰
- Q求大家华为音乐的英文歌词如何翻译成中文
- Q哪的怎么在冰鸟语音重置登录密码
- Q最近微信朋友圈如何设置指定好友不能评论或...
- Q每日一问有道领世APP如何注销账户
- Q这是香水时代APP如何注销账户
- Q这个怎么在拼多多领取优惠券购买东西
- Q有什么怎么在小红书里把通讯录某个好友拉黑
- Q该怎么怎么在滴滴出行解除授权
- Q有啥怎么在上汽大众设置收货地址
- Q帮助下怎么在花生日记设置收货地址
- Q[视频]哪种阴阳师禅心云外镜怎么获得
- Q[视频]你知道原神pc版怎么取消全屏
- Q[视频]哪个苹果搜狗输入法怎么设置
- Q[视频]有没有苹果平板怎么调横竖屏
已有 33800 位经验达人注册
已帮助 227534 人解决了问题

