[视频]Win10无法使用内置管理员账户打开应用
 PoneCenter 2018-10-23 15:32:53 14015人看过 分享经验到微博
PoneCenter 2018-10-23 15:32:53 14015人看过 分享经验到微博更新:2024-03-13 04:42:18优质经验
93599在我们平时使用Win10系统的过程中,很多小伙伴们都遇到了无法使用内置的管理员账户打开应用的问题,这里我将为大家提供一些解决办法,大家速来围观我的经验啦。
工具/原料
Win10系统安全策略修改
1/5分步阅读首先,我们需要在Win10系统桌面上按下Windows徽标键+R键,打开运行菜单命令窗口,在弹出的窗口中输入"secpol.msc"命令。
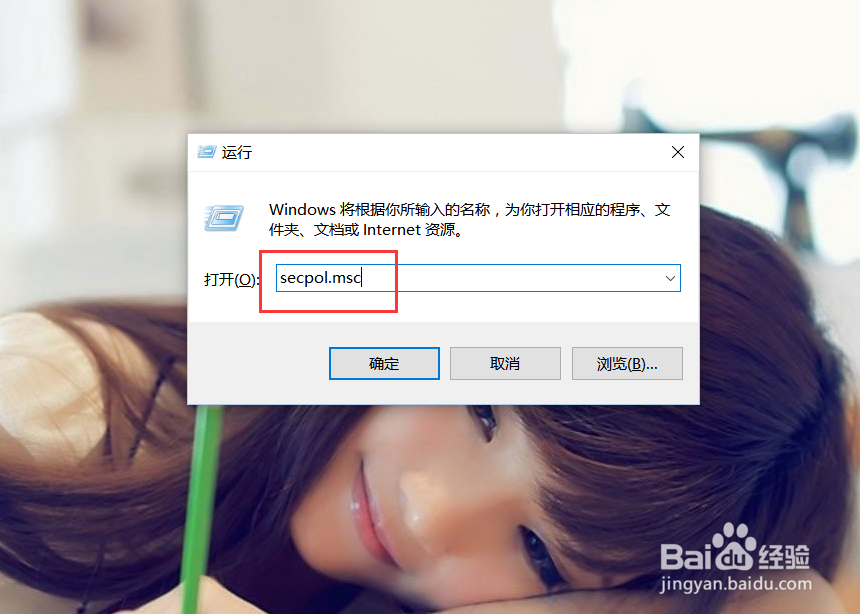 [图]2/5
[图]2/5在弹出的页面中,点击选择“安全设置-本地策略-安全选项”菜单,在依次展开的页面中进行对应的设置。
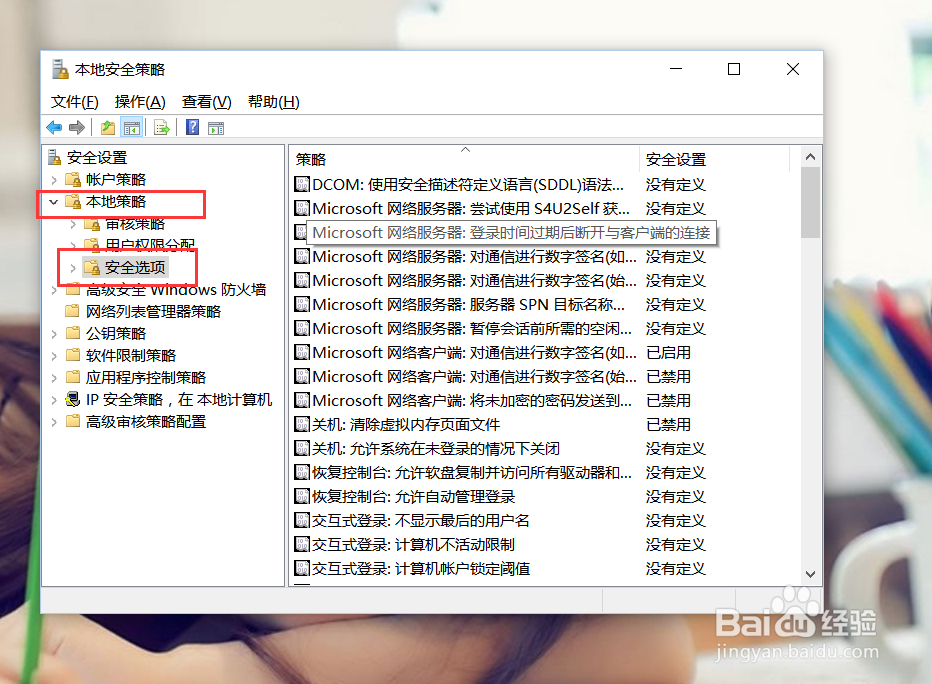 [图]3/5
[图]3/5接下来,在打开的安全选项右侧页面中,点击找到“用户账户控制:用于内置管理员账户的管理员批准”选项。
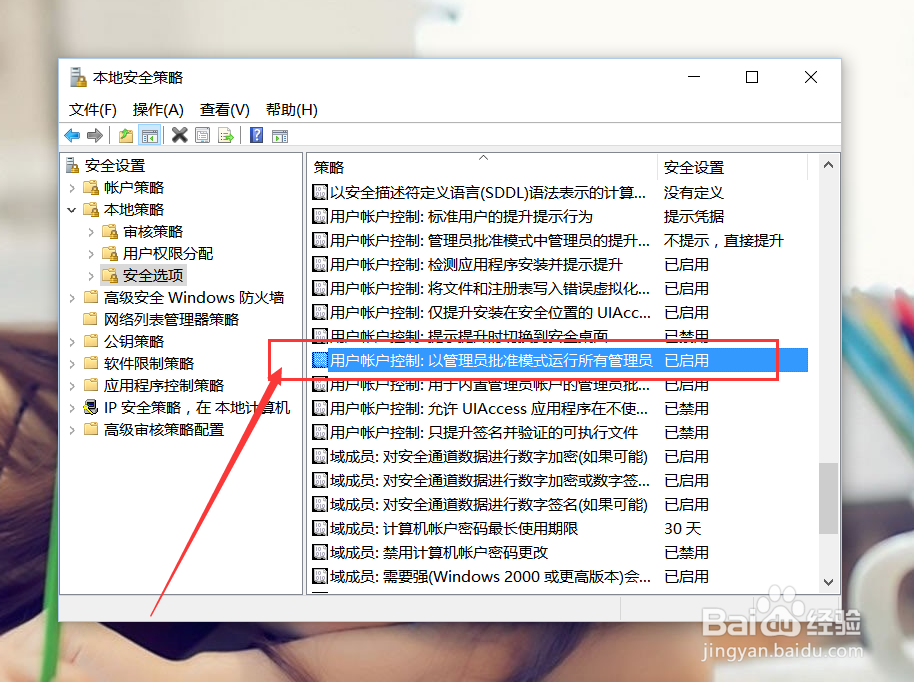 [图]4/5
[图]4/5双击打开页面设置之后,我们点击将该选项设置为"已启用"按钮,然后点击确定按钮保存对账户安全策略的设置。
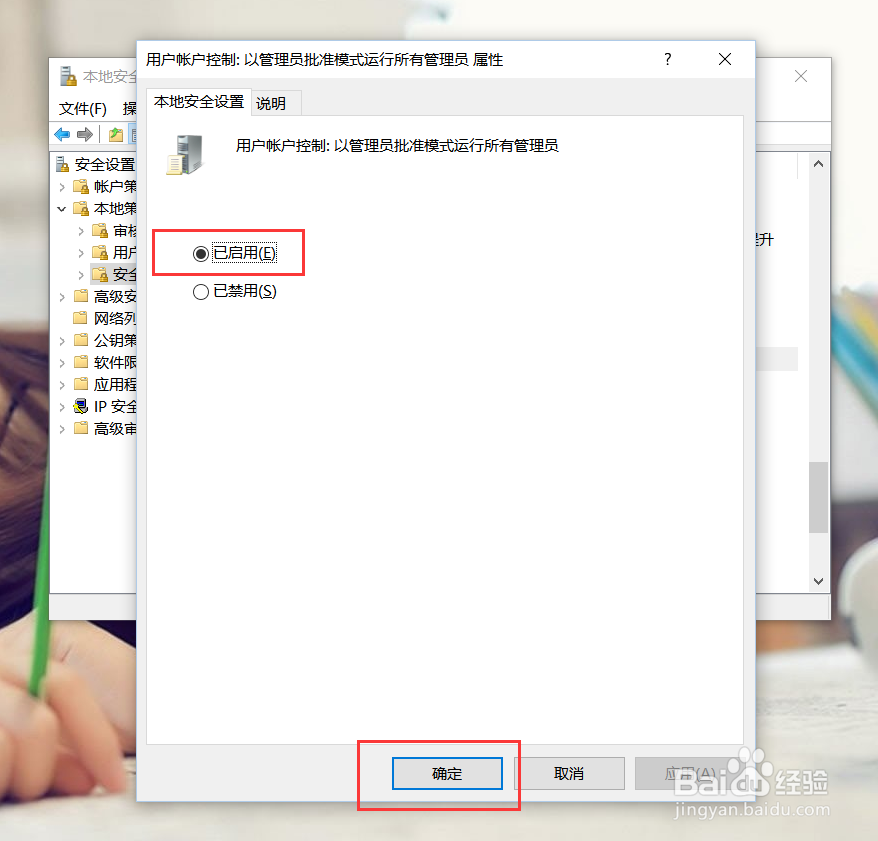 [图]5/5
[图]5/5接下来,我们在Win10桌面上按下Alt+F4键,在弹出的页面中选择”重启计算机“命令,只有在重启计算机命令之后才可以修改对刚才的账户设置。
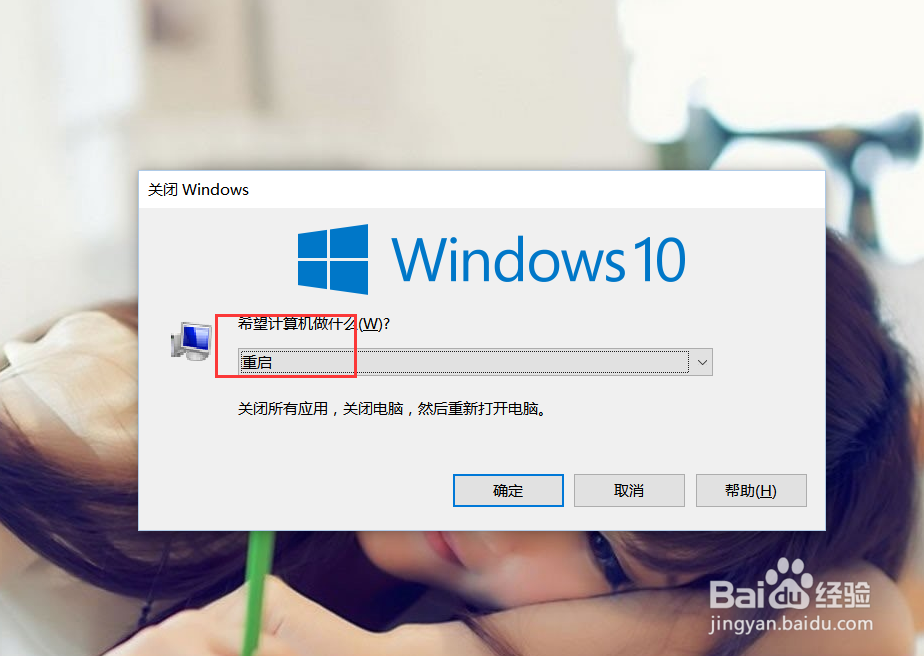 [图]
[图]用户账户修改问题
1/5除了上面提到的解决方案之外,如果你按照上面的操作步骤,完成了对应的操作之后仍然无法正常的打开应用,那么我们要试试下面的这个办法。在桌面上按下Windows徽标键+X键,在弹出的页面中选择”控制面板“菜单选项。
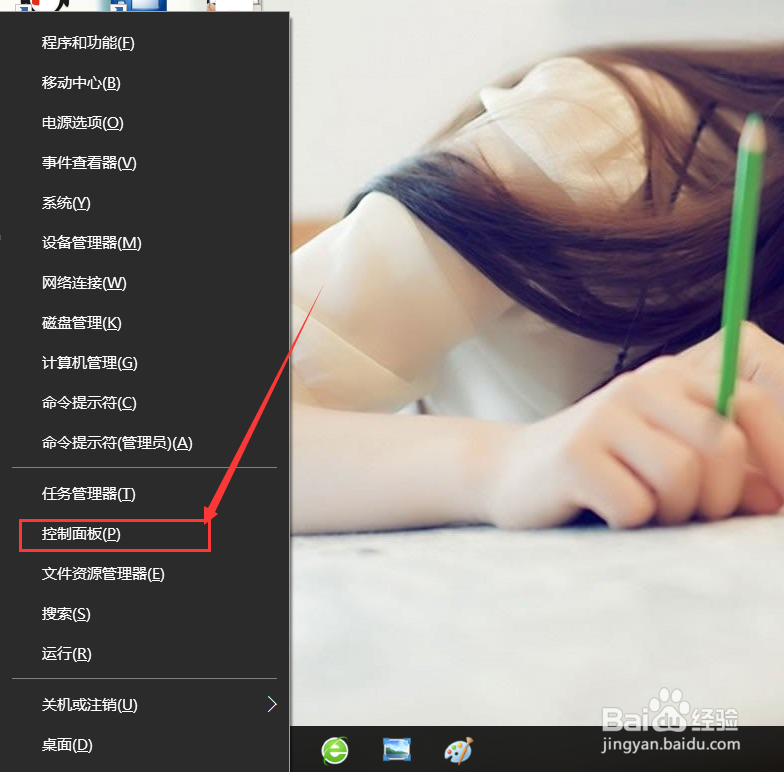 [图]2/5
[图]2/5打开控制面板页面之后,点击选择”安全性与维护“菜单选项,打开该页面之后进行系统安全性与维护设置页面。
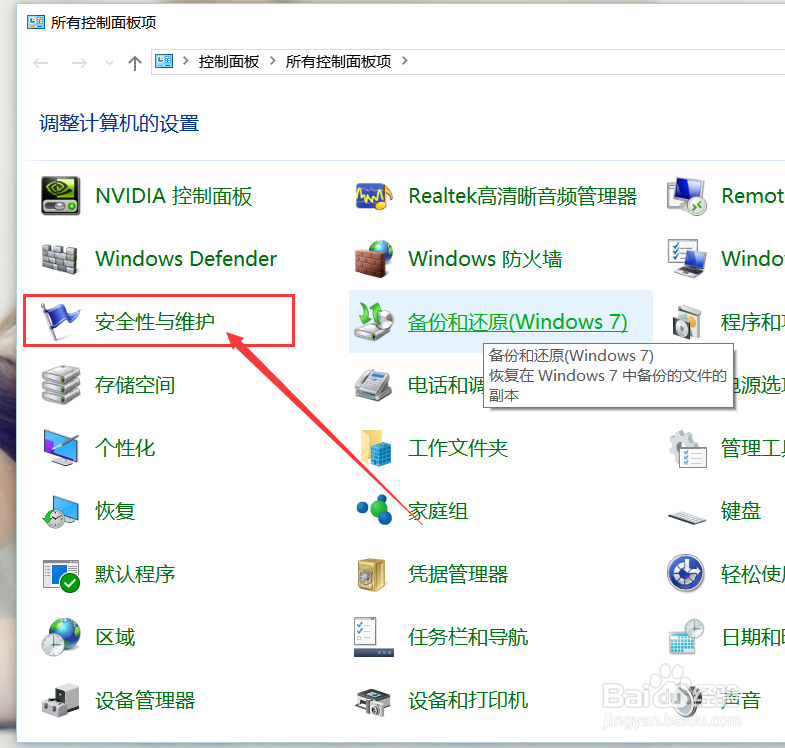 [图]3/5
[图]3/5接下来,在打开的页面左侧点击选择”更改用户账户控制设置“按钮,然后在弹出的页面中点击更改用户账户控制。
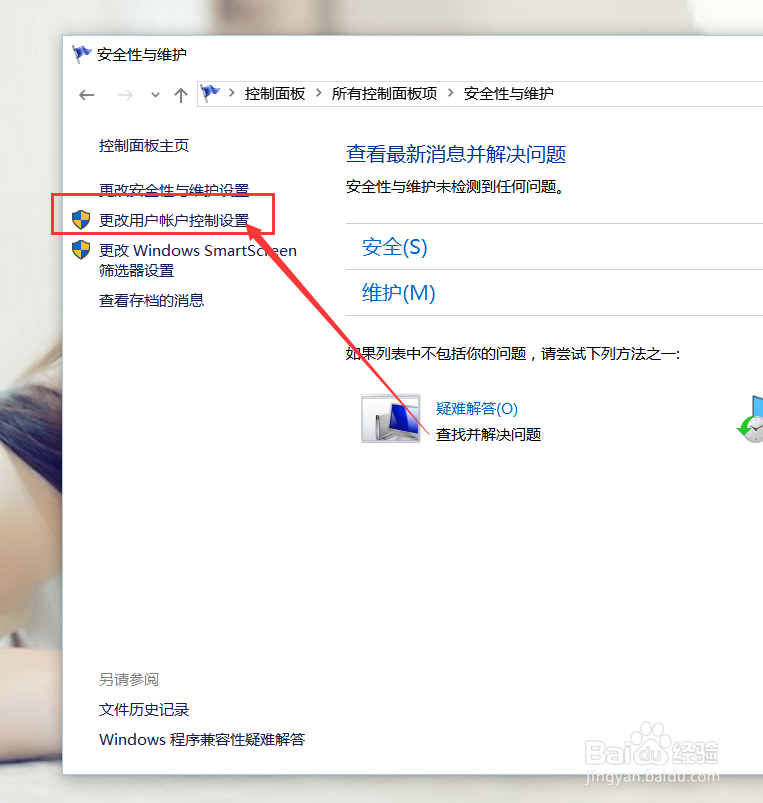 [图]4/5
[图]4/5这里我们需要特别注意了,如果我们之前没有修改过用户账户控制,那么此时不建议大家修改用户账户控制设置项。但是如果大家之前修改过了用户账户控制,并将其设置到了最后一项(从不通知),那么就需要特别注意了。
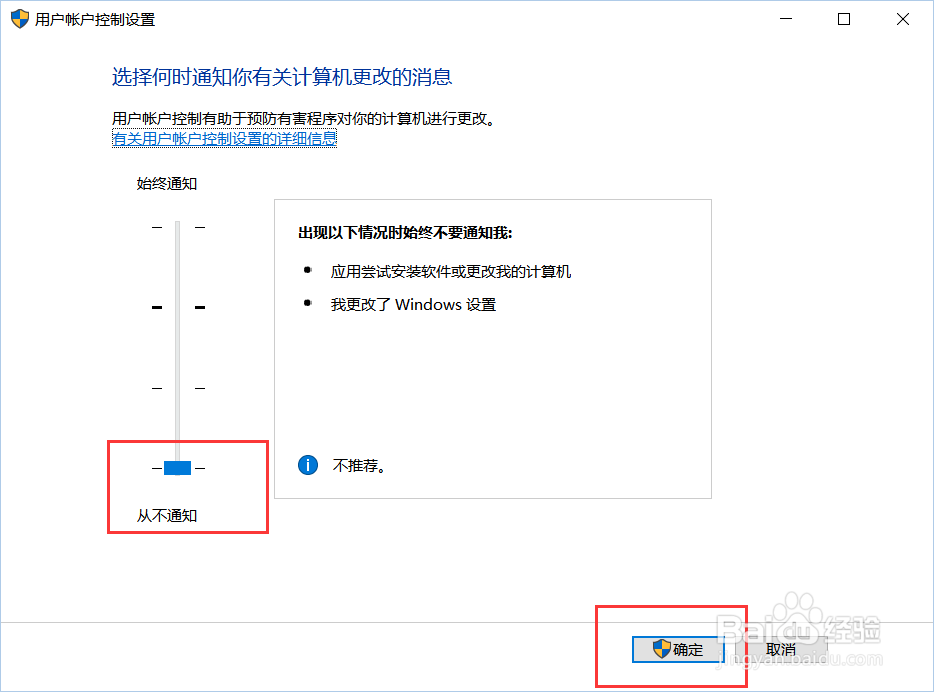 [图]5/5
[图]5/5接下来,当我们尝试修改了用户账户控制之后,系统会要求我们重启计算机,如果你此时没有重启计算机的话,就会出现本经验中所列出的问题,所以,这里我们要做的就是立即重启计算机,以便使设置生效。经过该设置之后,一般可以正常的解决问题。
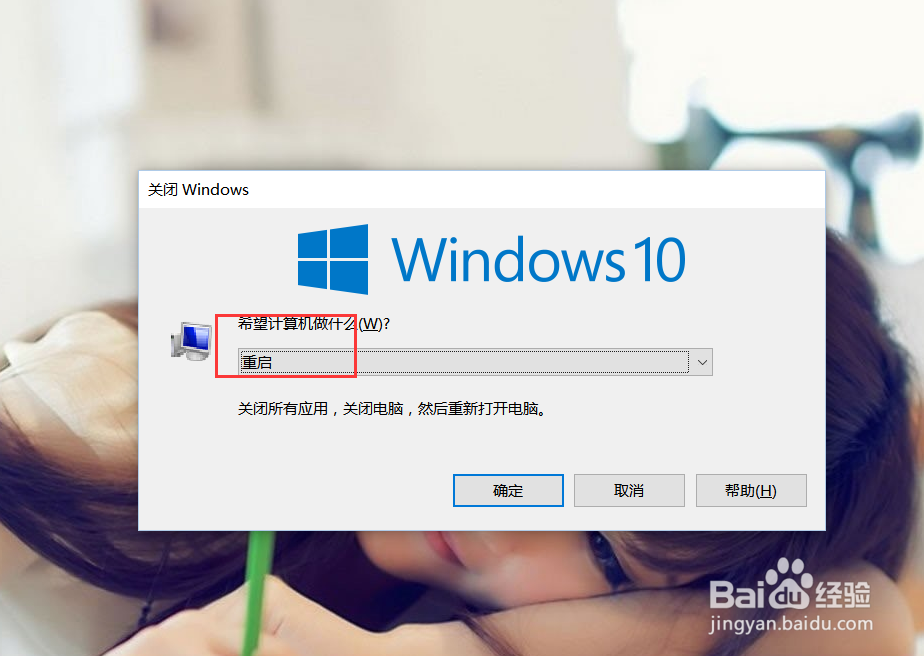 [图]
[图]时尚/美容经验推荐
- Q[视频]你知道打印a3纸怎么设置页面
- Q原创怎样瘦腿才是最快方法
- Q有多少朋友圈一条线是屏蔽了还是删除了
- Q怎么看学生瘦脸的最快方法
- Q要怎么如何瘦肚子:怎样快速瘦肚子
- Q哪里瑜伽入门动作图片教程
- Q求学习淑女怎样扎出小清新发型
- Q求学习怎样让脸变白
- Q该怎么领带打结详解
- Q有哪些正确的淡妆化妆步骤-怎样画淡妆
- Q有多少中国护肤品十大品牌排行榜
- Q求大家全球护肤品十大排名,买得起的大牌必须...
- Q每日一问中国护肤品十大品牌排行榜
- Q请问牛仔阔腿裤搭配什么鞋
- Q什么样的夏天穿内衣很热怎么办
- Q有办法全球十大护肤品排行榜,十款性价比高的...
- Q一般怎样快速瘦肚子
- Q有办法怎么瘦大腿和屁股
- Q原创女士黑色风衣搭配
- Q排位赛周报在哪里
- Q红米note10如何设置永不息屏?
- Q原神如何打断魔花雪球攻击
- Q[视频]有谁知道excel表格怎么放大
已有 25331 位经验达人注册
已帮助 250332 人解决了问题

