[视频]Win10加密功能怎么样添加到右键菜单中
关于奥迪s8Win10加密功能怎么样添加到右键菜单中,期待您的经验分享,当代劳模,所有人都应该向你学习
!
更新:2024-02-28 00:51:21精品经验
来自大众点评网http://www.dianping.com/的优秀用户电动车的那些事儿,于2018-07-27在生活百科知识平台总结分享了一篇关于“Win10加密功能怎么样添加到右键菜单中致我们终将逝去的青春”的经验,非常感谢电动车的那些事儿的辛苦付出,他总结的解决技巧方法及常用办法如下:
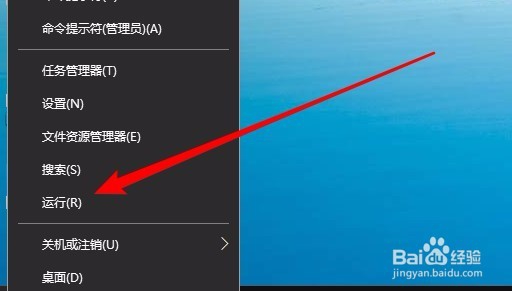 [图]2/8
[图]2/8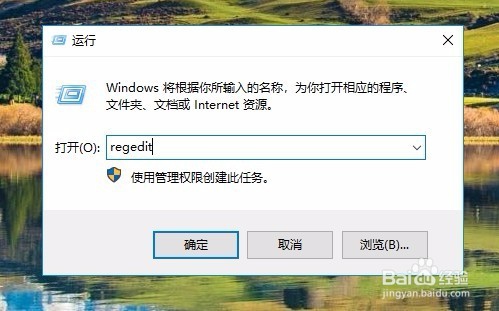 [图]3/8
[图]3/8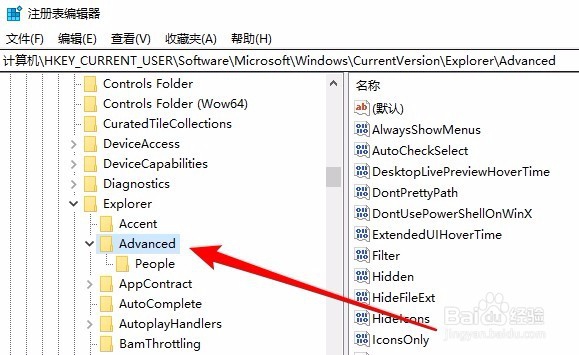 [图]4/8
[图]4/8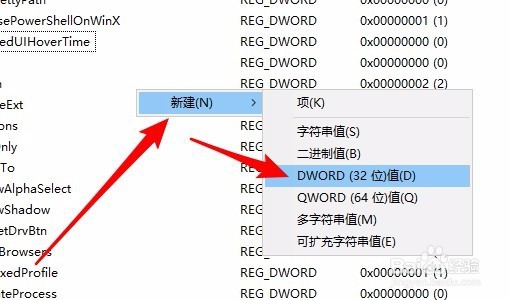 [图]5/8
[图]5/8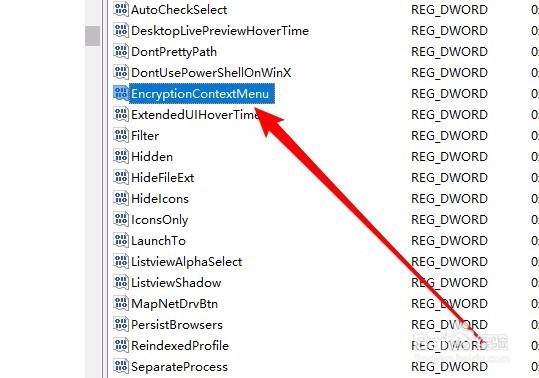 [图]6/8
[图]6/8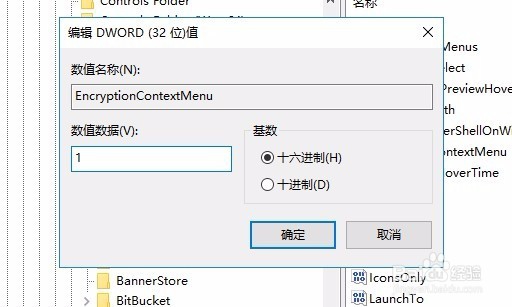 [图]7/8
[图]7/8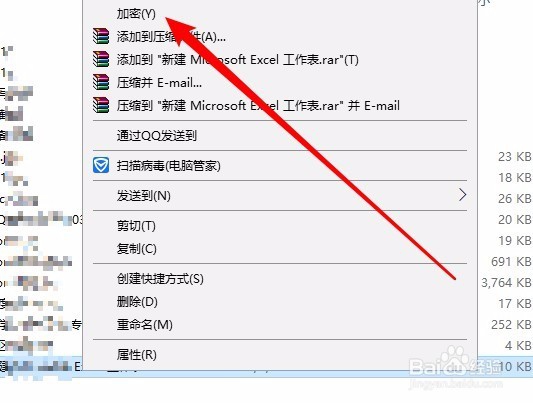 [图]8/8
[图]8/8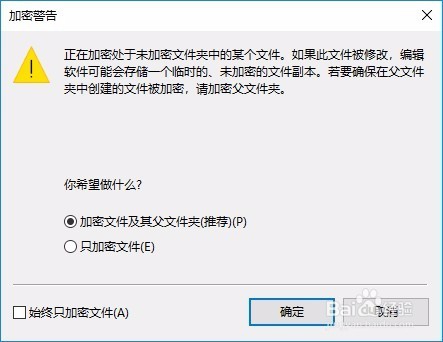 [图]
[图]
76019在Windows10系统中提供了加密功能,但是为文件夹设置加密时,需要点击多次鼠标,操作起来比较麻烦。我们是否可以把Windows10的加密功能添加到右键菜单中,在加密的时候只需要点击右键就可以呢?下面就一起来看看操作的方法吧。
工具/原料
Windows10方法/步骤
1/8分步阅读在Windows10系统桌面,我们右键点击左下角的开始按钮,在弹出菜单中选择“运行”菜单项。
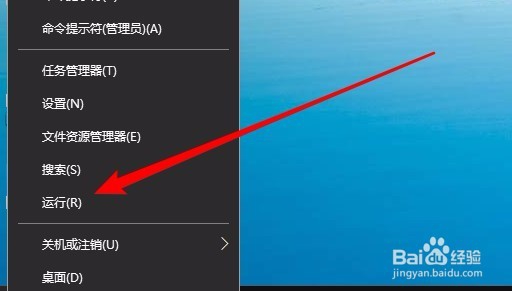 [图]2/8
[图]2/8接下来在打开的运行窗口中输入命令regedit,然后点击确定按钮。
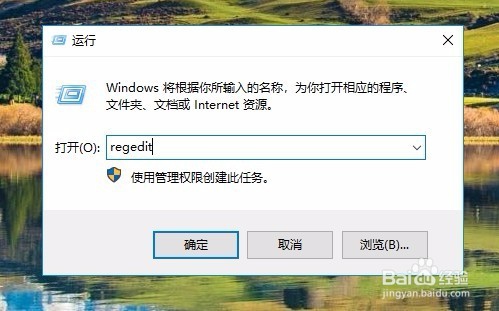 [图]3/8
[图]3/8接下来就会打开Windows10的注册表编辑器窗口,我们定位到HKEY_CURRENT_USER\Software\Microsoft\Windows\CurrentVersion\Explorer\Advanced注册表项。
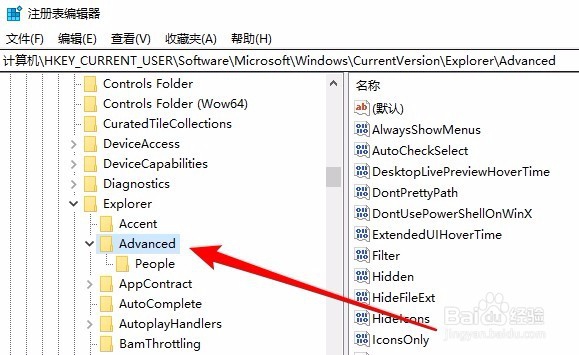 [图]4/8
[图]4/8然后在右侧的空白位置点击右键,在弹出菜单中依次点击“新建/Dword(32位)值”菜单项。
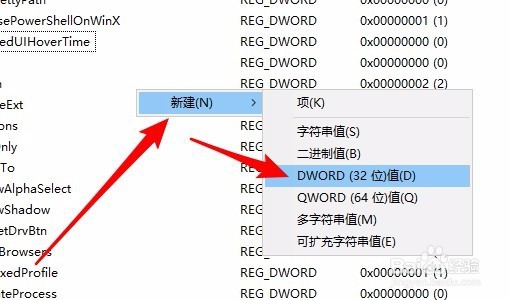 [图]5/8
[图]5/8接下来把刚刚新建的注册表键值重命名为EncryptionContextMenu
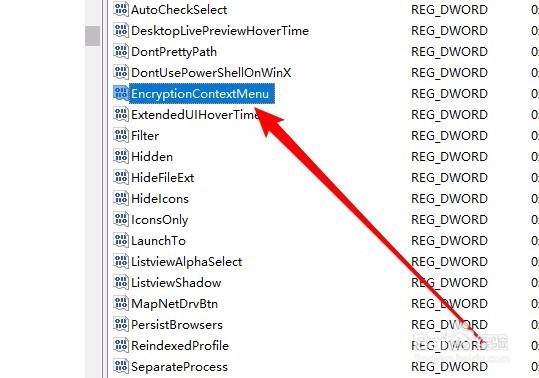 [图]6/8
[图]6/8双击刚刚新建的注册表键值,把其数值数据修改为1,最后点击确定按钮。
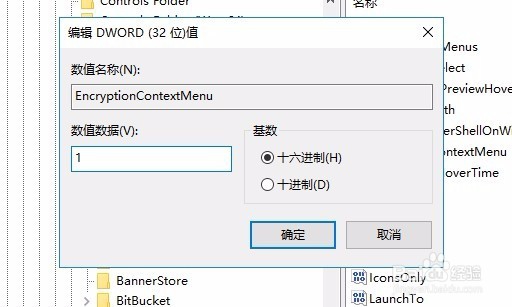 [图]7/8
[图]7/8这样以后想要加密某个文件或是文件夹的话,只需要右键点击该文件或是文件夹,然后在弹出菜单中选择“加密”菜单项。
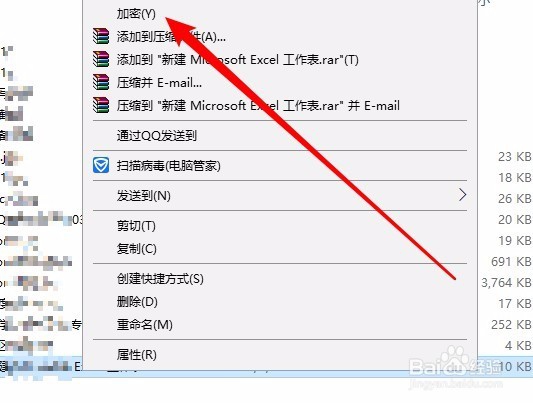 [图]8/8
[图]8/8这时就会弹出加密的窗口了,按提示操作就可以了。
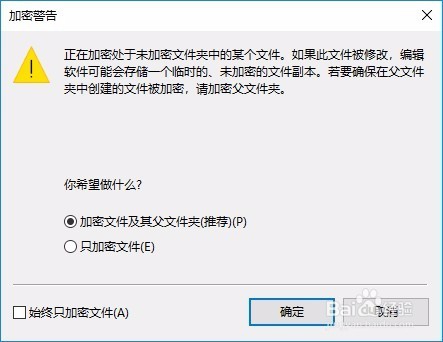 [图]
[图]时尚/美容经验推荐
- Q[视频]该不该怎么设置库乐队铃声
- Q精选怎样瘦腿才是最快方法
- Q这里朋友圈一条线是屏蔽了还是删除了
- Q听说学生瘦脸的最快方法
- Q都说淑女怎样扎出小清新发型
- Q在哪里如何瘦肚子:怎样快速瘦肚子
- Q了解下瑜伽入门动作图片教程
- Q知道怎样让脸变白
- Q求问领带打结详解
- Q请问正确的淡妆化妆步骤-怎样画淡妆
- Q有没有中国护肤品十大品牌排行榜
- Q那些全球护肤品十大排名,买得起的大牌必须...
- Q哪个牛仔阔腿裤搭配什么鞋
- Q谁知道中国护肤品十大品牌排行榜
- Q热点中国护肤品十大品牌排行榜
- Q那儿夏天穿内衣很热怎么办
- Q热点怎么是正确的洗脸方法
- Q哪里全球十大护肤品排行榜,十款性价比高的...
- Q收藏女士黑色风衣搭配
- Q这些怎样快速瘦肚子
- Q[视频]怎么看怎样消除iPhone屏幕上的小红点?
- Q[视频]微信怎么设置隐私权限
- Qwin10更新出现0x80070057错误怎么解决
- Q[视频]那样华为手机如何设置门禁卡
已有 66667 位经验达人注册
已帮助 288864 人解决了问题


