[视频]Windows7添加打印机
关于圣托里尼岛Windows7添加打印机,期待您的经验分享,你无异于雪中送炭,让我感激涕零
!
更新:2024-02-19 07:47:45杰出经验
来自安居客https://www.anjuke.com/的优秀用户观剧小子,于2017-07-28在生活百科知识平台总结分享了一篇关于“Windows7添加打印机索纳塔”的经验,非常感谢观剧小子的辛苦付出,他总结的解决技巧方法及常用办法如下:
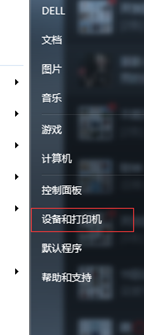 [图]2/12
[图]2/12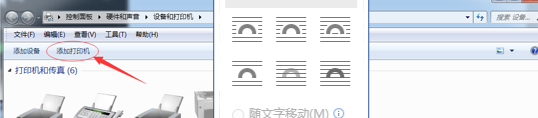 [图]3/12
[图]3/12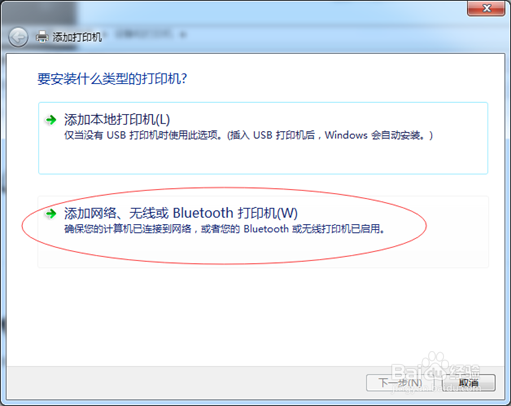 [图]4/12
[图]4/12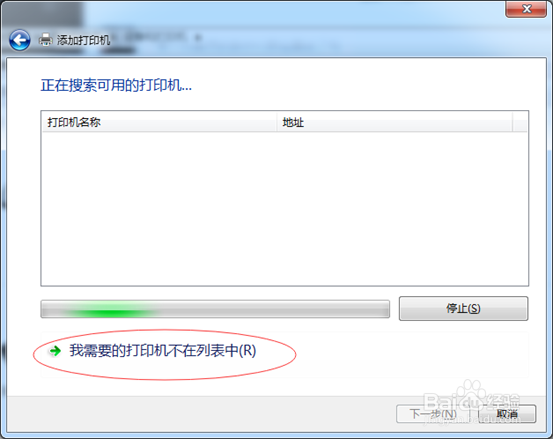 [图]5/12
[图]5/12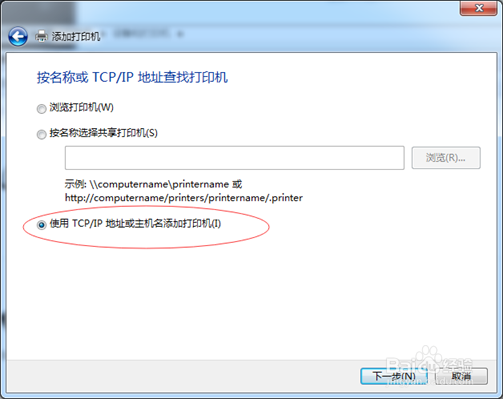 [图]6/12
[图]6/12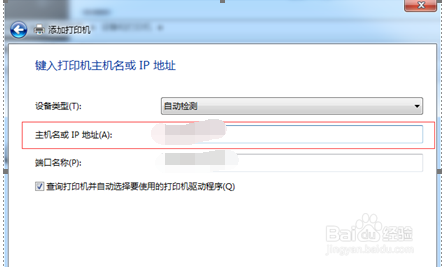 [图]7/12
[图]7/12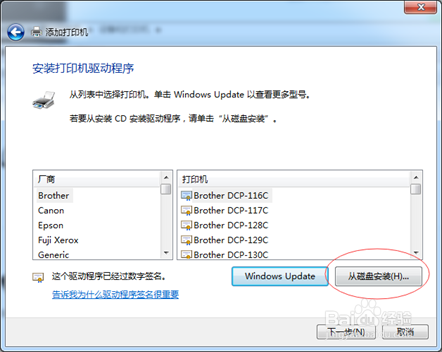 [图]8/12
[图]8/12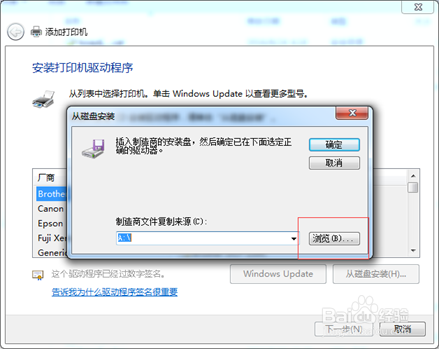 [图]9/12
[图]9/12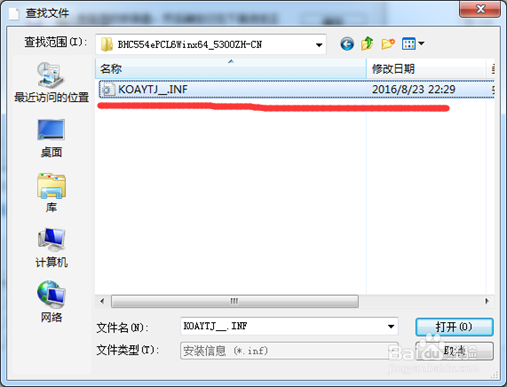 [图]10/12
[图]10/12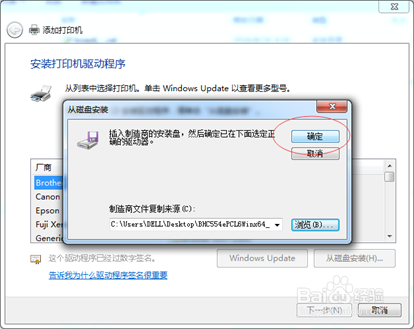 [图]11/12
[图]11/12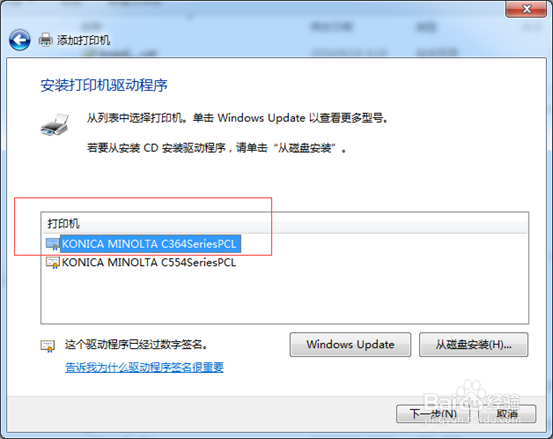 [图]12/12
[图]12/12 [图]
[图]
windows7系统安装打印机教程
工具/原料
计算机windows7网络打印机方法/步骤
1/12分步阅读1、打开开始菜单,打开设备和打印机选项
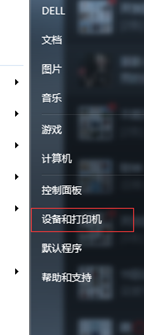 [图]2/12
[图]2/122、在打开的窗口左上角找到添加打印机按钮并单击。
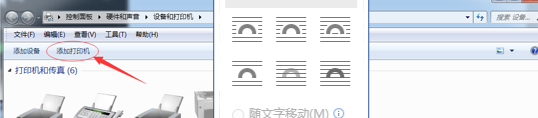 [图]3/12
[图]3/123、在弹出的对话框中选择“添加网络、无线或Bluetooch打印机”
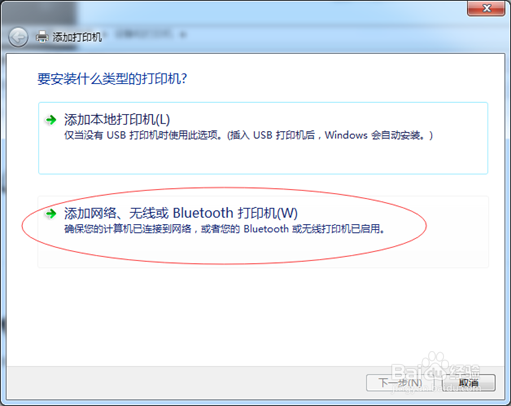 [图]4/12
[图]4/124、在弹出的对话框中选择“我需要的打印机不在列表中”
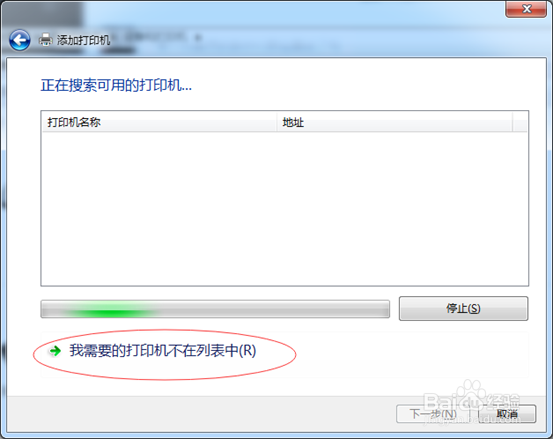 [图]5/12
[图]5/125、在弹出的对话框中选择“使用TCP/IP地址或主机名添加打印机”
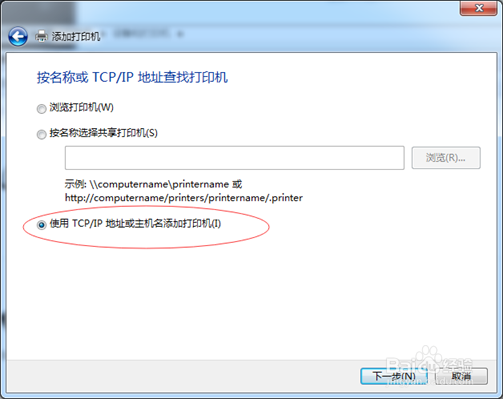 [图]6/12
[图]6/126、在新弹出的对话框的主机名或IP地址一栏填入打印机的IP地址
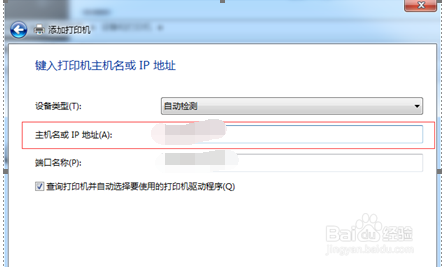 [图]7/12
[图]7/127、接下来会提示选择打印机驱动。接下来系统会自动安装下载驱动程序
当然如果你下载了驱动程序你也可回到添加打印机的对话框,点击从磁盘安装。
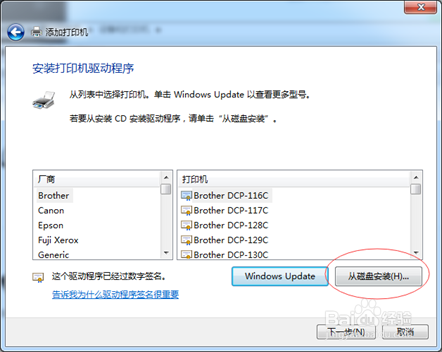 [图]8/12
[图]8/128、在弹出的对话框中点击浏览按钮
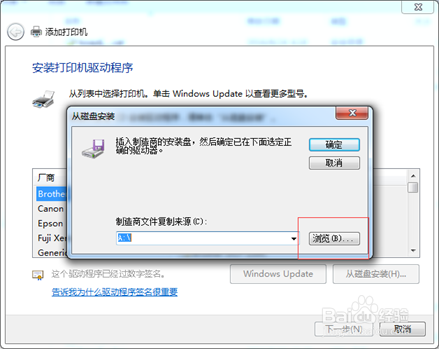 [图]9/12
[图]9/129、找到刚才解压出来的文件夹,里面会有一个.INF结尾的文件,选择这个文件,点击打开按钮
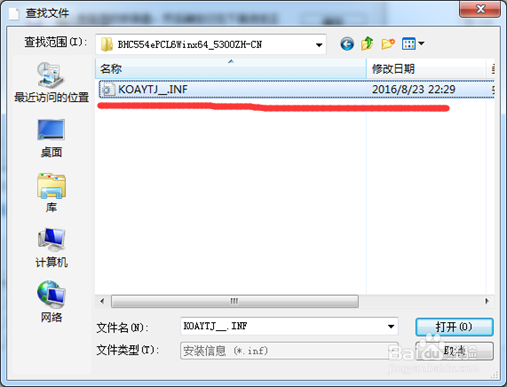 [图]10/12
[图]10/1210、回到“从磁盘安装”对话框,点击确定
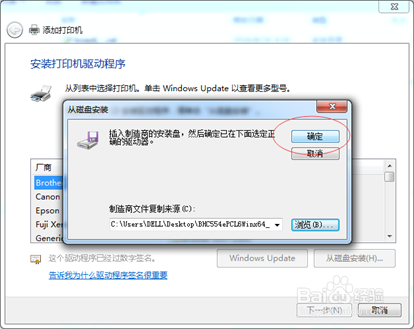 [图]11/12
[图]11/12现在系统会识别到我们下载的驱动,并提示我们要安装的驱动版本,选择KONICAMINOLTA C364SeriersPCL,然后点下一步,开始安装驱动程序。
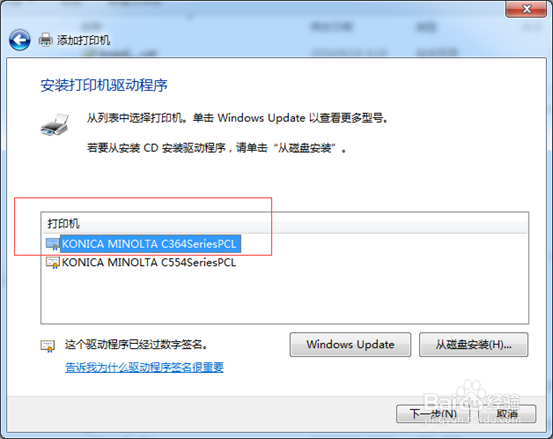 [图]12/12
[图]12/12驱动安装好后,系统会提示是否共享这个打印机。选择不共享,并点击下一步。然后点击完成按钮,即可完成打印机的安装。
 [图]
[图]职场/理财经验推荐
- Q微信关闭朋友圈广告
- Q有多少2021淘宝开店流程及费用,淘宝开店需要...
- Q该不该淘宝店铺装修教程2021新版,10分钟学会...
- Q了解通过住房和城乡建设部政务服务门户加注...
- Q在哪里中国银行怎么拨打人工服务
- Q关注怎样炒股——股市新手入门口诀!
- Q推荐k线图基础知识k线基本形态分析
- Q那些查询自己名下证券账户
- Q你知道新手该如何操作国债逆回购?有什么流程...
- Q求大家双色球开奖号码怎么算中奖
- Q帮助下新手如何开淘宝店
- Q哪种个体营业执照怎么注销可以网上办理
- Q问一下手机号不用了怎么办?移动手机卡如何办...
- Q多久如何通过EXCEL统计表格里面的符号
- Q求大家税控盘注销操作流程
- Q好不好新手怎样开网店详细步骤,1天学会开网...
- Q有了解2019最新工资个人所得税税率表
- Q求问苹果手机如何投屏 苹果手机投屏到电视...
- Q求学习手把手教你开网店
- Q天猫精灵怎么设置闹钟
- Q[视频]为什么华为手机怎么设置锁屏壁纸
- Q[视频]用什么行间距怎么缩小
- Q[视频]什么情况airpods怎么改名字
已有 20815 位经验达人注册
已帮助 262712 人解决了问题


