[视频]photoshop如何批量处理图片?
关于东风标致508photoshop如何批量处理图片?,期待您的经验分享,希望你能感受到,我最真诚的谢意
!
更新:2024-03-31 22:02:16自创经验
来自快手https://www.kuaishou.com/的优秀用户宸叔说教育,于2017-12-17在生活百科知识平台总结分享了一篇关于“photoshop如何批量处理图片?海子”的经验,非常感谢宸叔说教育的辛苦付出,他总结的解决技巧方法及常用办法如下:
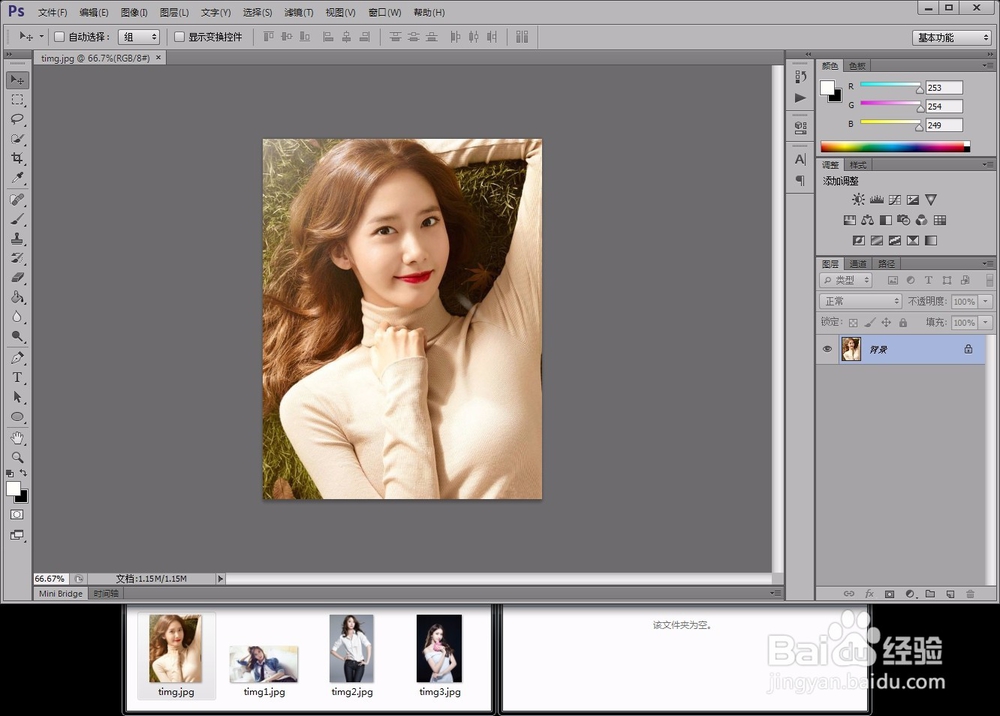 [图]
[图]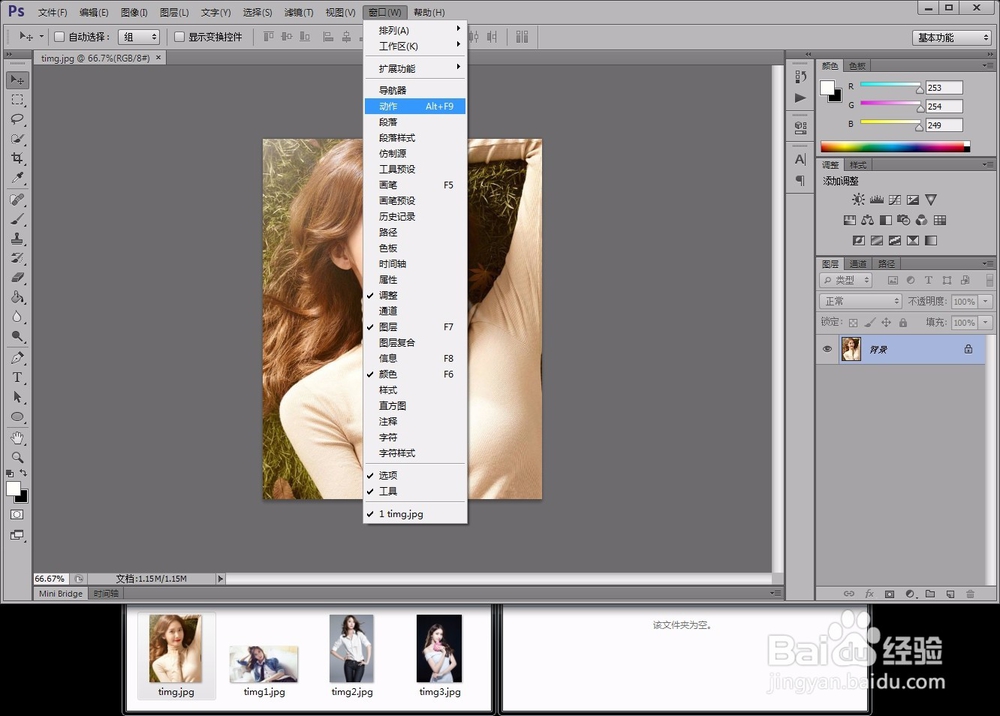 [图]2/7
[图]2/7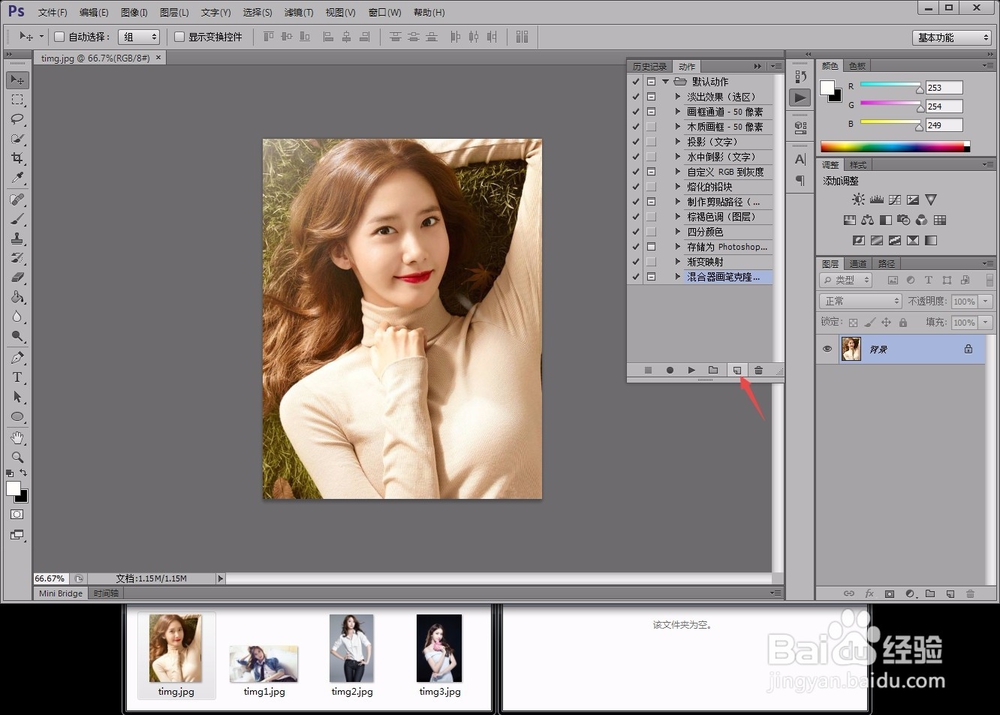 [图]
[图]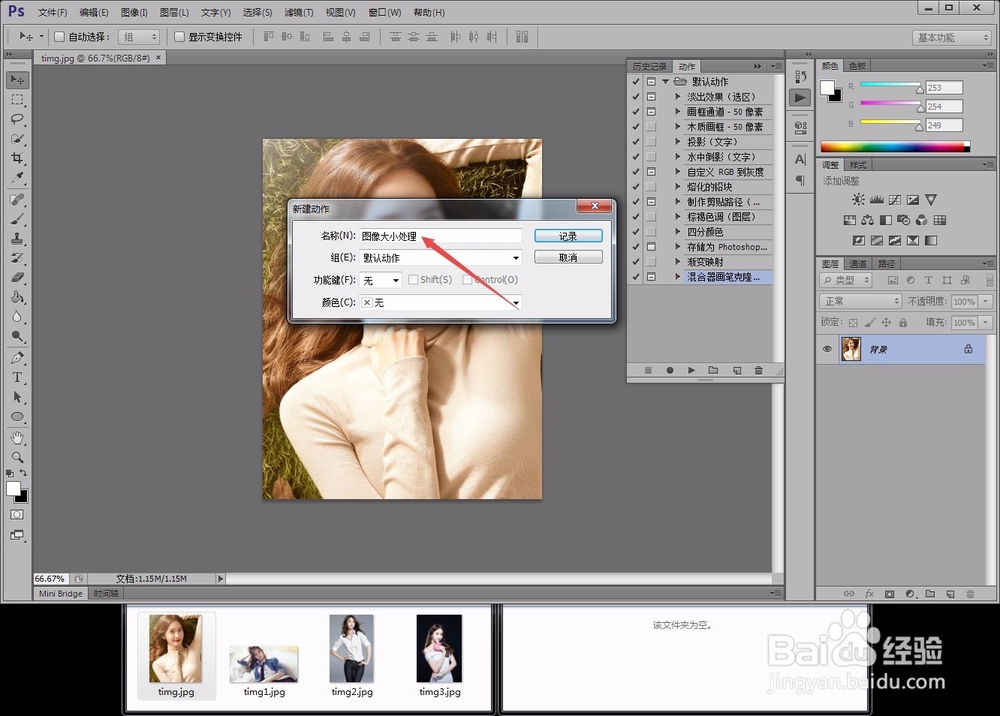 [图]3/7
[图]3/7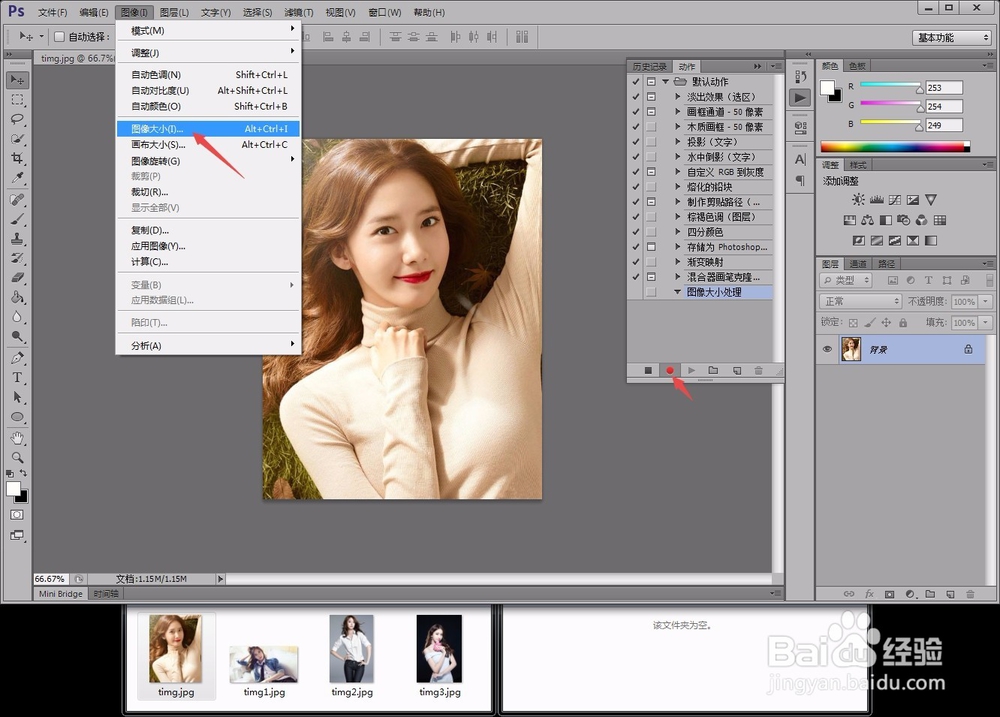 [图]
[图]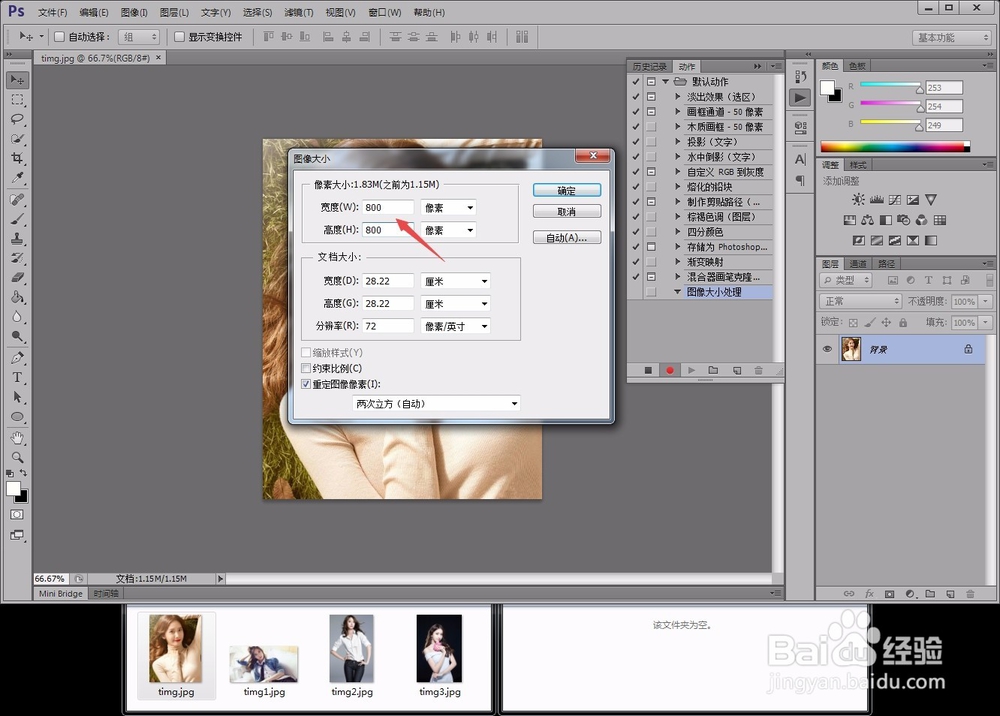 [图]4/7
[图]4/7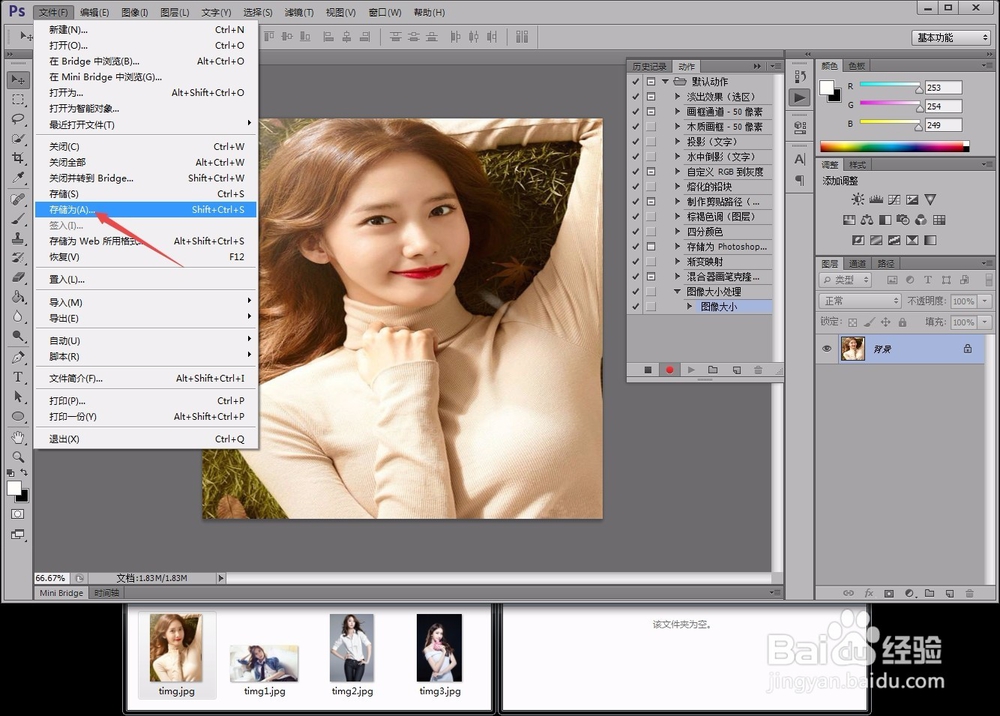 [图]
[图]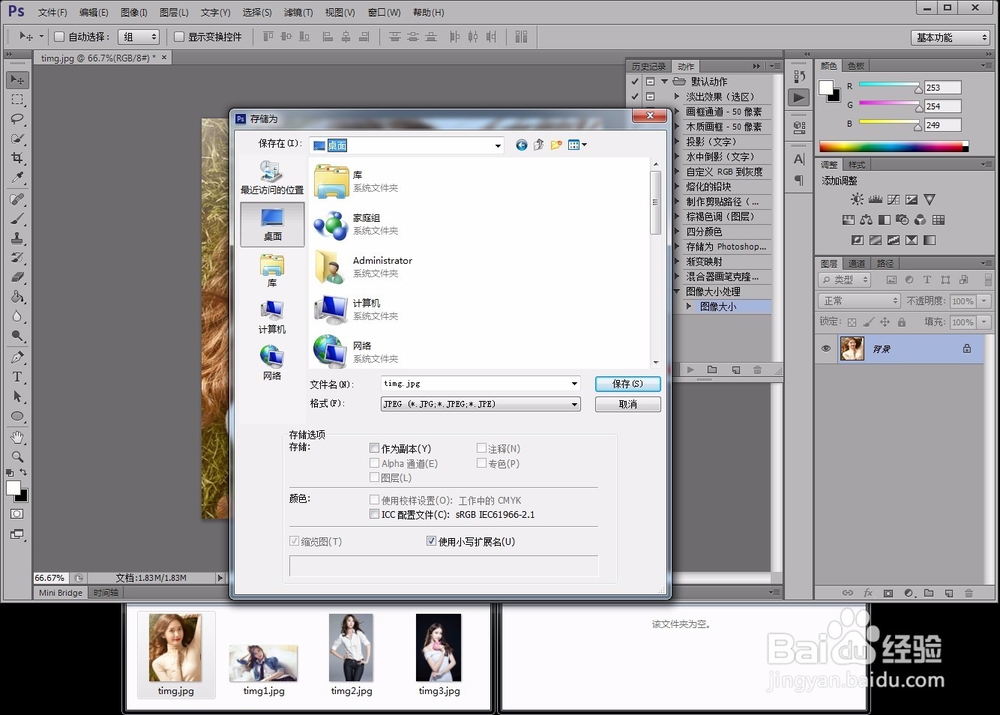 [图]
[图]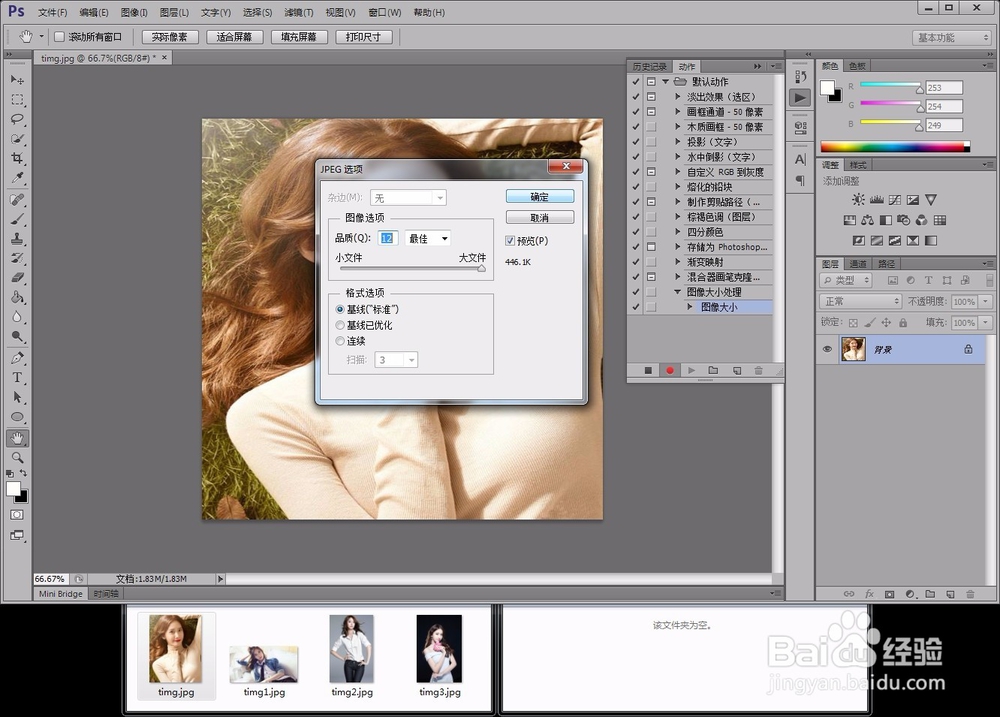 [图]5/7
[图]5/7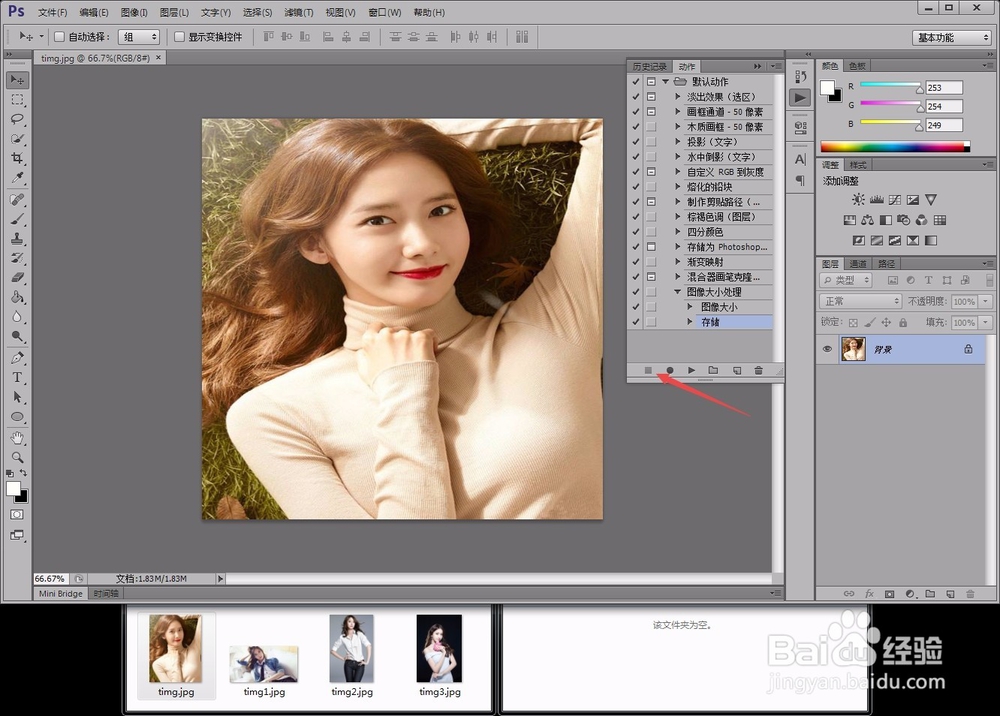 [图]6/7
[图]6/7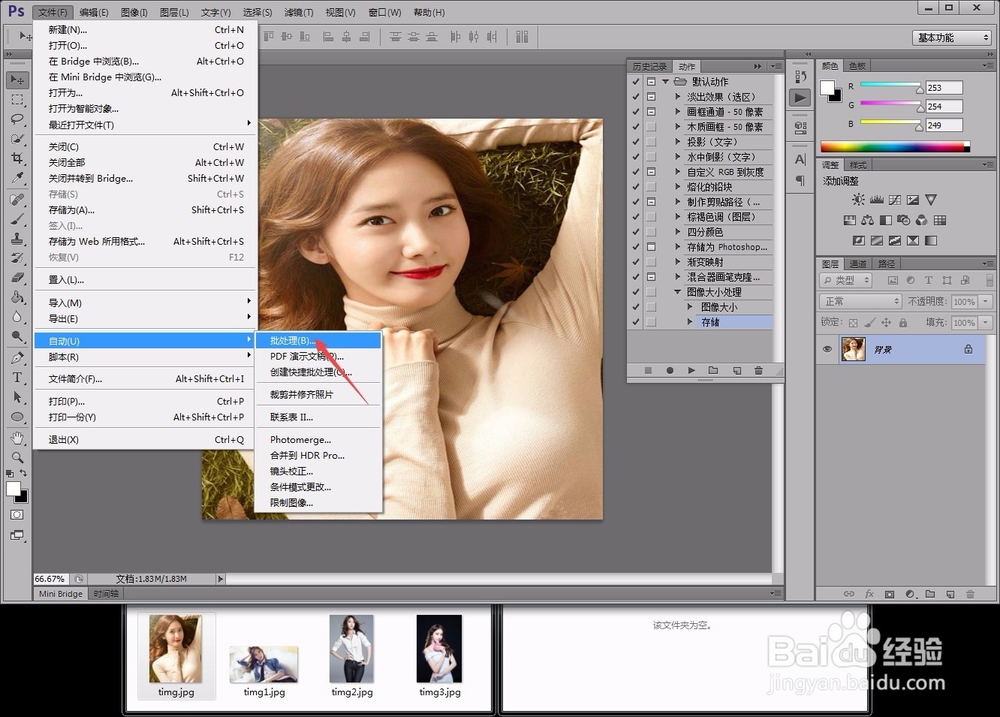 [图]
[图]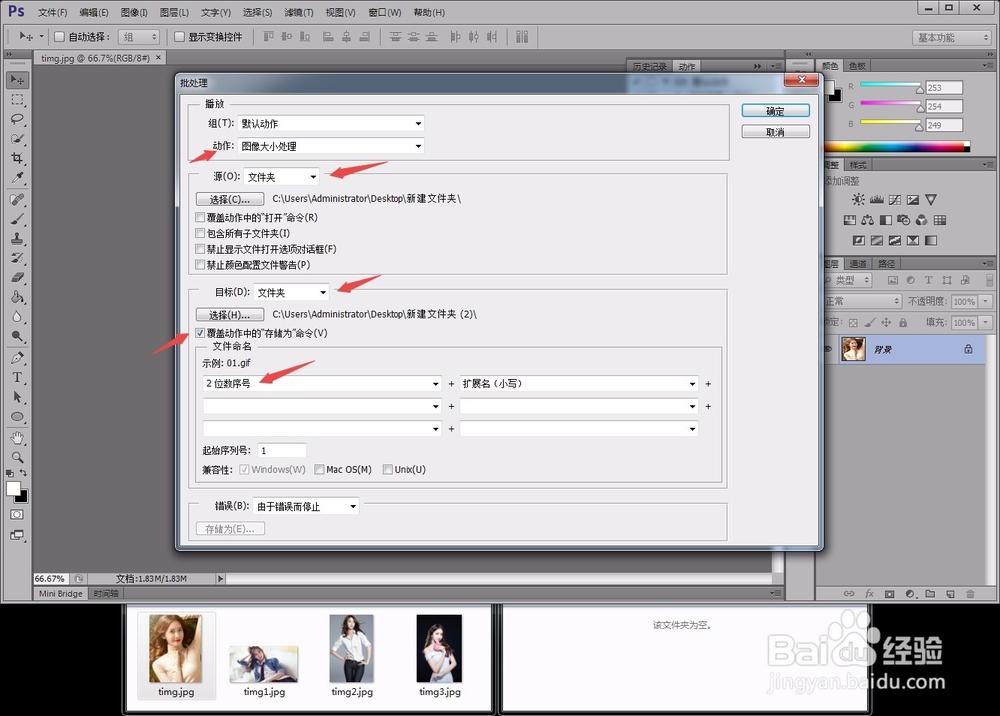 [图]7/7
[图]7/7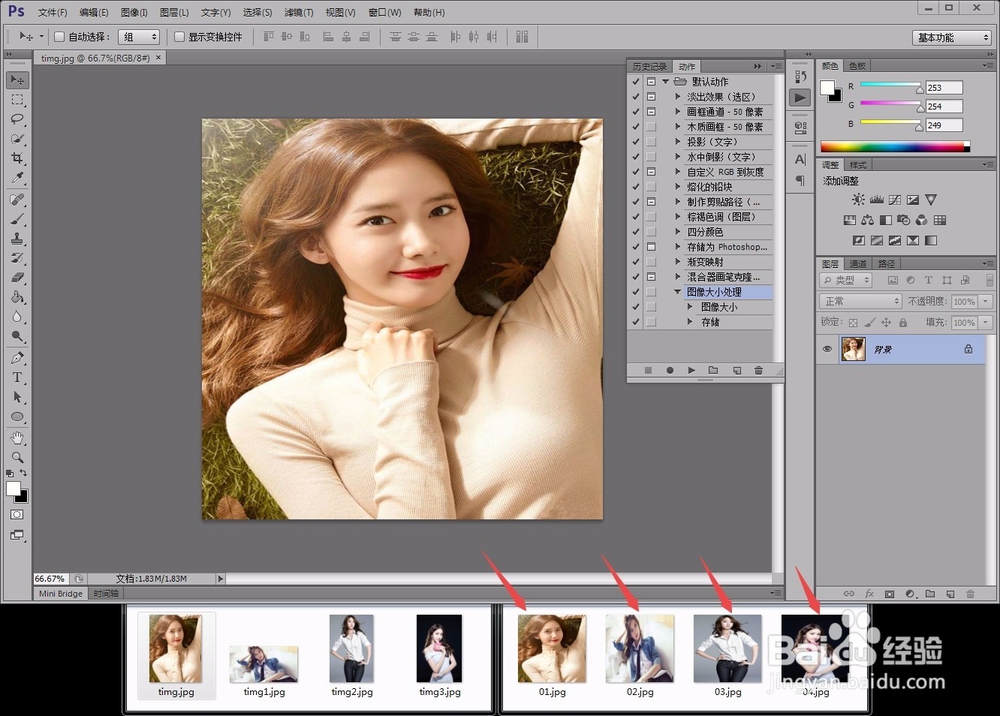 [图]
[图]
在我们处理照片的时候,有些处理操作是必须完成且有比较复杂的,如果一张一张的处理就太慢了。为了提高效率,我们就要想办法进行批量处理。下面就给大家介绍一下用photoshop批量处理图片的方法,这里以图像大小处理为例。
工具/原料
photoshop软件方法/步骤
1/7分步阅读首先,打开需要处理的一张图片,点击“窗口”菜单下的“动作”选项。
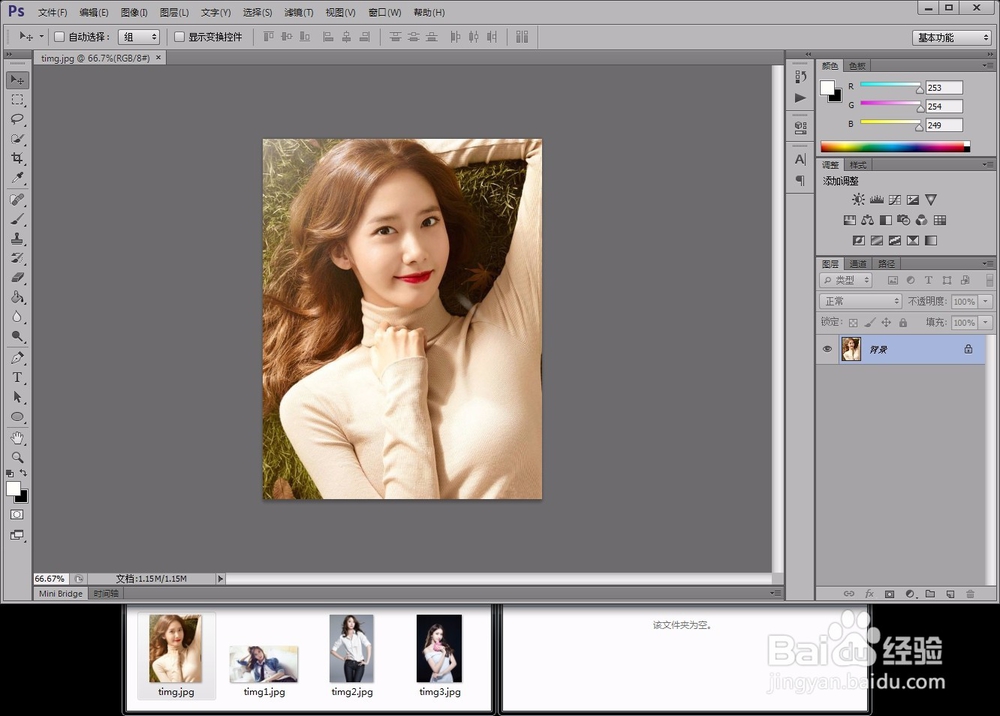 [图]
[图]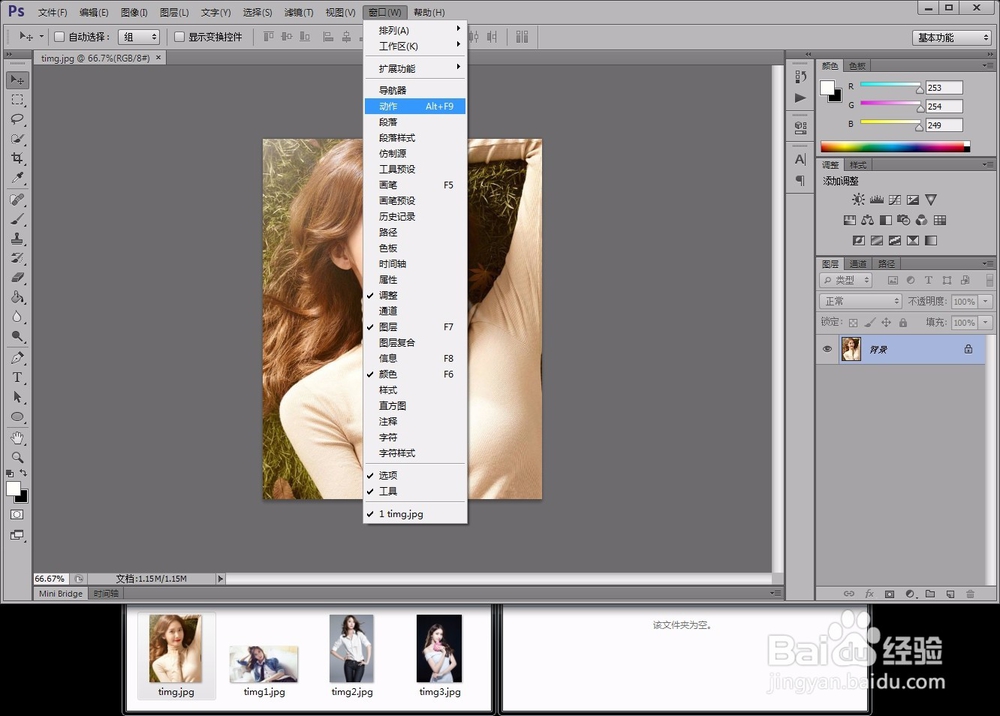 [图]2/7
[图]2/7打开动作窗口以后,我们点击窗口下方的“新建动作”按钮,并在弹出对话框中输入新建动作的名称,如图所示。
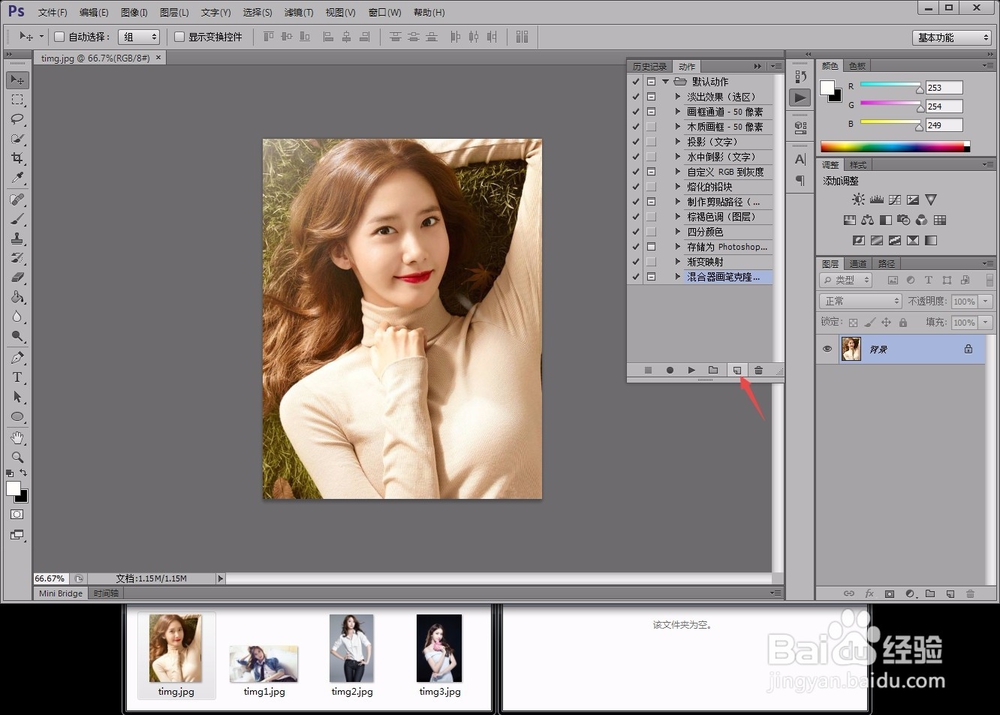 [图]
[图]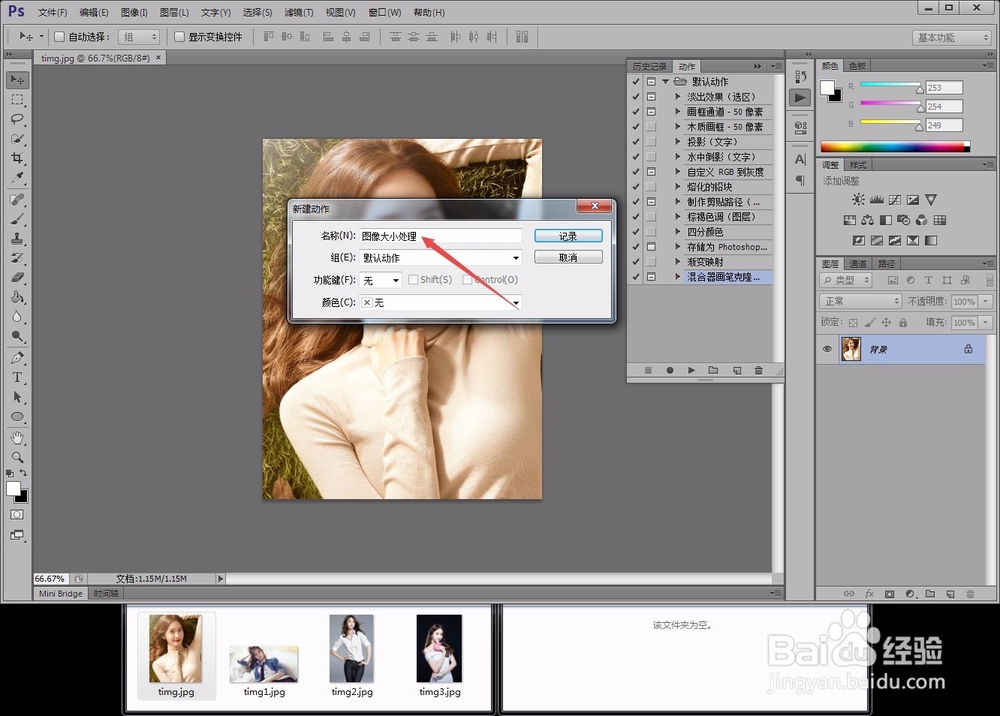 [图]3/7
[图]3/7接着,点击“图像-图像大小”选项,在弹出对话框中编辑图像的大小,如图这里设置为正方形。
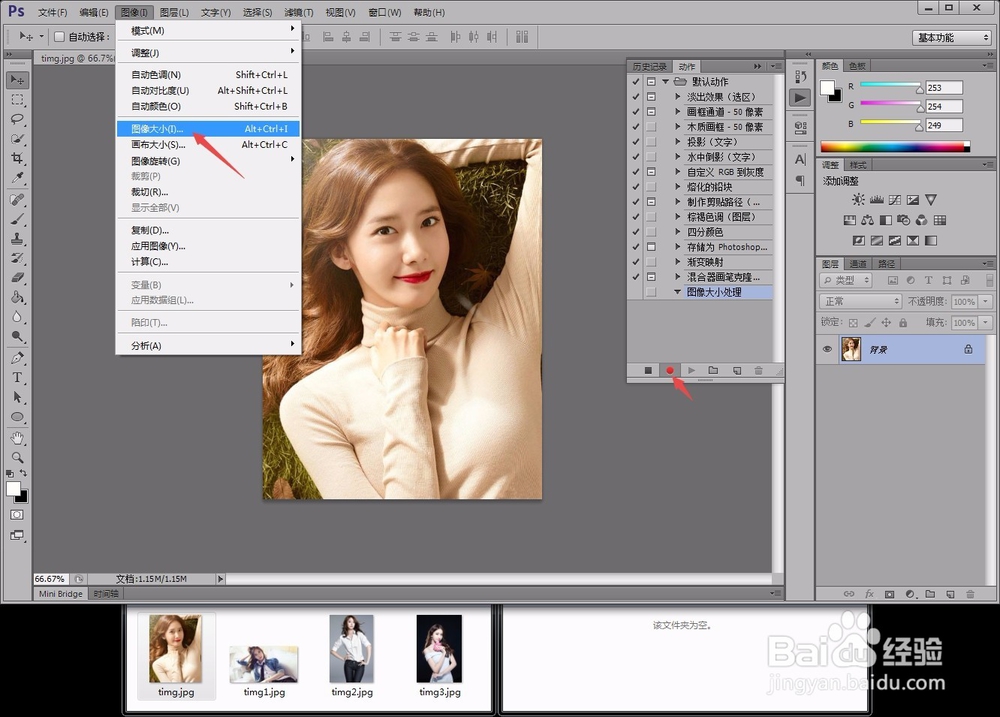 [图]
[图]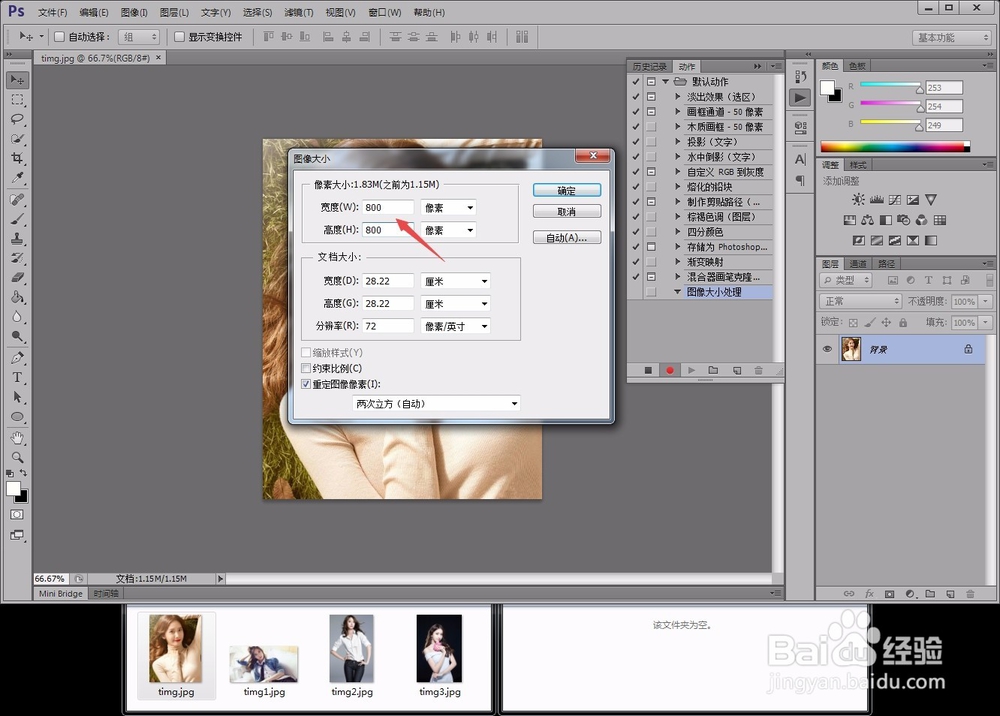 [图]4/7
[图]4/7动作录制好以后,就要录制存储的动作。点击“文件-存储为”选项,将图片存储到选定的位置即可。(图片的属性、大小等都可以自行设置,批处理的时候与此一致。)
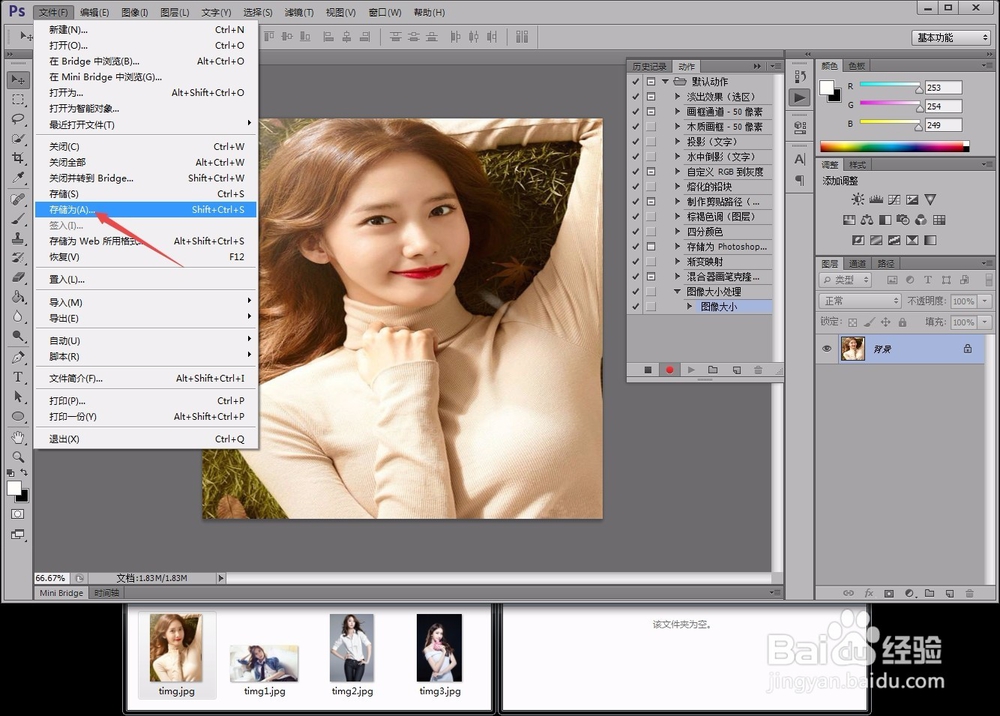 [图]
[图]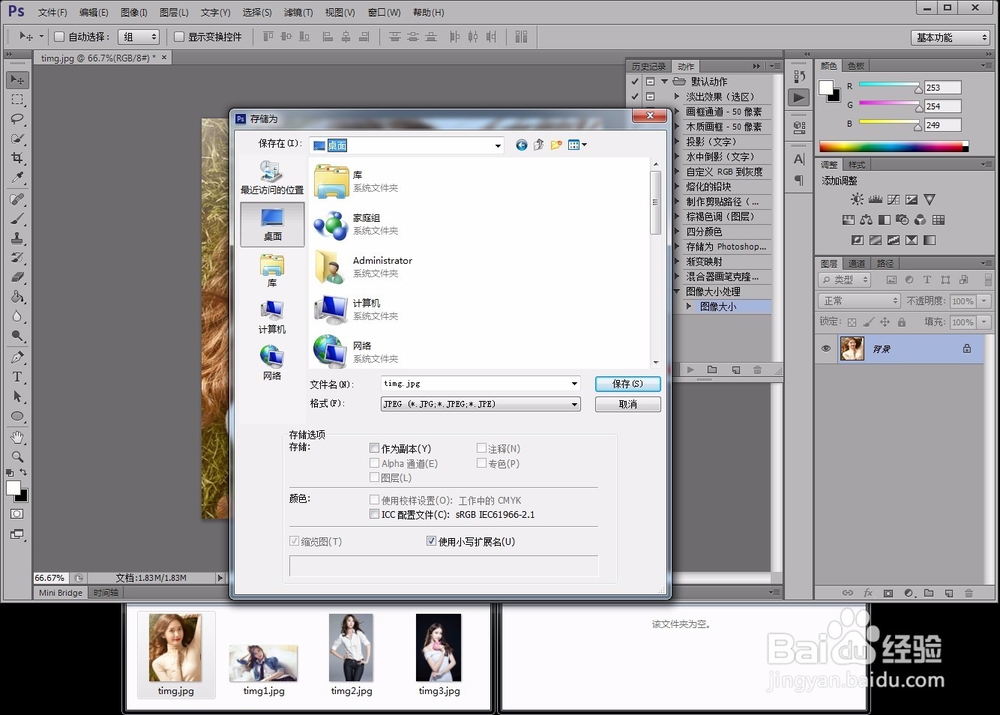 [图]
[图]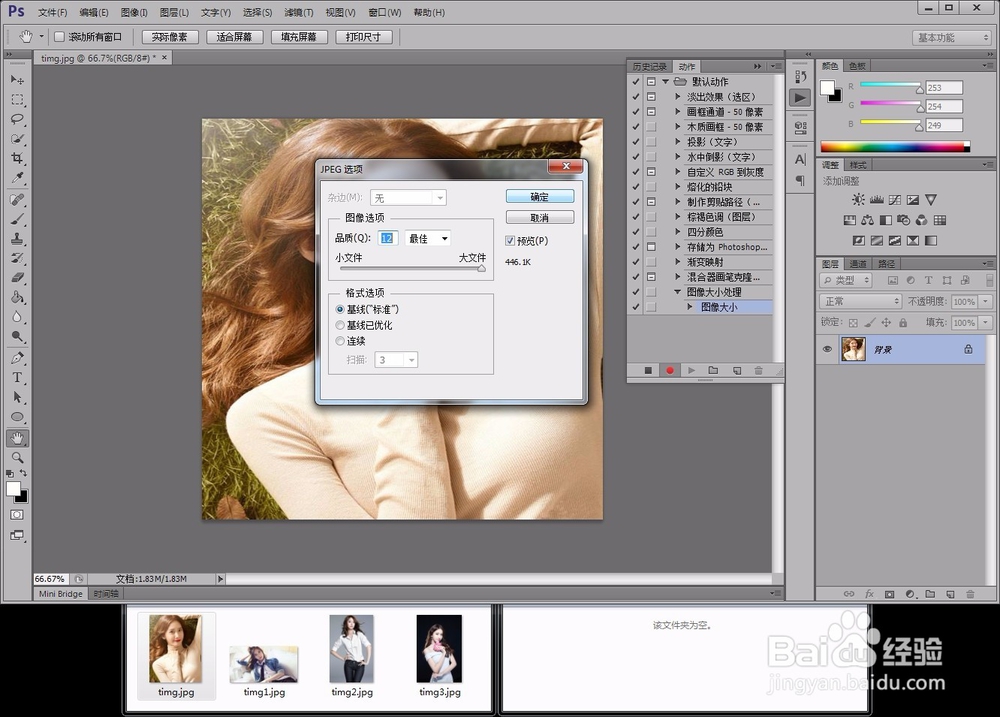 [图]5/7
[图]5/7这时候,我们点击动作窗口下方的“停止录制”按钮,结束对批处理动作的录制。
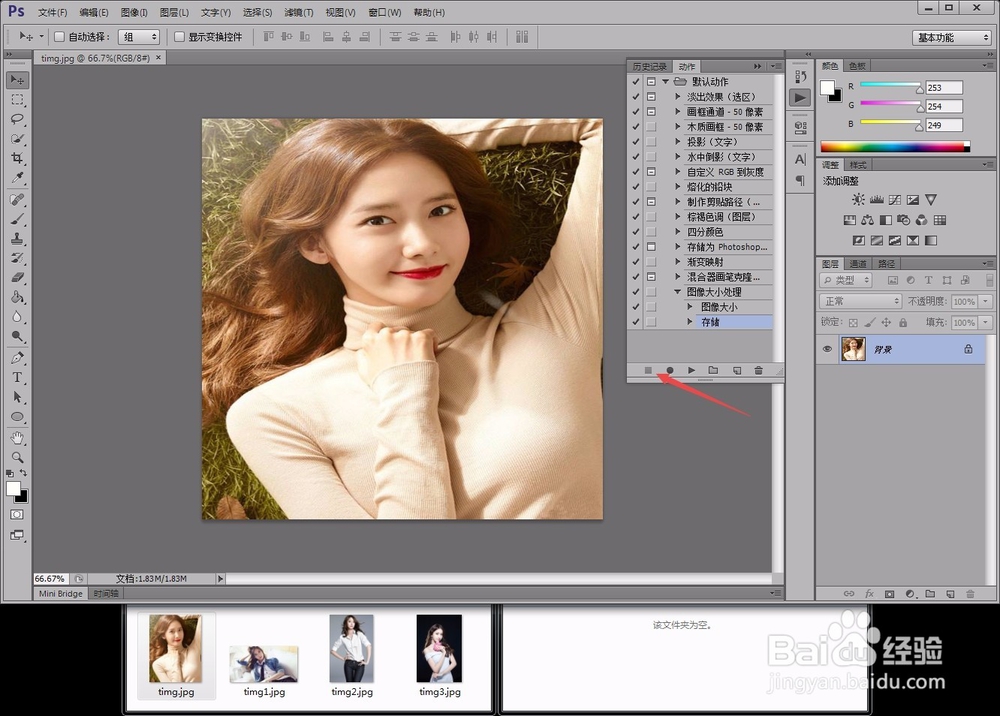 [图]6/7
[图]6/7下面,我们点击“文件-自动-批处理”选项,在弹出对话框中选择批处理需要的动作、原图片所在的文件夹、处理后图片储存的文件夹、存储的文件名以及批量处理的存储功能等,如图所示。
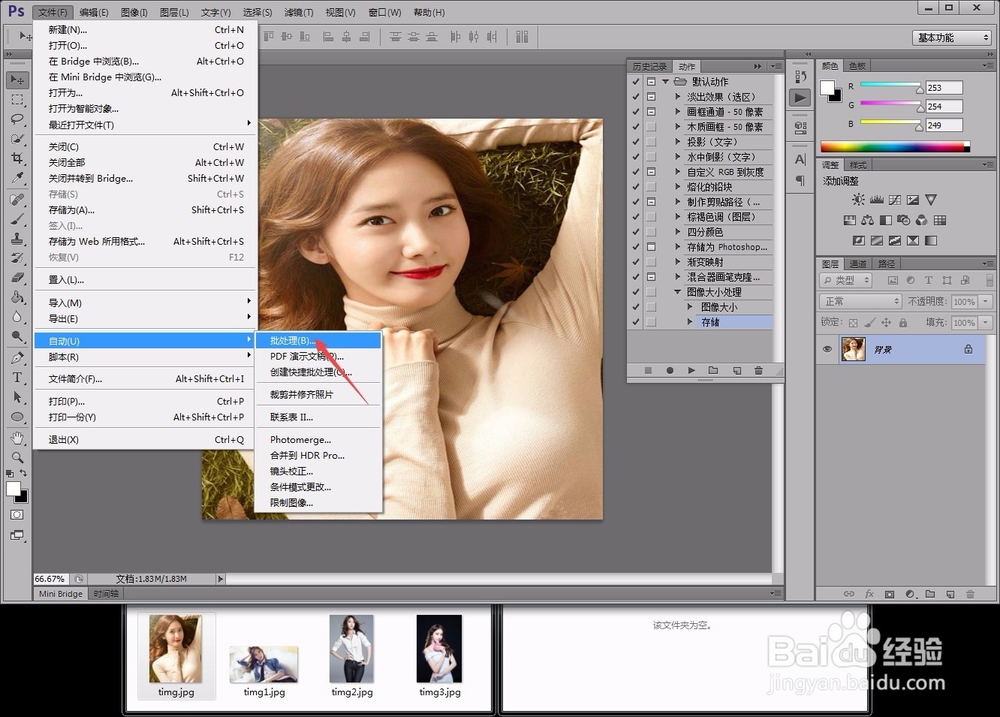 [图]
[图]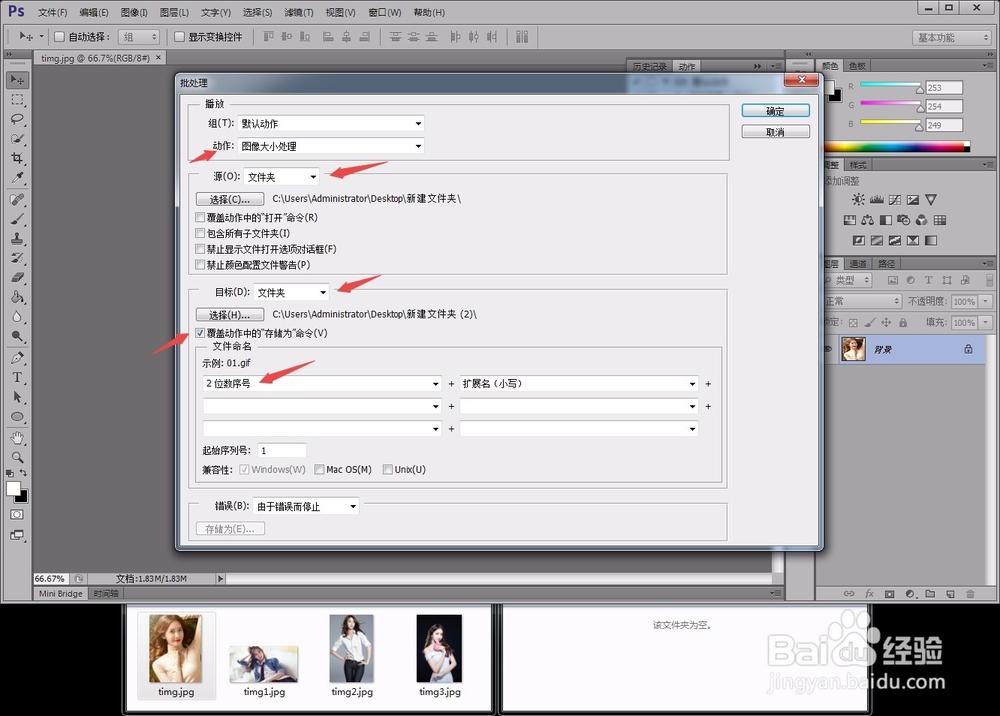 [图]7/7
[图]7/7设置好以后,我们点击“确定”按钮,就可以看到原文件夹中的图片全部都经过处理后自动存储到了新文件夹中,即完成了图片的批处理。
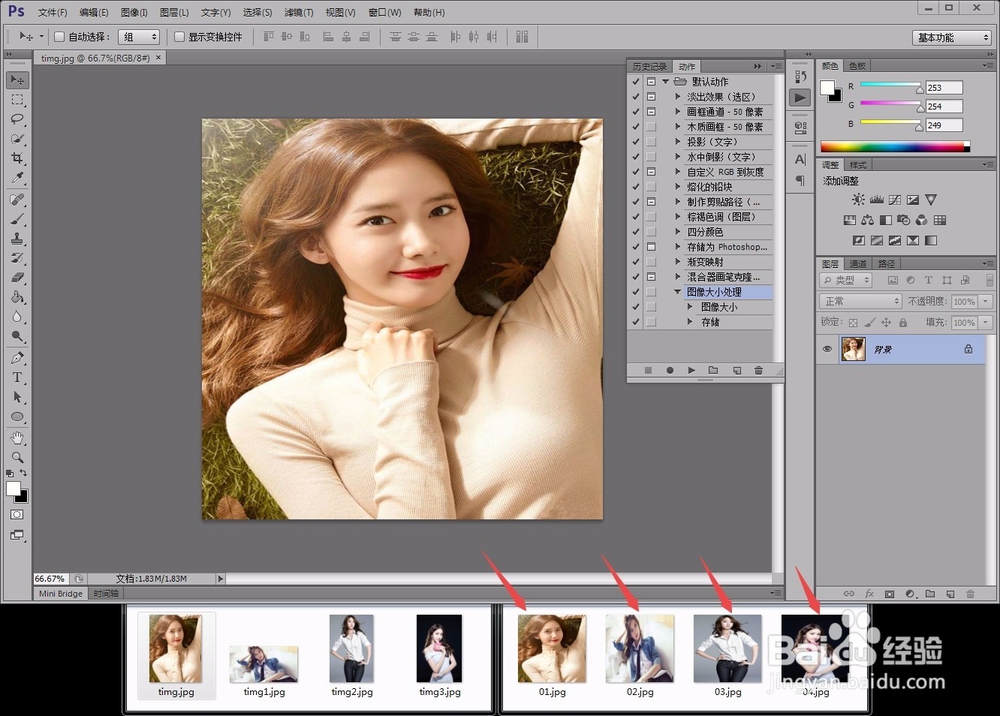 [图]
[图]手工/爱好经验推荐
- QRunning Sheep第42关怎么通关?
- Q你知道如何简单在鸡蛋上面画画
- Q关注教你五线谱简谱基础乐理知识【第二期】
- Q应该三阶魔方还原公式
- Q头条三阶魔方教程图解
- Q这是怎样折爱心信封
- Q为何吉他基础教程入门知识,图文并茂简单易...
- Q问大家怎样叠漂亮的千纸鹤
- Q是什么微信如何提现不扣手续费
- Q帮助下【折纸系类】百合花的折法
- Q都说雪容融简笔画怎么画
- Q什么可爱的冰墩墩简笔画画法
- Q怎么走如何室内水培大蒜
- Q那些教你看手纹识手相
- Q突然零基础初学入门画漫画手绘教程教学习
- Q什么样的五线谱入门基础教程
- Q求推荐初学者怎么学吉他
- Q哪个怎么样看钢琴五线谱
- Q怎么讲蛋仔怎么画好看
- Q[视频]有什么微信免打扰模式怎么设置
- Q[视频]excel怎么保存桌面上
- Q[视频]为什么说京东白条微信怎么还款
- Q[视频]微信怎么设置隐私权限
已有 61801 位经验达人注册
已帮助 281218 人解决了问题


