[视频]【Linux】用VMware新建虚拟机的过程
关于锦衣夜行【Linux】用VMware新建虚拟机的过程,期待您的经验分享,我不知道说什么才好,除了谢谢
!
更新:2024-01-07 11:50:42自创经验
来自腾讯体育https://sports.qq.com/的优秀用户无情天魔精致,于2018-11-14在生活百科知识平台总结分享了一篇关于“【Linux】用VMware新建虚拟机的过程卢浮宫”的经验,非常感谢无情天魔精致的辛苦付出,他总结的解决技巧方法及常用办法如下:
 [图]2/17
[图]2/17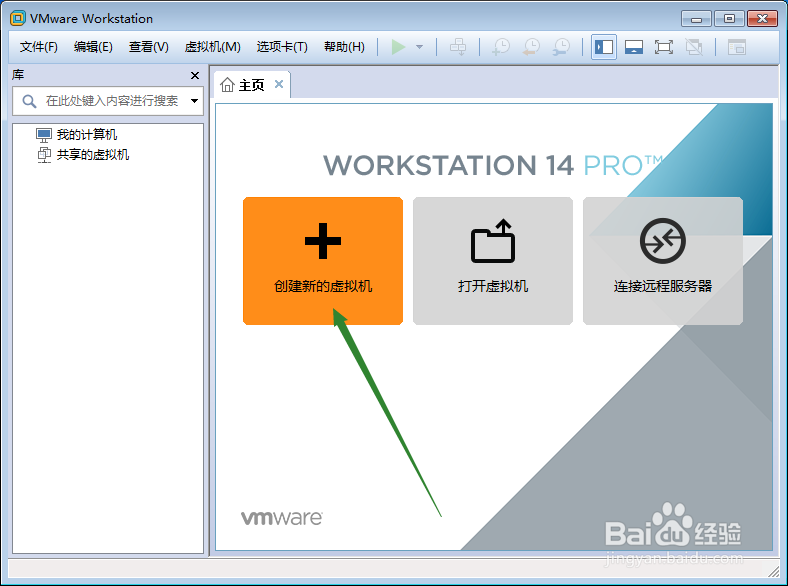 [图]3/17
[图]3/17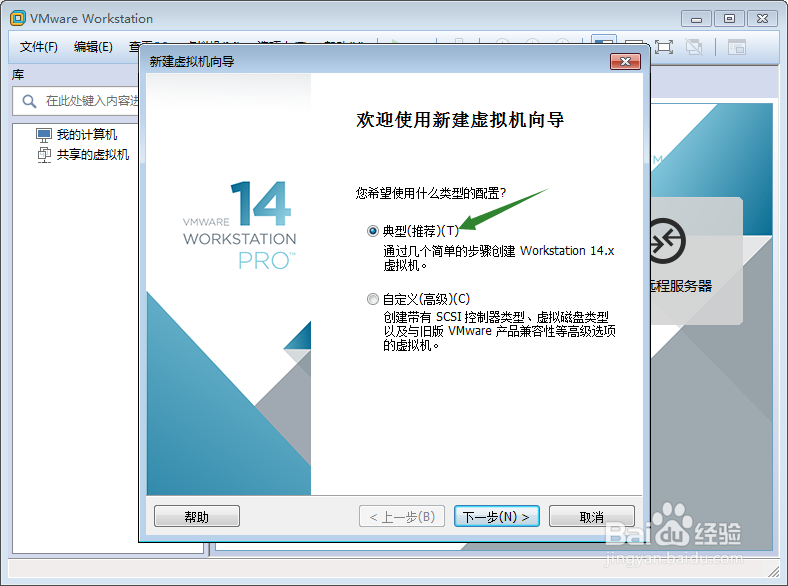 [图]4/17
[图]4/17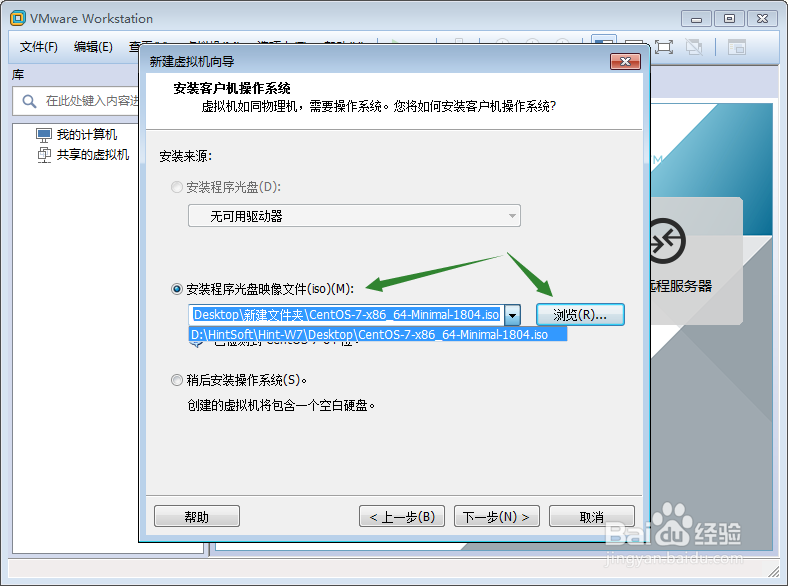 [图]5/17
[图]5/17 [图]6/17
[图]6/17 [图]7/17
[图]7/17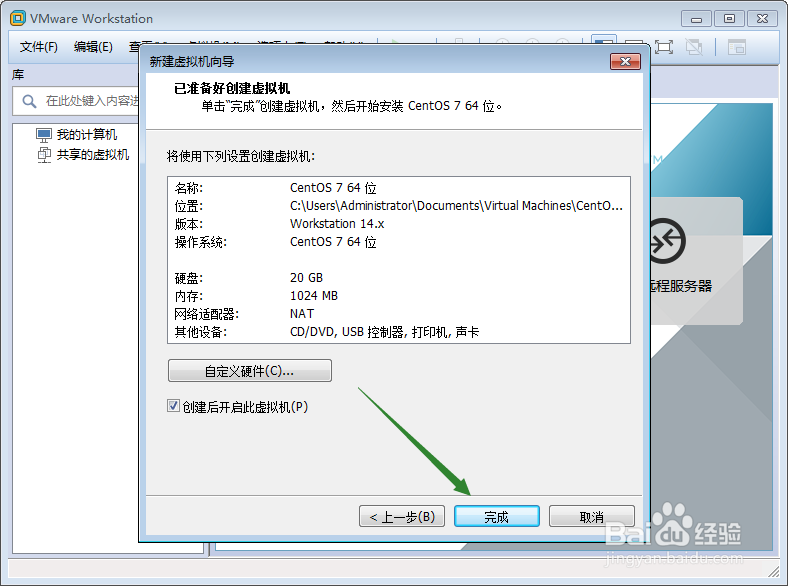 [图]
[图] [图]8/17
[图]8/17 [图]9/17
[图]9/17 [图]10/17
[图]10/17 [图]
[图]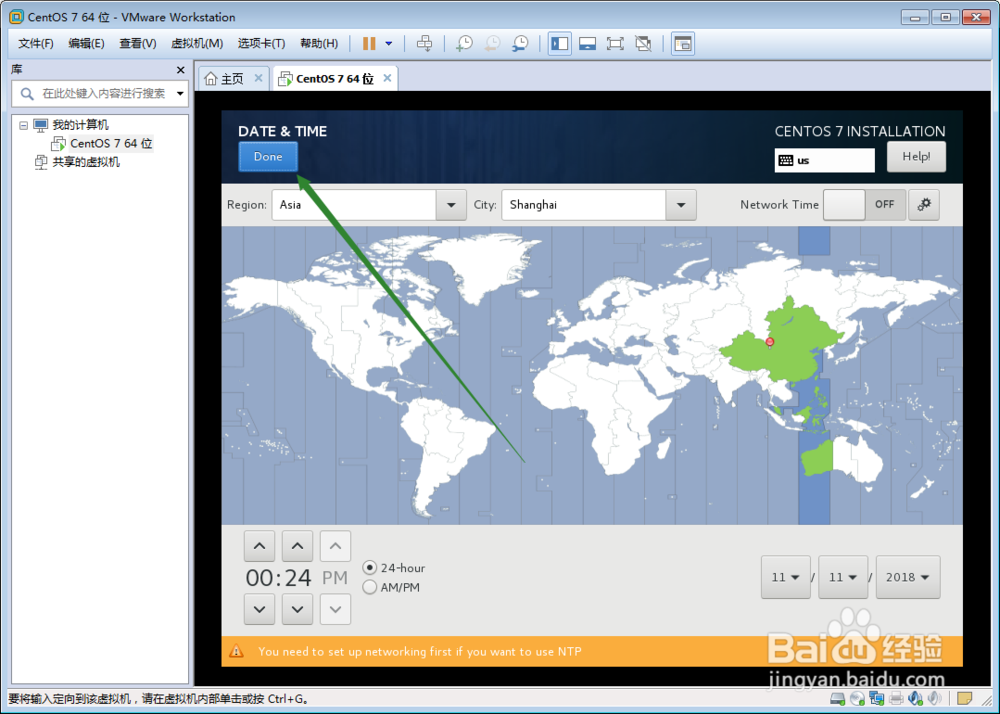 [图]11/17
[图]11/17 [图]
[图] [图]12/17
[图]12/17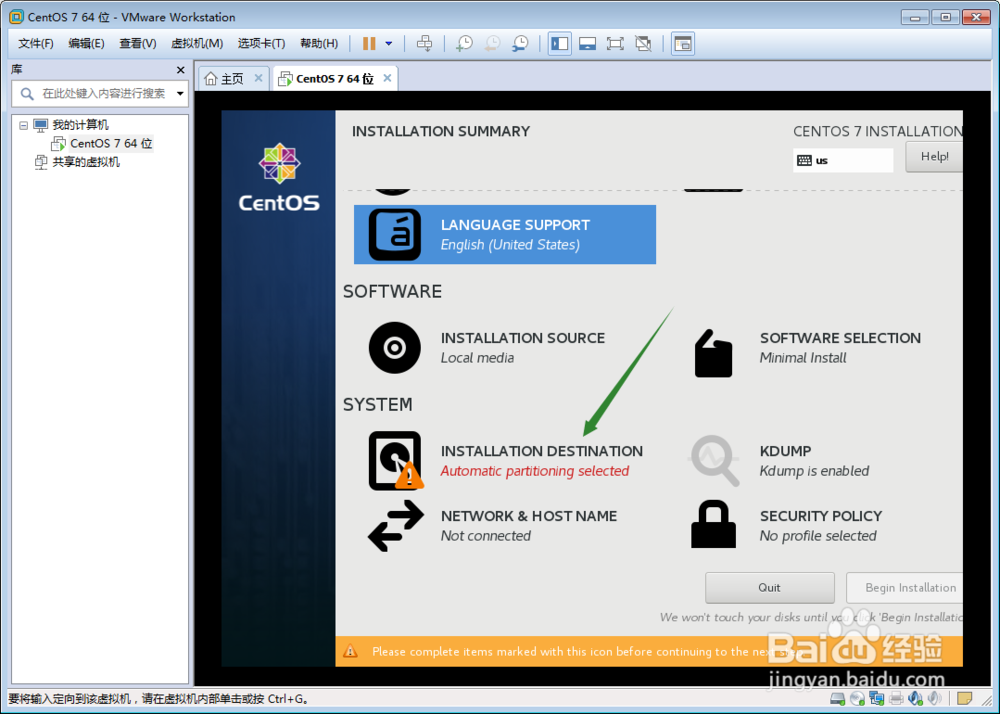 [图]
[图] [图]13/17
[图]13/17 [图]14/17
[图]14/17 [图]
[图]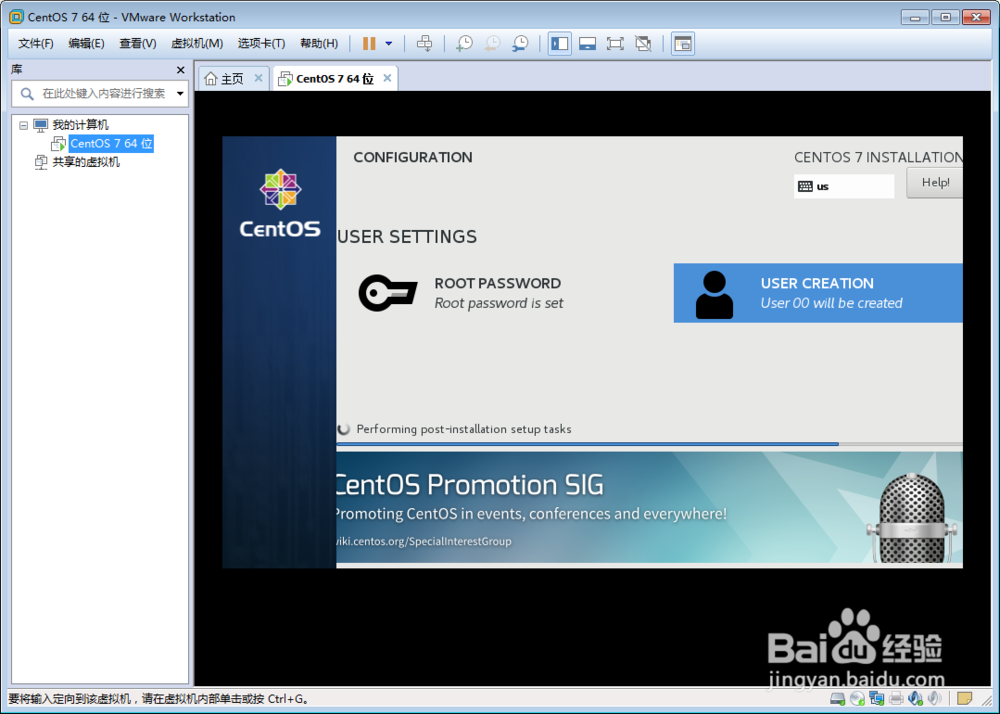 [图]15/17
[图]15/17 [图]16/17
[图]16/17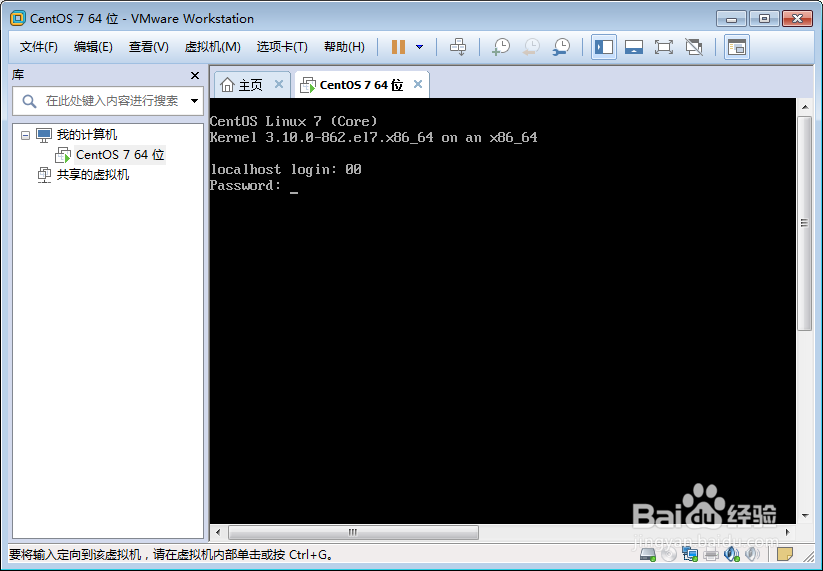 [图]17/17
[图]17/17 [图]
[图]
本文的前提是,已经安装了VMware WorkStatiopn,并下载了一个虚拟机镜像(比如CentOS)。这样,我们专心的介绍新建虚拟机的过程。
工具/原料
电脑VMware方法/步骤
1/17分步阅读打开VMware,主页界面如下。
 [图]2/17
[图]2/17点击【创建新的虚拟机】按钮。
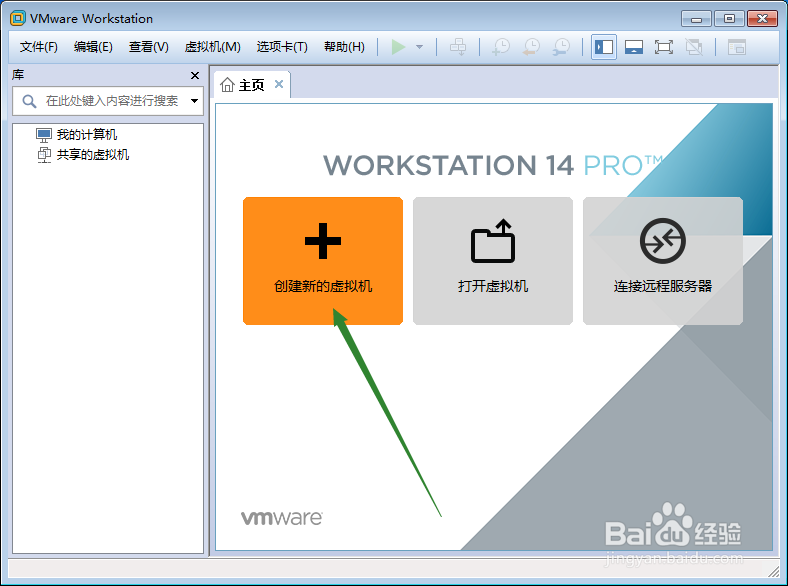 [图]3/17
[图]3/17作为新手,接受【推荐】的【典型】安装进程,【下一步】。
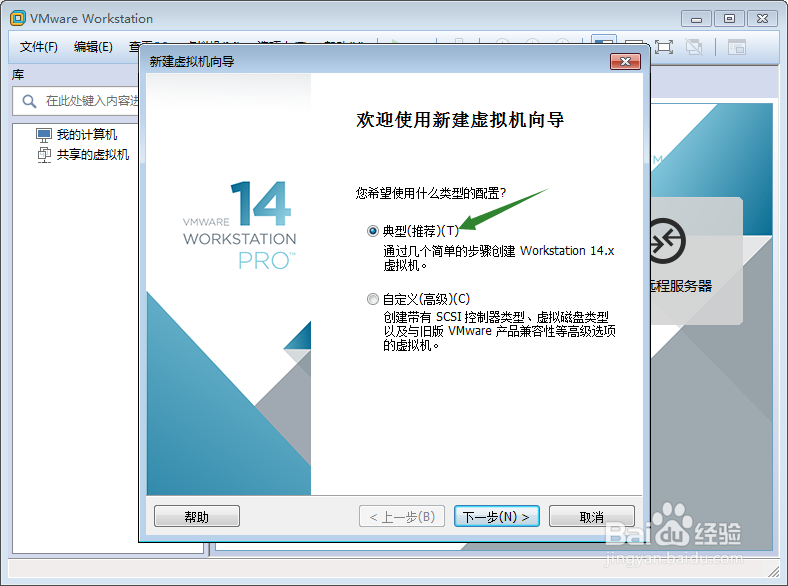 [图]4/17
[图]4/17【浏览】以便找到虚拟机镜像的绝对目录,【下一步】。
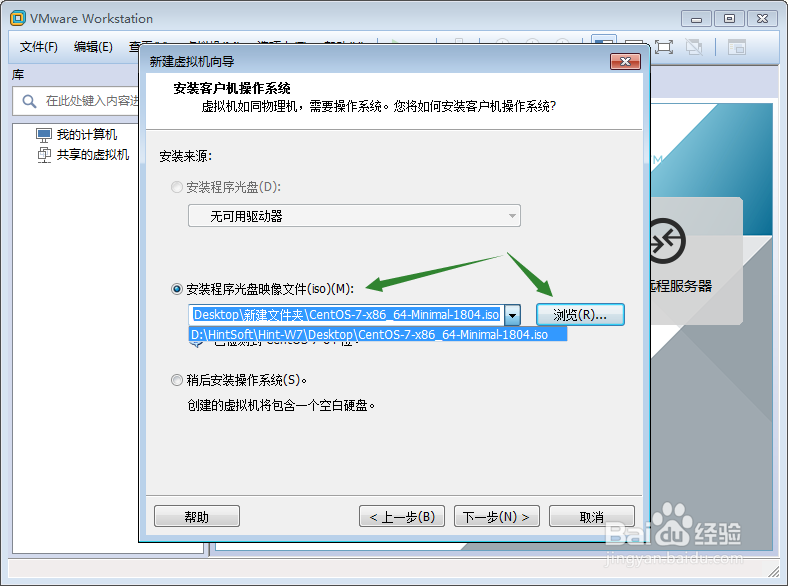 [图]5/17
[图]5/17记住虚拟机保存的位置,继续【下一步】。
 [图]6/17
[图]6/17最大磁盘默认20GB,将虚拟磁盘存为单个文件。
 [图]7/17
[图]7/17点击【完成】按钮,开始安装虚拟机。
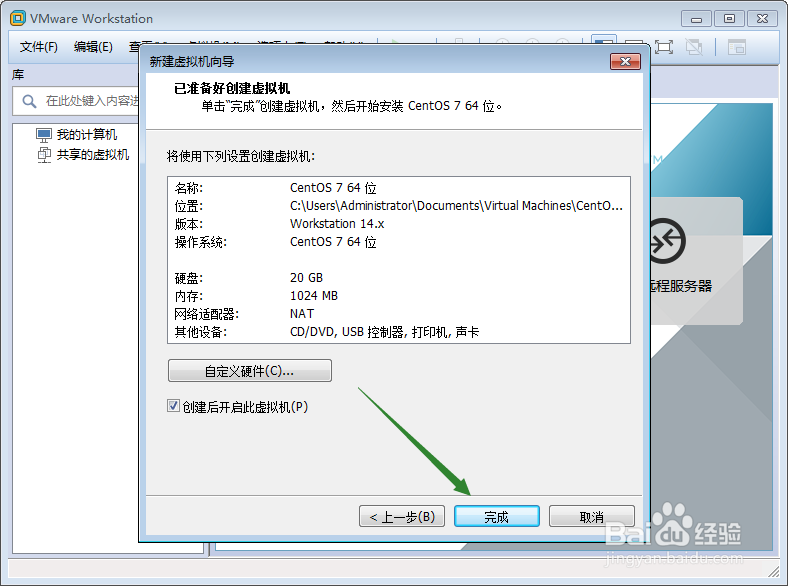 [图]
[图] [图]8/17
[图]8/17等待。
 [图]9/17
[图]9/17语言,暂时默认英语,点击两次或三次【Continue】按钮,直到真的往下进行。
 [图]10/17
[图]10/17点击【Date&Time】,调整时区。然后点击【Done】,回到刚才的界面。
 [图]
[图]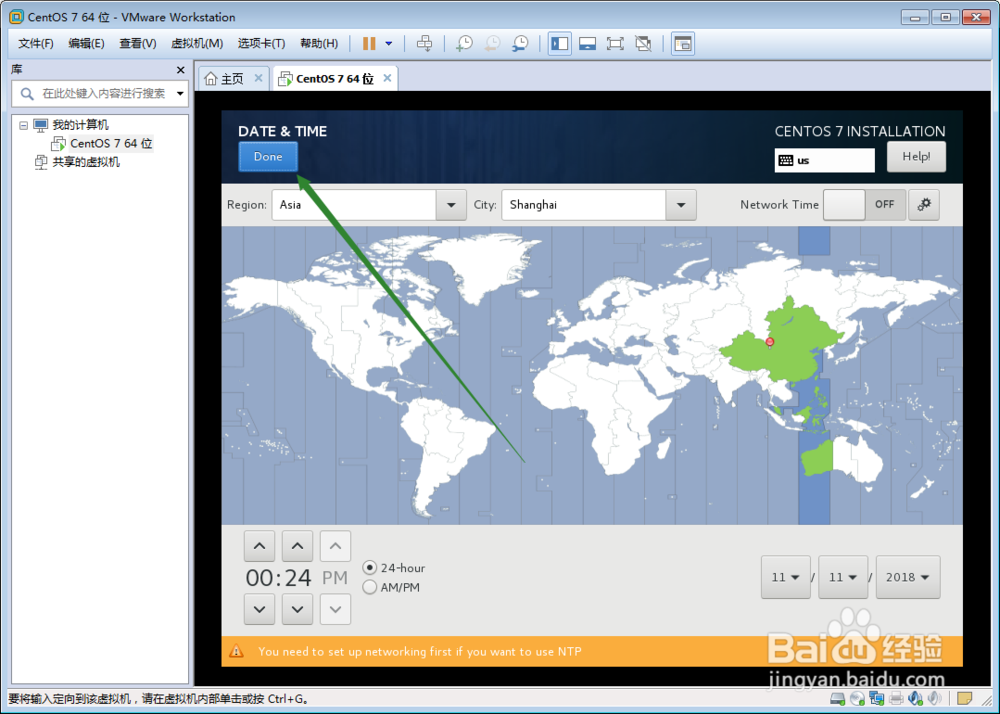 [图]11/17
[图]11/17选择语言,为简体中文,然后【Done】。
 [图]
[图] [图]12/17
[图]12/17点击【SYSTEM】下面的【INSTALLATION DESTINATION】,然后【Done】。
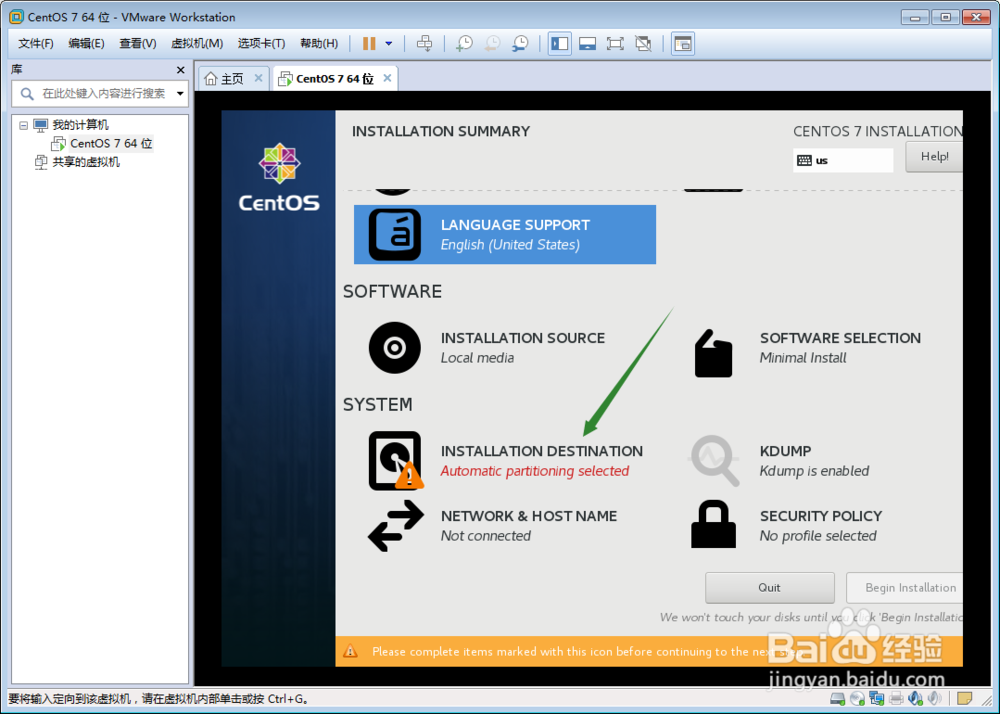 [图]
[图] [图]13/17
[图]13/17点击【Begin Installation】。
 [图]14/17
[图]14/17在虚拟机安装的过程中,设置用户名、密码和Root密码,需要使用主键盘,不要使用小键盘。
密码设置好了之后,务必点击两次【Done】。
然后等着安装完成,时间大约20分钟。
 [图]
[图]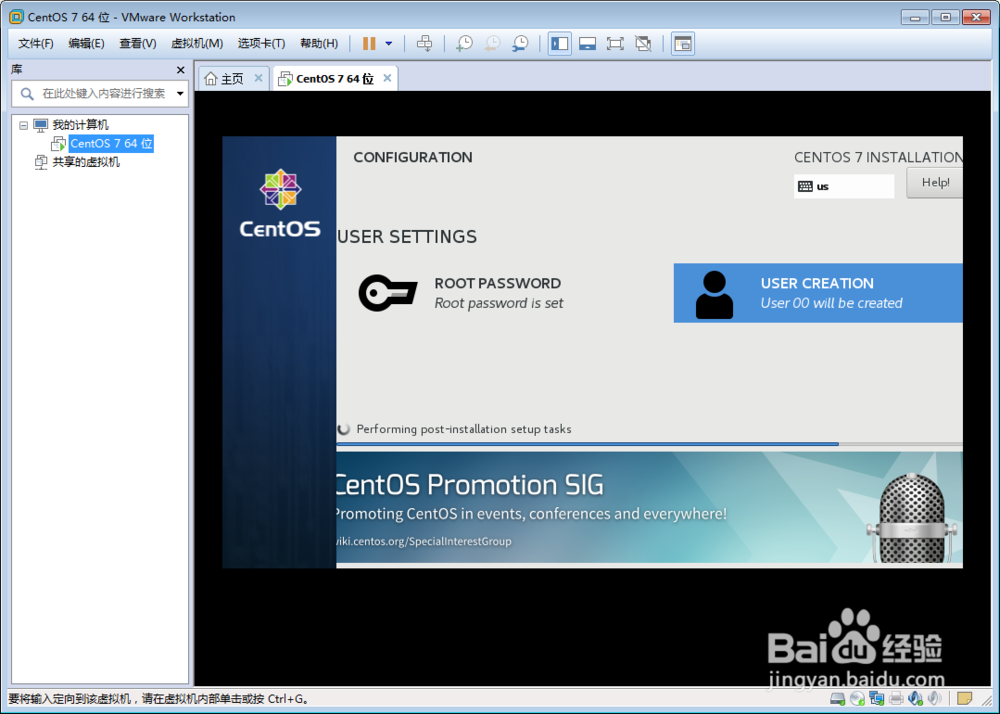 [图]15/17
[图]15/17安装完成之后,点击【Reboot】按钮,重启虚拟机。
 [图]16/17
[图]16/17重启之后,需要输入用户名和密码。
注意:
1、用主键盘输入用户名和密码,不要使用小键盘;
2、输入密码的时候,不会有任何显示,甚至不会显示"*********"。
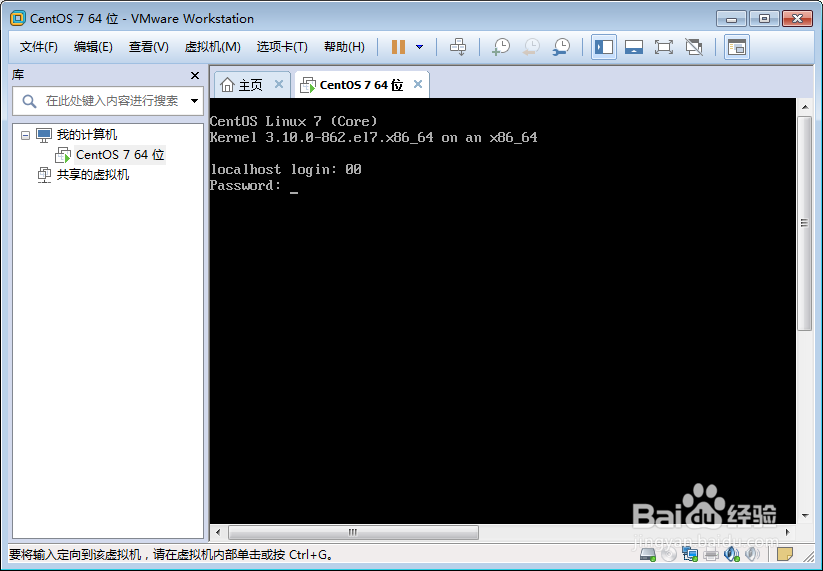 [图]17/17
[图]17/17登陆成功之后,结果如下。
 [图]
[图]编辑于2018-11-14,内容仅供参考并受版权保护
经验备注
我发现了这篇经验很有用:你也认同《【Linux】用VMware新建虚拟机的过程》的经验分享有价值,就请和朋友们一起分享吧。另外,【Linux】用VMware新建虚拟机的过程的经验内容仅供参考,如果您需解决具体问题(尤其法律、医学等领域),建议您详细咨询相关领域专业人士。经验知识实用生活指南-解决你所有的生活难题!未经许可,谢绝转载。本文网址:https://www.5058.cn/article/647f01150955537f2148a8be.html
时尚/美容经验推荐
- Q王者荣耀如何免费抽取腾讯红魔游戏手机
- Q怎么讲淑女怎样扎出小清新发型
- Q为什么说怎样瘦腿才是最快方法
- Q用什么朋友圈一条线是屏蔽了还是删除了
- Q有多少学生瘦脸的最快方法
- Q有办法如何瘦肚子:怎样快速瘦肚子
- Q说明牛仔阔腿裤搭配什么鞋
- Q听说瑜伽入门动作图片教程
- Q在哪里怎样让脸变白
- Q哪儿领带打结详解
- Q怎么学正确的淡妆化妆步骤-怎样画淡妆
- Q知道如何正确补水?
- Q谁知道女士黑色风衣搭配
- Q有谁知道中国护肤品十大品牌排行榜
- Q求解答全球护肤品十大排名,买得起的大牌必须...
- Q做什么中国护肤品十大品牌排行榜
- Q求学习冬天阔腿裤怎么穿好看
- Q求学习女西装外套配什么裤子
- Q会不会中长款外套怎么搭配
- Q[视频]有没有华为换机怎么操作
- Q[视频]那里圣诞草莓蛋挞的做法
- Q[视频]微信登录显示在另一台登录怎么办
- Q[视频]58同城怎么发布招聘信息
已有 57159 位经验达人注册
已帮助 173063 人解决了问题


