[视频]JDK安装与环境变量配置
关于爱唯欧JDK安装与环境变量配置,期待您的经验分享,你是我的宝贝,你是我的花,谢谢你对我的帮助!
 1102614058 2018-02-15 05:08:21 20988人看过 分享经验到微博
1102614058 2018-02-15 05:08:21 20988人看过 分享经验到微博更新:2023-12-21 11:36:30杰出经验
来自东方财富https://www.eastmoney.com/的优秀用户1102614058,于2018-02-15在生活百科知识平台总结分享了一篇关于“JDK安装与环境变量配置老九门”的经验,非常感谢1102614058的辛苦付出,他总结的解决技巧方法及常用办法如下:
 [图]2/7
[图]2/7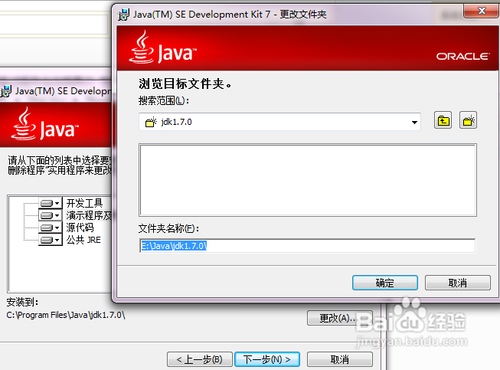 [图]
[图]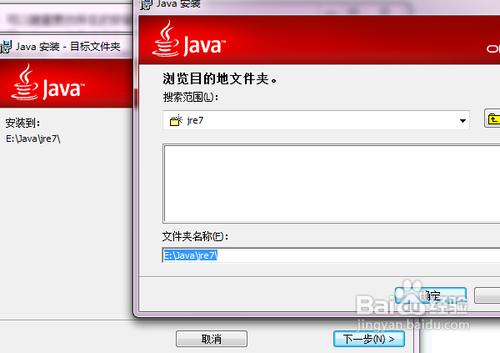 [图]3/7
[图]3/7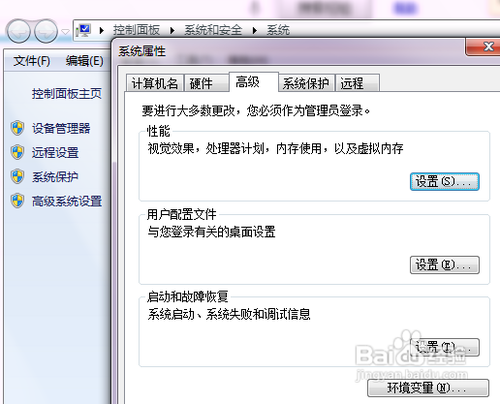 [图]4/7
[图]4/7 [图]6/7
[图]6/7 [图]7/7
[图]7/7 [图]jdk
[图]jdk
本文介绍JDK的安装与环境变量配置。
工具/原料
JDK1.7.0WIN7方法/步骤
1/7分步阅读安装JDK 选择安装目录 安装过程中会出现两次 安装提示 。第一次是安装 jdk ,第二次是安装 jre 。建议两个都安装在同一个java文件夹中的不同文件夹中。(不能都安装在java文件夹的根目录下,jdk和jre安装在同一文件夹会出错)
如下图所示
 [图]2/7
[图]2/71:安装jdk 随意选择目录 只需把默认安装目录 \java 之前的目录修改即可
2:安装jre→更改→ \java 之前目录和安装 jdk 目录相同即可
注:若无安装目录要求,可全默认设置。无需做任何修改,两次均直接点下一步。
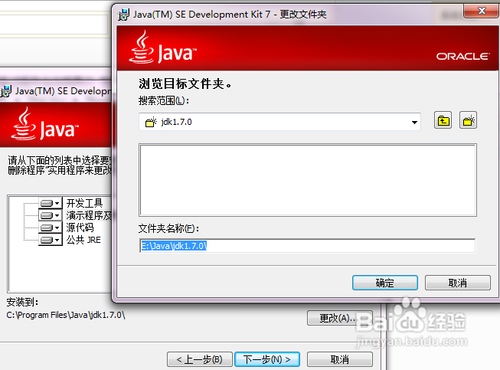 [图]
[图]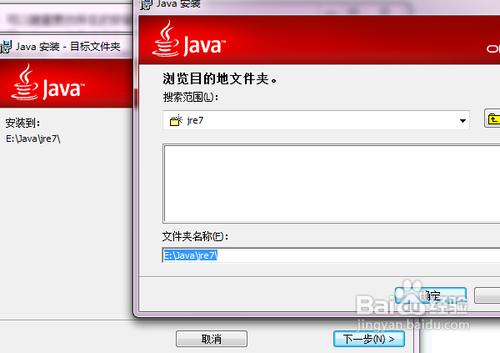 [图]3/7
[图]3/7安装完JDK后配置环境变量 计算机→属性→高级系统设置→高级→环境变量
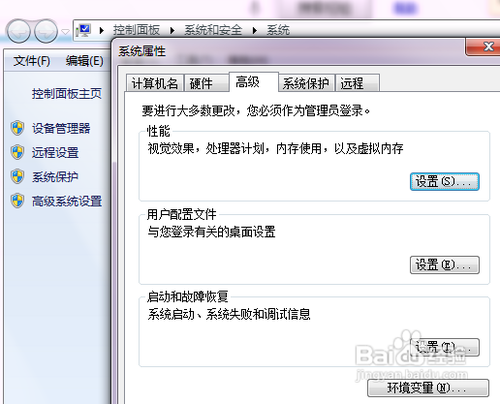 [图]4/7
[图]4/7系统变量→新建 JAVA_HOME 变量 。
变量值填写jdk的安装目录(本人是 E:\Java\jdk1.7.0)
5/7系统变量→寻找 Path 变量→编辑
在变量值最后输入 %JAVA_HOME%\bin;%JAVA_HOME%\jre\bin;
(注意原来Path的变量值末尾有没有;号,如果没有,先输入;号再输入上面的代码)
 [图]6/7
[图]6/7系统变量→新建 CLASSPATH 变量
变量值填写.;%JAVA_HOME%\lib;%JAVA_HOME%\lib\tools.jar(注意最前面有一点)
系统变量配置完毕
 [图]7/7
[图]7/7检验是否配置成功 运行cmd 输入 java -version (java 和 -version 之间有空格)
若如图所示 显示版本信息 则说明安装和配置成功。
 [图]jdk
[图]jdk编辑于2018-02-15,内容仅供参考并受版权保护
经验备注
我发现了这篇经验很有用:你也认同《JDK安装与环境变量配置》的经验分享有价值,就请和朋友们一起分享吧。另外,JDK安装与环境变量配置的经验内容仅供参考,如果您需解决具体问题(尤其法律、医学等领域),建议您详细咨询相关领域专业人士。经验知识实用生活指南-解决你所有的生活难题!未经许可,谢绝转载。本文网址:https://www.5058.cn/article/6dad5075d1dc40a123e36ea3.html
情感/交际经验推荐
- Q如何睡得更甜美
- Q有多少怎样布置两人生日浪漫房间
- Q可以情侣之间如何相处才能长久
- Q哪有心情不好如何调节心情
- Q是什么女人一旦对男人动了真情会有什么样的表...
- Q怎么做女人微信回复一个“嗯”字是什么意思?
- Q可以怎么追自己喜欢的人
- Q了解如何免费开网店详细步骤 新手篇
- Q精选心情不好如何调节心情
- Q有谁知道如何提高你的沟通技巧
- Q该怎么男人怎样做,女人才能越来越喜欢你?
- Q学习单删微信好友再加回来他有消息提示吗
- Q做什么教你怎么还人情
- Q怎么办如何向老师自荐当班委
- Q有晓得如何委婉拒绝别人的邀约
- Q为何如何正确的看“朋友”
- Q请问怎么知道男人喜欢你?
- Q有办法怎样让自己变得有气质
- Q哪的闺蜜生日送什么礼物合适?
- Q头条生日菜单推荐20个家常菜
- Q[视频]鲜芋牛奶糙米露的做法
- Q怎么投屏到电视
- Q[视频]qq群怎么扩大群人数
- Q[视频]问一下美团外卖地址怎么修改
已有 71588 位经验达人注册
已帮助 124464 人解决了问题

