[视频]Win10中启用和关闭管理员账户
 PoneCenter 2018-10-30 18:43:21 39845人看过 分享经验到微博
PoneCenter 2018-10-30 18:43:21 39845人看过 分享经验到微博更新:2024-02-17 18:45:15优选经验
27万+大家也使用了这么长时间的Windows账户了,在Windows账户中该怎么启用和关闭管理员账户呢?那么接下来,欢迎大家速来围观我的经验啦。
工具/原料
Win10系统命令行程序开启
1/3分步阅读首先,我们介绍一种简单的方法,就是使用命令行程序开启Win10管理员账户,那么首先我们要做的就是以管理员身份运行命令行程序。在Windows桌面中按下Windows徽标键+X键,打开超级菜单,选择“以管理员身份运行命令行菜单”。
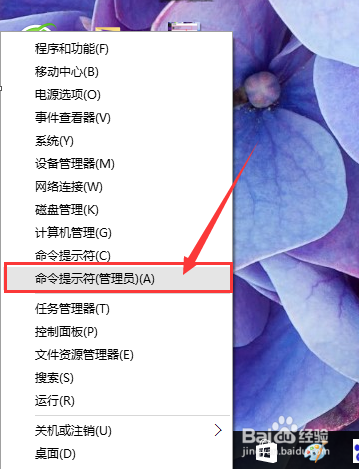 [图]2/3
[图]2/3当然,我们还有别的办法打开命令程序窗口,在桌面的搜索按钮中,输入“cmd”字样,开始搜索,在第一个搜索结果中可以看到桌面应用字样。
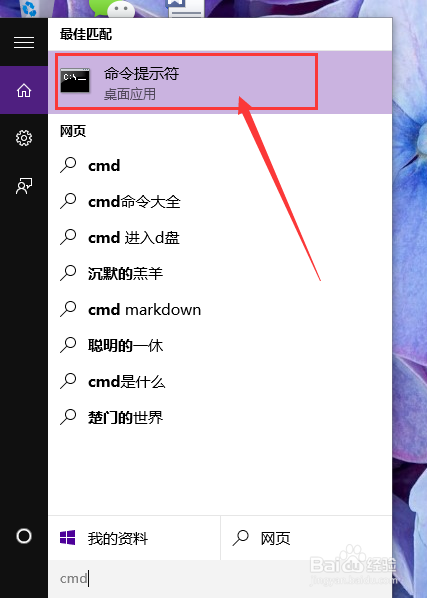 [图]3/3
[图]3/3对着第一个桌面应用击右键,选择“以管理员身份运行”选项,就可以以管理员身份打开命令行窗口。
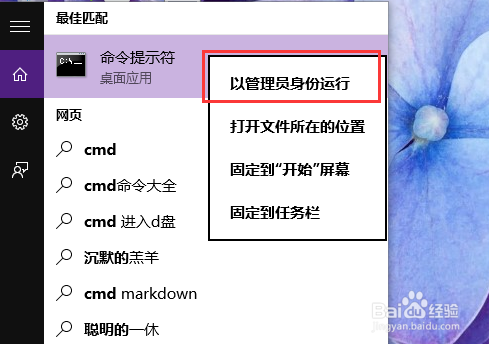 [图]
[图]输入命令开启管理员账户
1/3接下来,我们在命令行窗口中输入"netuseradministrator/active:yes",然后按下回车键。
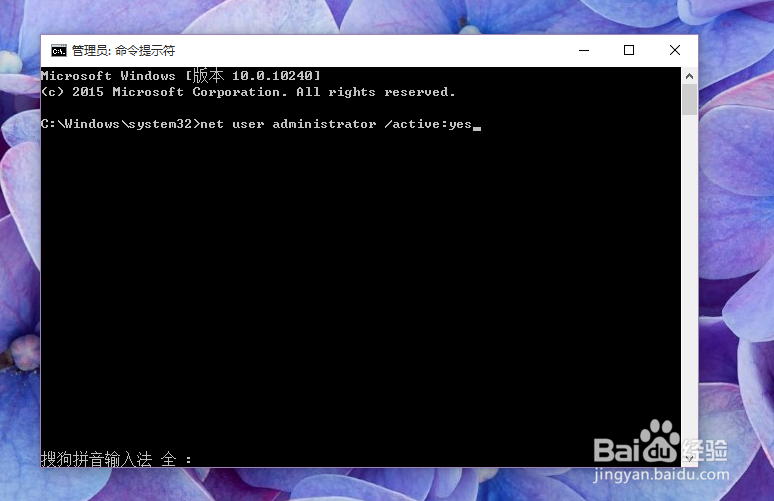 [图]2/3
[图]2/3当页面中显示命令完成的信息提示之后,那么就意味着管理员账户已经成功开启啦,那么此时我们就可以使用管理员账户啦。
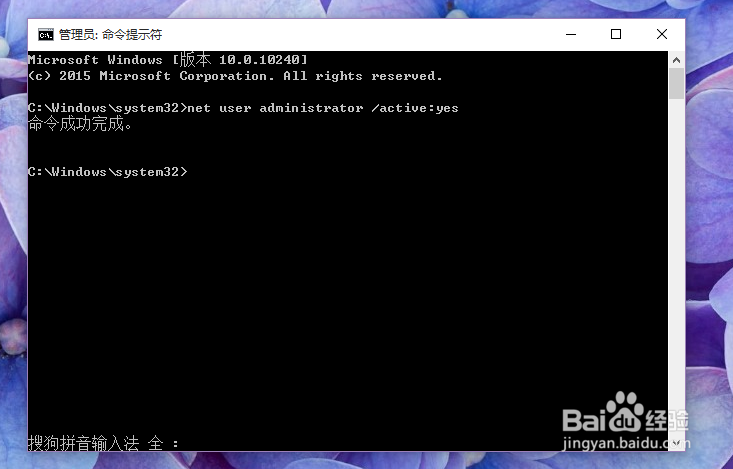 [图]3/3
[图]3/3接下来,我们点击开始菜单,然后点击开始菜单中的头像,就可以看到Administrator账户啦,此时只要点击Administrator账户字样就可以进入Administrator账户了。
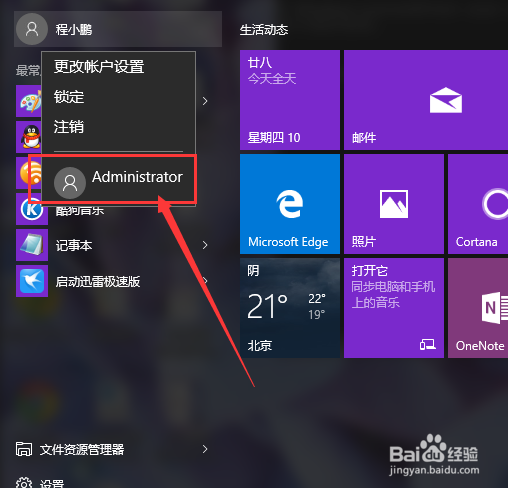 [图]
[图]输入命令关闭管理员账户
1/2当我们不再需要登录管理员账户时,就可以将其关闭了,具体的关闭方法还是在命令行窗口中输入"net user administrator /active:no"字样。
 [图]2/2
[图]2/2命令输入完毕之后,按下回车键,然后页面显示“命令完成”的信息提示,那么接下来管理员账户就被关闭啦。
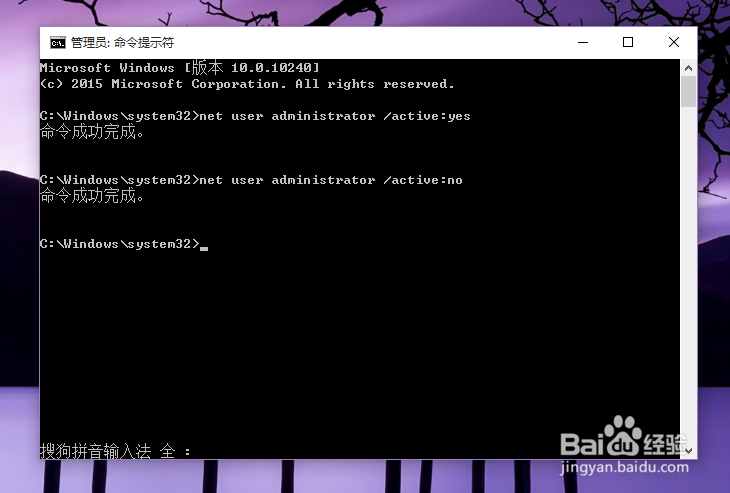 [图]
[图]传统方法开启和关闭管理员账户的方法(仅适用于专业版及以上版本系统)
1/4当然,我们还可以使用传统的方法打开管理员账户。在计算机图标中击右键,选择“管理”选项,然后选择“本地用户和组”选项。
 [图]2/4
[图]2/4在本地用户和组中,双击用户选项,然后可以看到Administrator账户,对着Administrator账户击右键,选择“属性”选项。
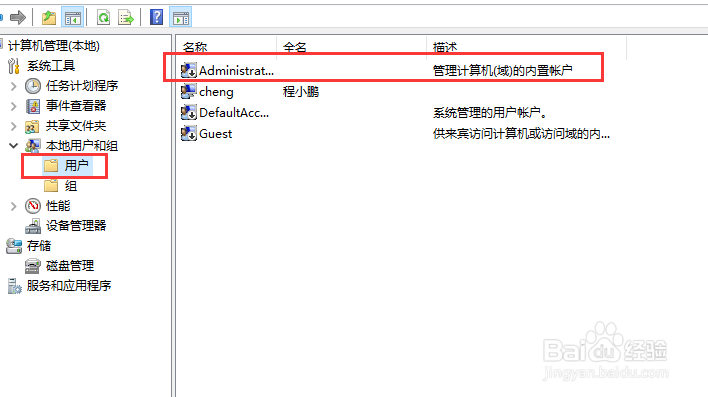 [图]
[图] [图]3/4
[图]3/4接下来,我们只需要在弹出的菜单页面中,将“用户已禁用”的选项取消勾选,保存设置以后然后注销当前账户以后就可以登录Administrator账户了。
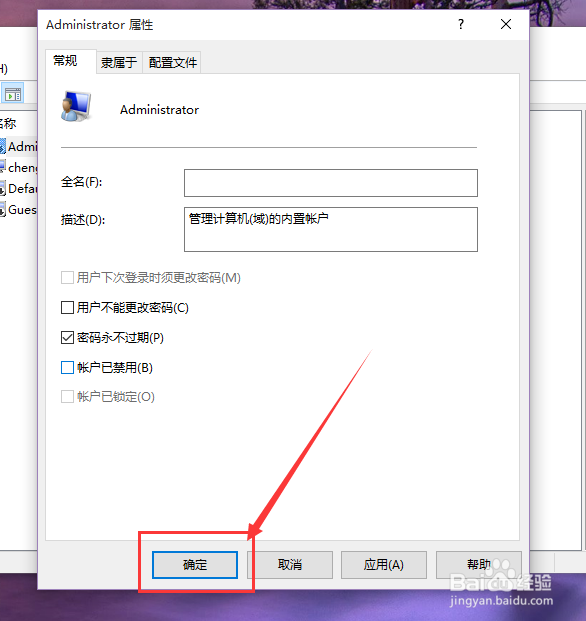 [图]4/4
[图]4/4关闭Administrator账户的方法也很简单,只需要按照上面的步骤来操作,将”账户已禁用“的选项重新勾选,保存设置即可。
 [图]
[图]情感/交际经验推荐
- Q腾讯视频怎么开启青少年模式?
- Q这种如何写情侣甜蜜恩爱语写
- Q你知道情侣之间如何相处才能长久
- Q好不好如何让一个内向的人变外向 变得越来越...
- Q经常怎样布置两人生日浪漫房间
- Q应该女人一旦对男人动了真情会有什么样的表...
- Q想知道女人微信回复一个“嗯”字是什么意思?
- Q怎么讲怎么追自己喜欢的人
- Q一般如何免费开网店详细步骤 新手篇
- Q听说如何提高你的沟通技巧
- Q有晓得男人怎样做,女人才能越来越喜欢你?
- Q请问单删微信好友再加回来他有消息提示吗
- Q什么样的女朋友(女生)生理期肚子疼怎么办?
- Q一般怎样让自己变得有气质
- Q想要闺蜜生日送什么礼物合适?
- Q有什么怎么知道男人喜欢你?
- Q可以读心术?教你如何看透一个人
- Q听说教你怎么还人情
- Q怎么写如何委婉拒绝别人的邀约
- Q哈利波特魔法觉醒圣诞节彩蛋汇总
- Q[视频]是什么word下划线怎么取消
- Q如何在西瓜视频发弹幕
- Q荣耀60Pro简易模式怎么开启
已有 61741 位经验达人注册
已帮助 135571 人解决了问题

