[视频]无需软件加密文件夹
 PoneCenter 2018-10-22 12:10:21 22778人看过 分享经验到微博
PoneCenter 2018-10-22 12:10:21 22778人看过 分享经验到微博更新:2024-03-29 08:31:20原创经验
19万+在我们平时使用电脑的时候,经常会遇到加密文件夹的需求,那么我们该怎么去既简单又快捷的加密文件夹呢?大家速来围观我的经验啦。
工具/原料
批处理程序方法/步骤
1/11分步阅读首先,我们需要在桌面上击右键,选择“新建-文本文档”选项,在桌面上新建一个文本文档,然后双击打开文档编辑页面。
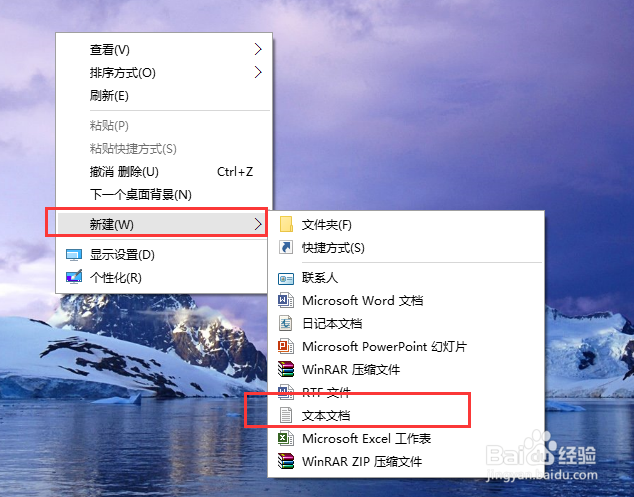 [图]2/11
[图]2/11接下来,请大家将我下面的这段话复制到文本文档中:
cls
@ECHO OFF
title Folder Private
if EXIST "HTG Locker" goto UNLOCK
if NOT EXIST Private goto MDLOCKER
:CONFIRM
echo 你确定要加密隐藏Private文件夹吗?(Y/N)
set/p "cho=>"
if %cho%==Y goto LOCK
if %cho%==y goto LOCK
if %cho%==n goto END
if %cho%==N goto END
echo Invalid choice.
goto CONFIRM
:LOCK
ren Private "HTG Locker"
attrib +h +s "HTG Locker"
echo Folder locked
goto End
:UNLOCK
echo 输入密码来解锁文件夹
set/p "pass=>"
if NOT %pass%== 在此设置密码 goto FAIL
attrib -h -s "HTG Locker"
ren "HTG Locker" Private
echo Folder Unlocked successfully
goto End
:FAIL
echo Invalid password
goto end
:MDLOCKER
md Private
echo Private created successfully
goto End
:End
 [图]3/11
[图]3/11接下来,请大家特别注意该段落中存在的“在此设置密码”的字样,我们需要选中这段话,然后使用自己的密码来替代这几个字,注意不要删除前后的空格!密码可以是英文字母、数字、符号等形式,建议不要用汉字。
 [图]4/11
[图]4/11接下来,我们要保存对该文本文档的更改,然后将该文档最后命名为“locker.bat”使其变为一个批处理程序。
 [图]5/11
[图]5/11接下来,我们可以在桌面上看到已经生成了一个locker.bat的文件,如果你需要加密某一个文件夹,那么将该文件复制到该文件夹目录下。
 [图]6/11
[图]6/11接下来,双击locker.bat程序,使该程序运行一次,然后在要加密的文件夹下会看到一个Private目录文件夹。
 [图]7/11
[图]7/11接下来,将要加密的文件夹中的文件全部移动到Private文件夹目录中,然后再次运行locker.bat程序,页面中会要求选择Y或者是N,输入Y则开始加密文件夹。
 [图]8/11
[图]8/11等待程序运行结束以后,我们会看到Private文件夹已经被隐藏了,同时我们也将看不到任何文件,除了locker.bat程序文件。
 [图]9/11
[图]9/11接下来,我们需要对Private文件夹进行解密,我们只需要再次运行locker.bat程序文件,然后在弹出的窗口中输入原先设置的密码,然后敲击回车键。
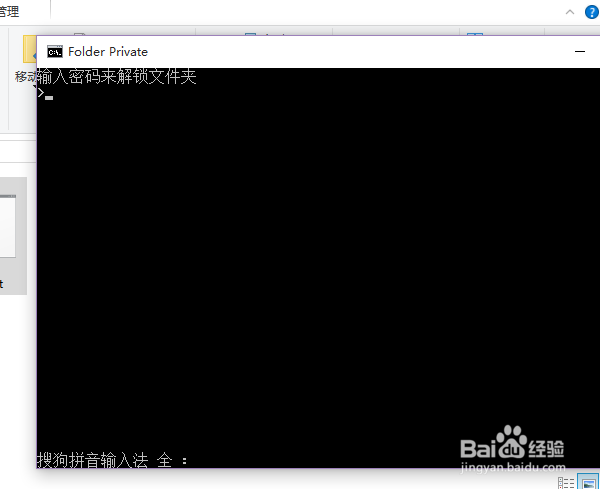 [图]10/11
[图]10/11当locker.bat程序文件运行结束以后,页面中会再次生成Private文件夹,我们原来在Private文件夹中储存的文件又一一现身了,这样我们便达到了加密且隐藏文件的目的。
 [图]11/11
[图]11/11温馨提示:当Private文件夹被隐藏时,通过文件夹选项设置,如果选择“显示隐藏的文件、文件夹和驱动器”,那么该文件还是处于加密状态。如果取消勾选“隐藏受保护的系统文件”,那么Private文件夹将不再处于隐藏状态。
 [图]
[图] [图]
[图]生活/家居经验推荐
- Q绝地求生未来之役操作设置
- Q有什么微信如何能看到对方现在的位置?
- Q了解下离婚起诉状怎么写才能立案?
- Q如何选择二月二龙抬头有哪些民间习俗?
- Q谁知道酥油的长期和短期保存方法
- Q学习手机上如何自助刻章?
- Q帮助下第一次坐飞机注意事项?
- Q有啥个体工商户公章刻章怎么申请
- Q了解下电脑没有网卡如何用数据线连接手机上网...
- Q请问榴莲怎么选?如何挑选到好吃的榴莲?
- Q有啥和女生聊天技巧,看了马上告别光棍。
- Q求学习第一次坐飞机注意事项?
- Q优秀打了狂犬疫苗后的注意事项
- Q哪的关于如何练字,分享给想练好书法的人
- Q帮忙政府怎样知道你是否加入其他国籍?
- Q求推荐豆芽的生长过程观察日记(7天左右带图解...
- Q多久知道车牌号怎么查询车主电话
- Q这样如何绑定老公微信
- Q问一下宝妈如何做到工作与接孩子两不误?
- Q好不好怎样在网上预约办理离婚
- Q[视频]哪里如何在另一台手机上登微信
- Q爱奇艺如何开启或关闭长辈模式?
- Q[视频]求问电脑怎么设置屏保壁纸
- Q微信关闭朋友圈广告
已有 33454 位经验达人注册
已帮助 139159 人解决了问题

