[视频]Win10怎样准确地自定义颜色
关于乐队的夏天Win10怎样准确地自定义颜色,期待您的经验分享,你无异于雪中送炭,让我感激涕零
!
 visualname 2017-09-24 12:00:46 48946人看过 分享经验到微博
visualname 2017-09-24 12:00:46 48946人看过 分享经验到微博更新:2024-02-23 06:05:47优质经验
来自IT之家https://www.ithome.com/的优秀用户visualname,于2017-09-24在生活百科知识平台总结分享了一篇关于“Win10怎样准确地自定义颜色欧菲莱斯”的经验,非常感谢visualname的辛苦付出,他总结的解决技巧方法及常用办法如下:
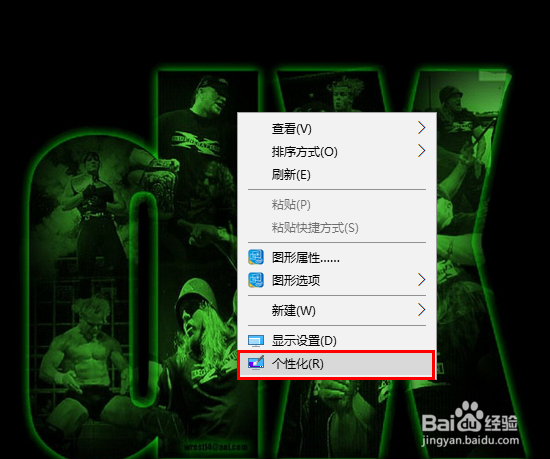 [图]2/7
[图]2/7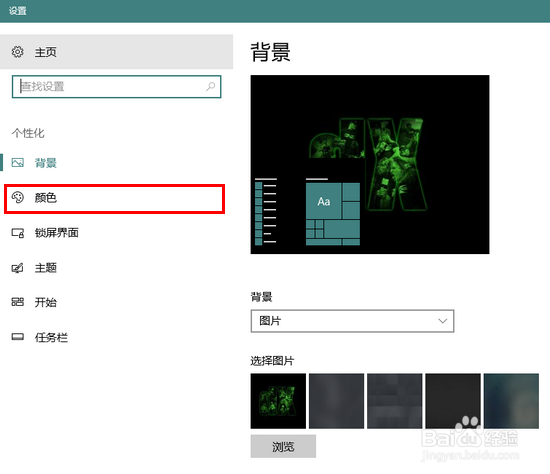 [图]3/7
[图]3/7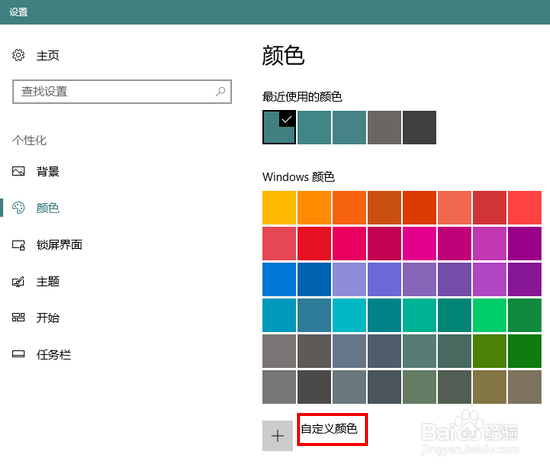 [图]4/7
[图]4/7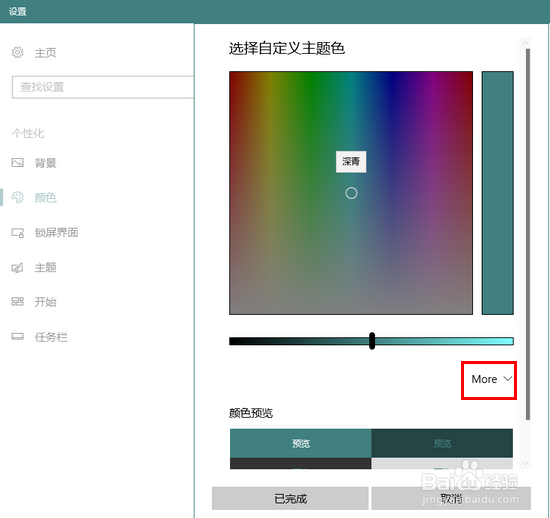 [图]5/7
[图]5/7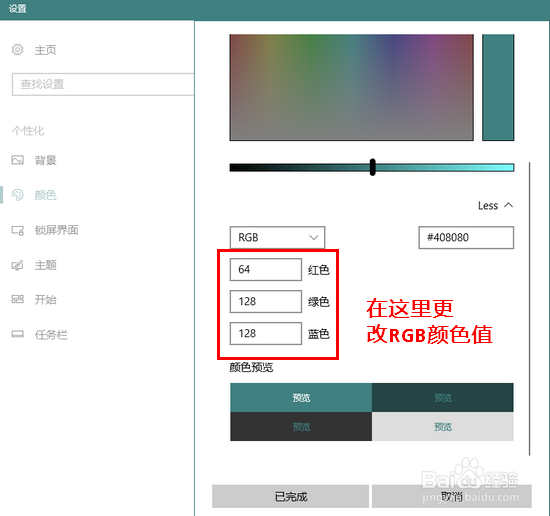 [图]6/7
[图]6/7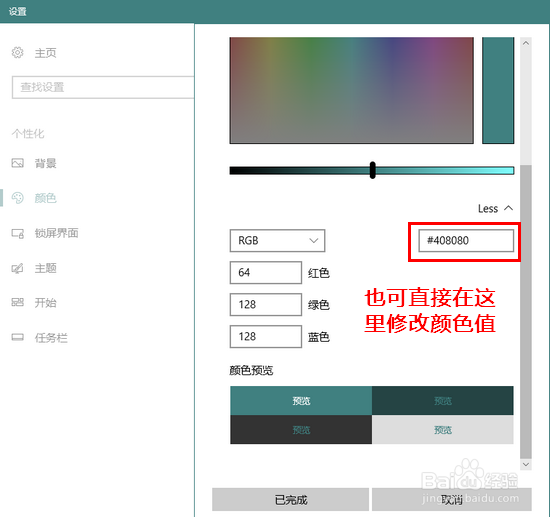 [图]7/7
[图]7/7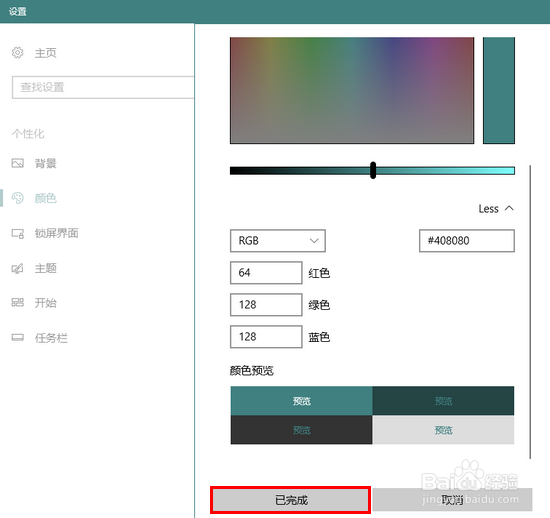 [图]
[图]
在 Windows 10 中,我们可以根据自己的喜好,自定义界面的主颜色。这个颜色设置好之后,当相应的开关打开时,窗口的标题栏会呈现出我们指定的颜色。那么,如果我们早已经有了自己中意的颜色数值,怎样才能准确地在 Win10 中自定义自己喜欢的颜色、而不是在调色板中凭感觉点点点呢?
工具/原料
Windows 10创建意者更新版操作方法:
1/7分步阅读首先,在桌面右击鼠标,在弹出的菜单中选择“个性化”。
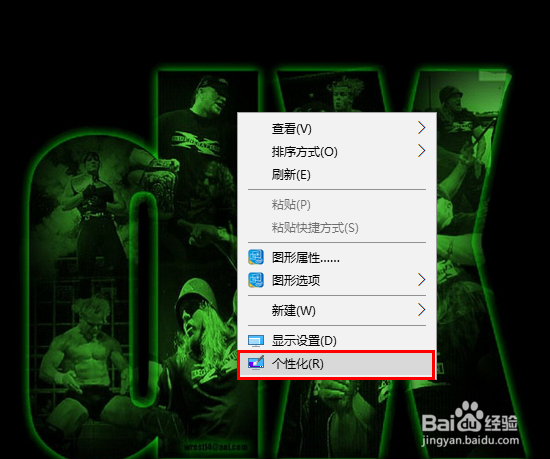 [图]2/7
[图]2/7接着,在打开的设置窗口中,点击左侧的“颜色”。
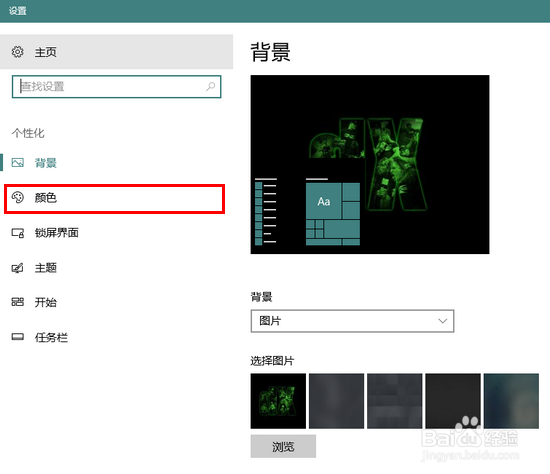 [图]3/7
[图]3/7随后,点击颜色栏目下的“自定义颜色”。
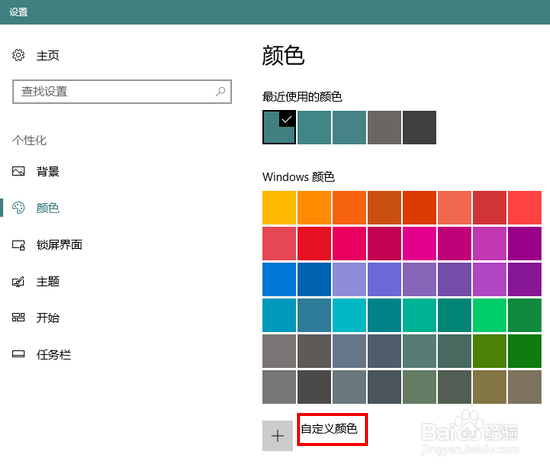 [图]4/7
[图]4/7在选择自定义主题色栏目下,点击“More”。
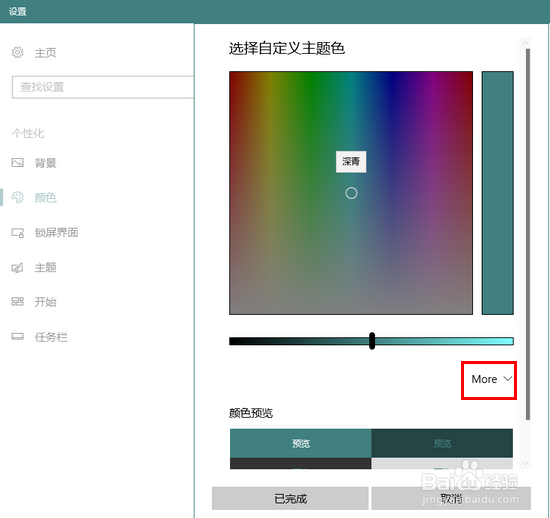 [图]5/7
[图]5/7这时,将会展开更多的颜色设置选项。如果我们已经早早想好了喜欢的颜色值,则可以有两种方法修改当前颜色:
1)在左侧的红色、绿色、蓝色颜色分量编辑框中填写颜色分量值(这里使用的是10进制颜色值)
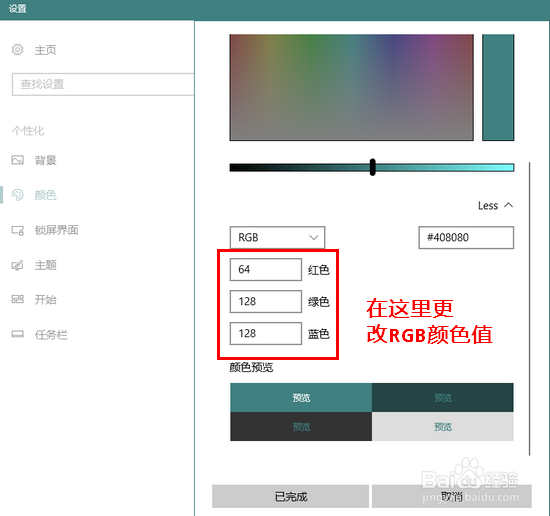 [图]6/7
[图]6/72)在右侧的颜色值编辑框中填写格式为#RRGGBB的颜色值(这里使用的是16进制颜色值)。
注意,这两种方法修改得到的效果是完全一样的。
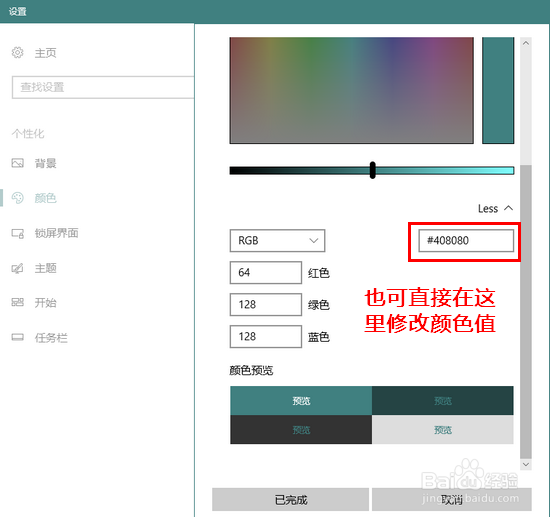 [图]7/7
[图]7/7当我们的颜色值修改完毕后,点击底部的“已完成”就可以立即看到修改后的效果了。
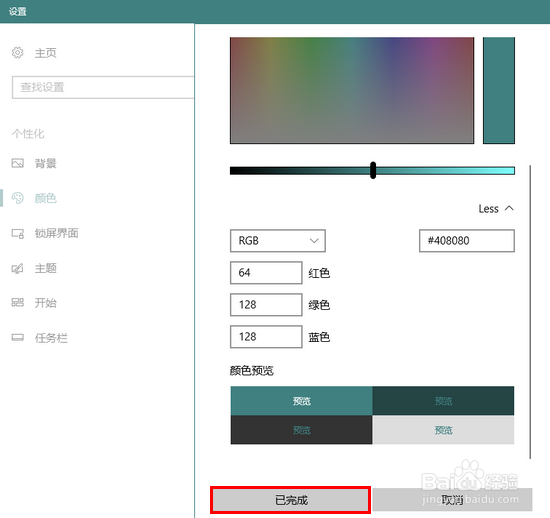 [图]
[图]情感/交际经验推荐
- Q[视频]听说数据统计表格怎么做
- Q每日一问如何写情侣甜蜜恩爱语写
- Q那里情侣之间如何相处才能长久
- Q什么情况如何让一个内向的人变外向 变得越来越...
- Q谁知道怎样布置两人生日浪漫房间
- Q帮忙女人一旦对男人动了真情会有什么样的表...
- Q那些女人微信回复一个“嗯”字是什么意思?
- Q用什么怎么追自己喜欢的人
- Q问大家如何免费开网店详细步骤 新手篇
- Q什么情况如何提高你的沟通技巧
- Q怎么讲男人怎样做,女人才能越来越喜欢你?
- Q怎么让单删微信好友再加回来他有消息提示吗
- Q请告诉下女人微信回复一个“嗯”字是什么意思?
- Q帮助下怎样让自己变得有气质
- Q好不好闺蜜生日送什么礼物合适?
- Q听说女朋友(女生)生理期肚子疼怎么办?
- Q如何选择怎么知道男人喜欢你?
- Q哪有读心术?教你如何看透一个人
- Q在哪里如何委婉拒绝别人的邀约
- Q我想教你怎么还人情
- Q[视频]有多少原神怎么扫码登录
- Q[视频]了解高德地图怎么测距
- Q华谊兄弟影视城攻略
- Q搜狐新闻永久注销账户怎么弄?
已有 77638 位经验达人注册
已帮助 232650 人解决了问题

