[视频]Win10系统还原点一键创建
 PoneCenter 2018-10-26 19:25:21 18918人看过 分享经验到微博
PoneCenter 2018-10-26 19:25:21 18918人看过 分享经验到微博更新:2024-02-18 05:59:04推荐经验
2728在使用Win10操作系统的过程中,很多小伙伴们都会遇到创建还原点的问题,这里我为大家提供一种最简单的办法,教大家一键创建Win10系统还原点,大家速来围观我的经验啦。
工具/原料
Win10系统快捷方式一键创建还原点
1/7分步阅读首先,请大家在Win10系统桌面上击右键,在弹出的菜单中选择“新建-快捷方式”选项,打开新建快捷方式菜单窗口。
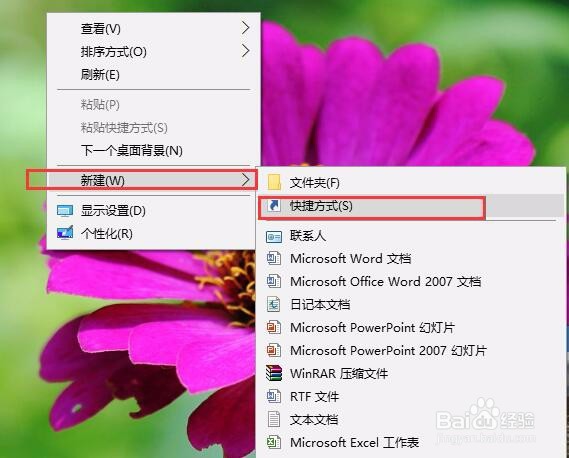 [图]2/7
[图]2/7打开新建快捷方式窗口命令之后,在弹出的菜单中复制并粘贴如下命令,如下图所示,然后点击“下一步”按钮。
cmd.exe /k "Wmic.exe /Namespace:\\root\default Path SystemRestore Call CreateRestorePoint "%DATE%", 100, 7"
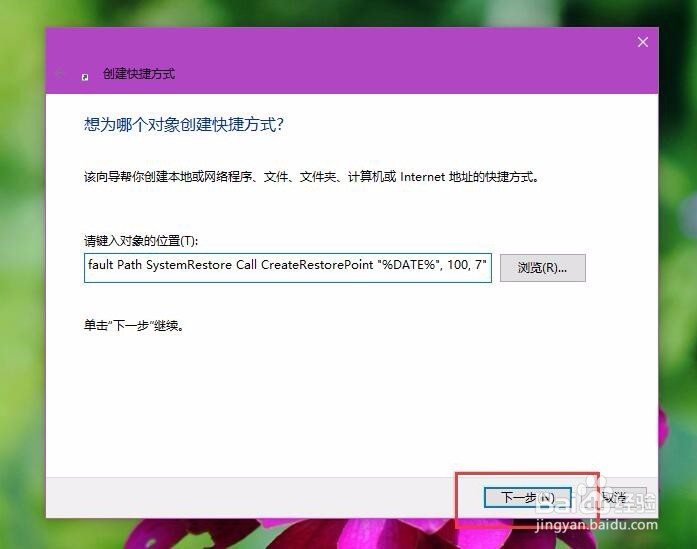 [图]3/7
[图]3/7接下来,我们已经成功创建好了该快捷方式,我们在命名的时候可以采用任何名称,只需要自己能辨明该快捷方式的程序即可,这里我们将其命名为“还原点创建”。
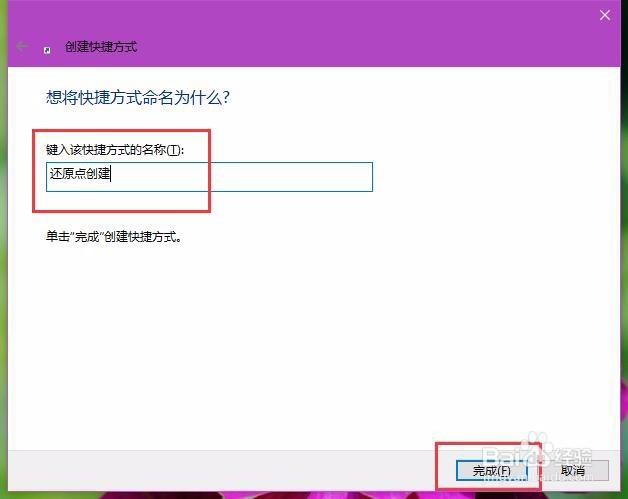 [图]4/7
[图]4/7接下来,我们就可以看到桌面上已经成功生成了该快捷方式,我们只需要右键点击该快捷方式,选择“属性”按钮,打开属性页面。
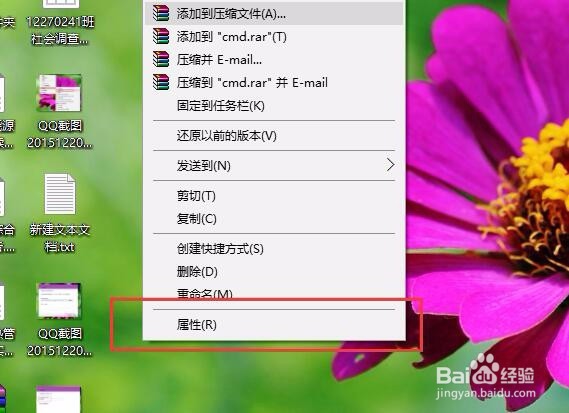 [图]5/7
[图]5/7打开该快捷方式属性页面之后,点击页面上方“快捷方式”选项,然后在该选项卡下即可看到“高级”命令按钮,点击该按钮,进入高级菜单设置页面。
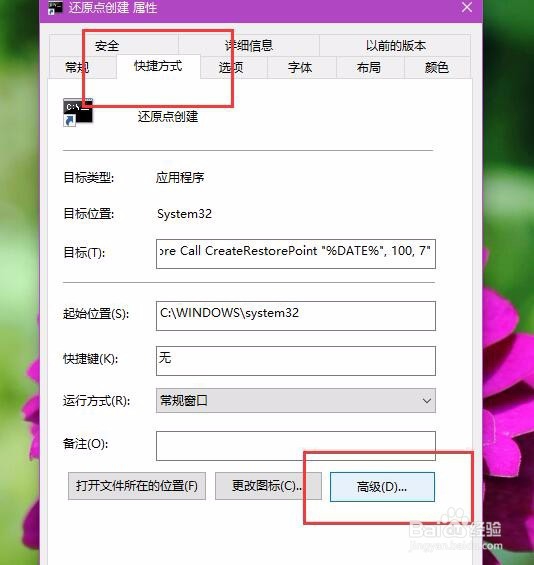 [图]6/7
[图]6/7接下来,我们在打开的页面中点击“用管理员身份运行”复选框,然后点击页面中的“确定”按钮,应用该设置。
 [图]7/7
[图]7/7最后,我们就可以放心的直接双击桌面上的快捷方式命令,然后将弹出命令行菜单窗口,只需要耐心的等待程序运行结束之后即可自动创建一个新的系统还原点。
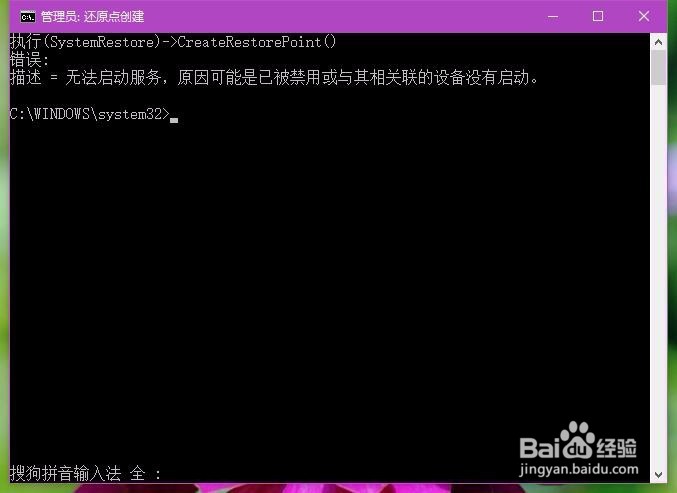 [图]
[图]普通方法创建系统还原点
1/3除了本篇经验中讲到的一键创建还原点的方法,我们还可以通过普通的方法来创建系统还原点。首先,请大家右键点击桌面上的计算机图标,打开系统中的计算机应用属性页面,在属性页面中点击左侧“系统保护”菜单选项。
 [图]2/3
[图]2/3打开系统保护菜单选项之后,我们将打开系统保护页面,在页面中底端点击“创建还原点”选项,即可打开系统还原点向导创建页面。
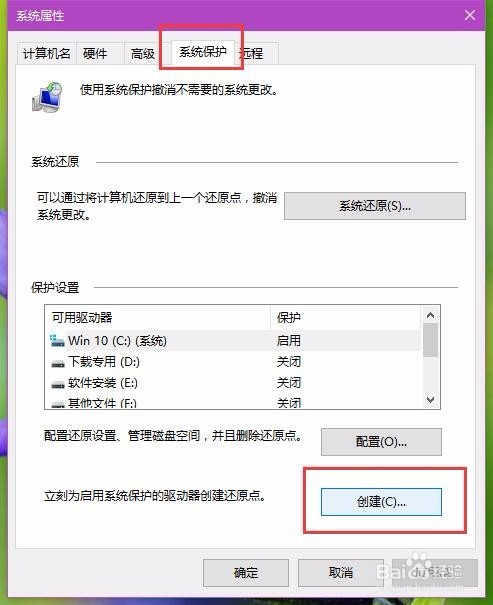 [图]3/3
[图]3/3接下来,我们需要自定义此处还原点的创建名称,建议大家使用时间来命名此还原点,便于以后在还原系统的时候便于选择一个最佳的还原点。
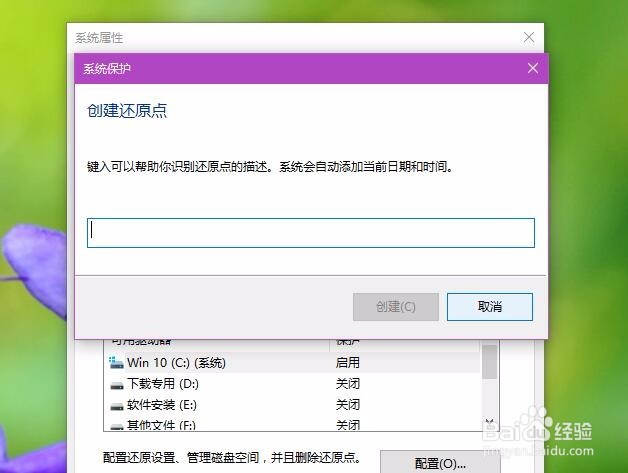 [图]
[图]职场/理财经验推荐
- Q[视频]苹果手机怎么设置指纹解锁
- Q有谁知道2021淘宝开店流程及费用,淘宝开店需要...
- Q热点淘宝店铺装修教程2021新版,10分钟学会...
- Q请告诉下通过住房和城乡建设部政务服务门户加注...
- Q帮忙中国银行怎么拨打人工服务
- Q做什么怎样炒股——股市新手入门口诀!
- Q热点k线图基础知识k线基本形态分析
- Q那样查询自己名下证券账户
- Q有啥新手该如何操作国债逆回购?有什么流程...
- Q一般双色球开奖号码怎么算中奖
- Q那儿新手如何开淘宝店
- Q该怎么个体营业执照怎么注销可以网上办理
- Q一般手机号不用了怎么办?移动手机卡如何办...
- Q会不会如何通过EXCEL统计表格里面的符号
- Q如何税控盘注销操作流程
- Q想知道新手怎样开网店详细步骤,1天学会开网...
- Q想知道2019最新工资个人所得税税率表
- Q收藏苹果手机如何投屏 苹果手机投屏到电视...
- Q帮忙手把手教你开网店
- Q[视频]有了解excel表格怎么设置行高列宽
- Q[视频]Excel怎么把多个表格快速合并汇总成一个?
- Q[视频]了解高德地图怎么测距
- Q华为畅联通话被卸载了要怎么恢复
已有 44631 位经验达人注册
已帮助 122286 人解决了问题

