[视频]微软输入法怎样自定义短语
关于我欲封天微软输入法怎样自定义短语,期待您的经验分享,感谢你,我会记得你对我的好的
!
 visualname 2018-03-04 12:40:54 36591人看过 分享经验到微博
visualname 2018-03-04 12:40:54 36591人看过 分享经验到微博更新:2024-04-01 14:09:41杰出经验
来自百姓网https://www.baixing.com/的优秀用户visualname,于2018-03-04在生活百科知识平台总结分享了一篇关于“微软输入法怎样自定义短语狐妖小红娘”的经验,非常感谢visualname的辛苦付出,他总结的解决技巧方法及常用办法如下:
 [图]2/9
[图]2/9 [图]3/9
[图]3/9 [图]4/9
[图]4/9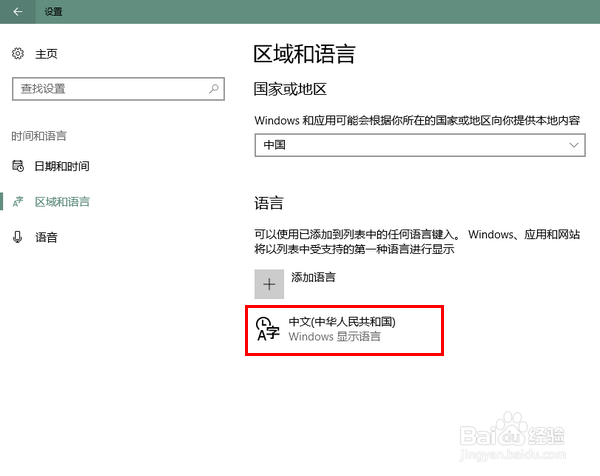 [图]
[图] [图]5/9
[图]5/9 [图]
[图]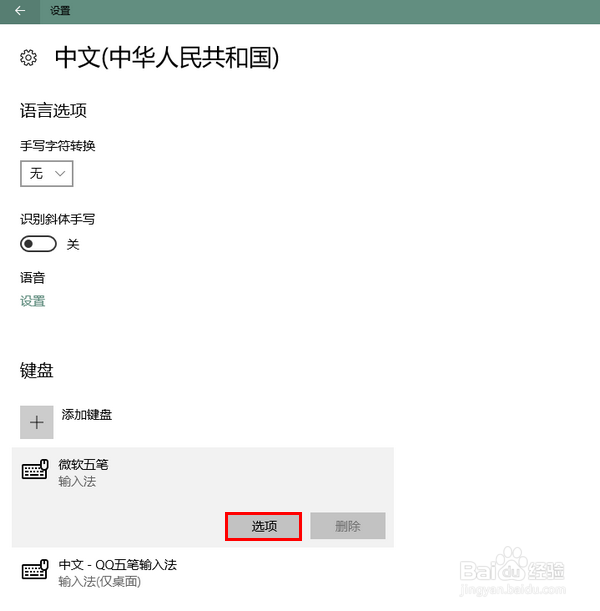 [图]6/9
[图]6/9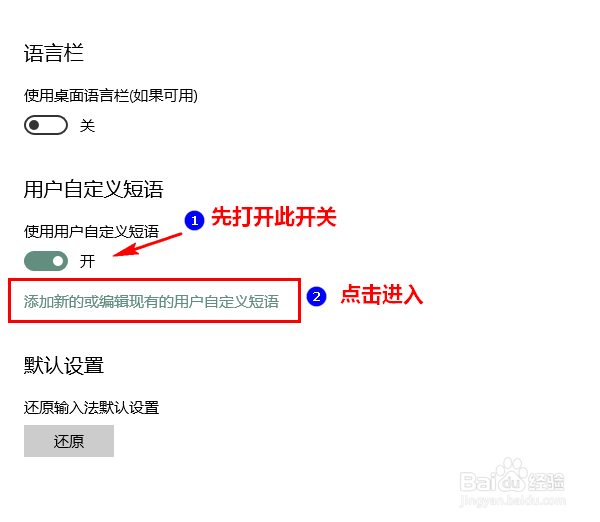 [图]7/9
[图]7/9 [图]8/9
[图]8/9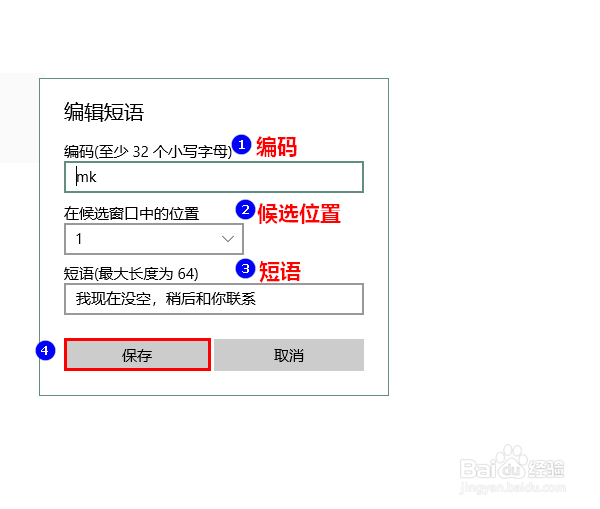 [图]9/9
[图]9/9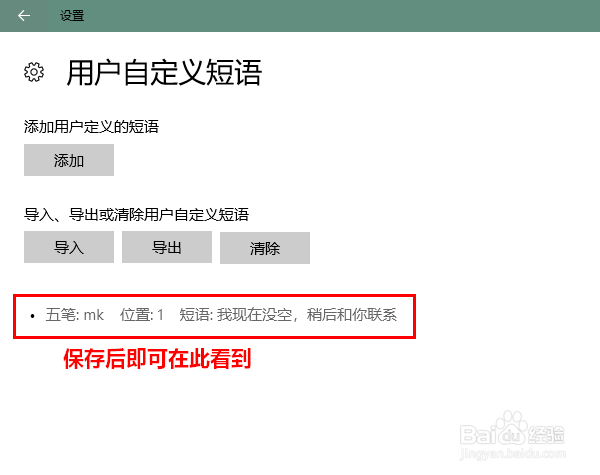 [图]
[图]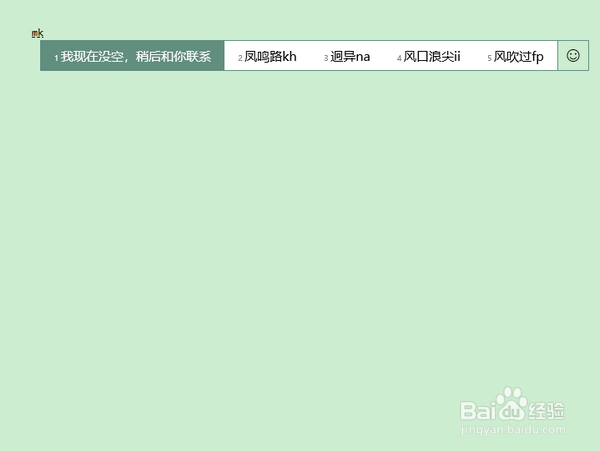 [图]WINDOWS微软输入法自定义短语
[图]WINDOWS微软输入法自定义短语
许多使用第三方输入法的朋友可能没有注意到,在最新版本的 Win10 中,系统自带的微软输入法已经可以自定义短语了。那么,微软输入法究竟怎样自定义短语呢?
工具/原料
Windows 10 秋季创意者更新操作方法:
1/9分步阅读首先,鼠标点击屏幕左下角的 Win 图标,然后在弹出的菜单中点击设置图标。
 [图]2/9
[图]2/9打开设置窗口以后,点击进入“时间和语言”。
 [图]3/9
[图]3/9再切换到“区域和语言”选项卡。
 [图]4/9
[图]4/9接着,在右侧点击击“中文(中华人民共和国)”,将其展开。展开以后,再点击“选项”。
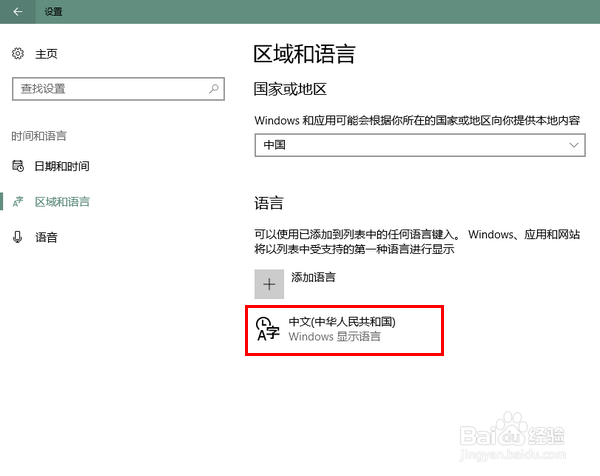 [图]
[图] [图]5/9
[图]5/9打开选项窗口以后,在最底部找到微软输入法(微软五笔或微软拼音输入法操作方法相同),点击展开。展开以后,再次点击“选项”。
 [图]
[图]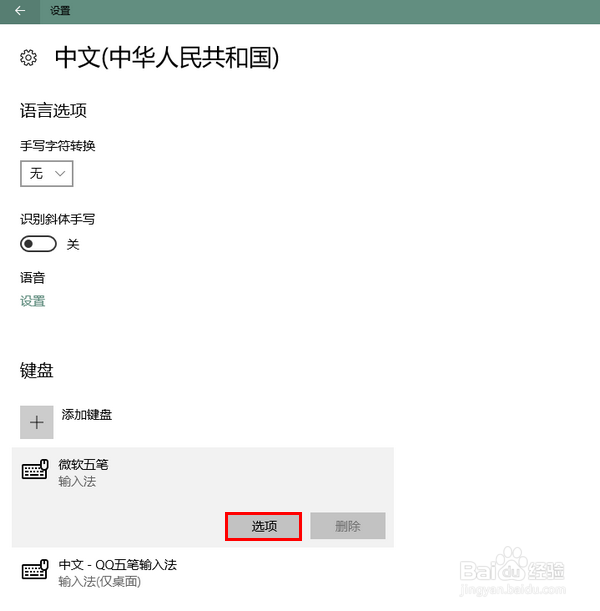 [图]6/9
[图]6/9打开选项窗口以后,同样滚动到最底部,找到并打开“使用用户自定义短语”的开关,接着点击进入“添加新的或编辑现有的用户自定义短语”。
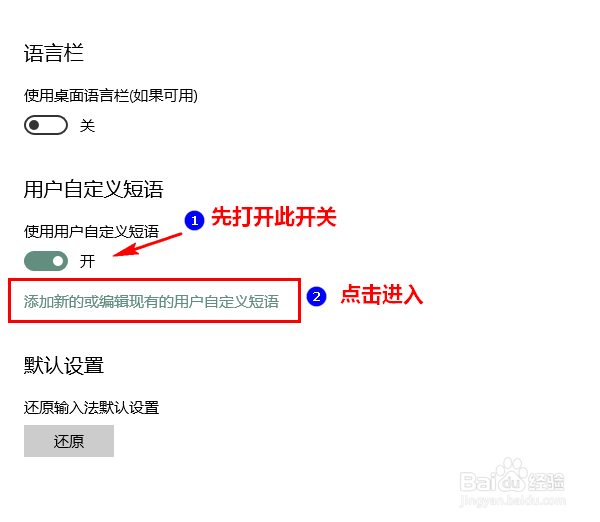 [图]7/9
[图]7/9在用户自定义短语窗口中,点击“添加”。
 [图]8/9
[图]8/9然后,在弹出的编辑短语窗口中,输入以下项目:
1)编码
2)候选位置
3)短语
最后点击“保存”。
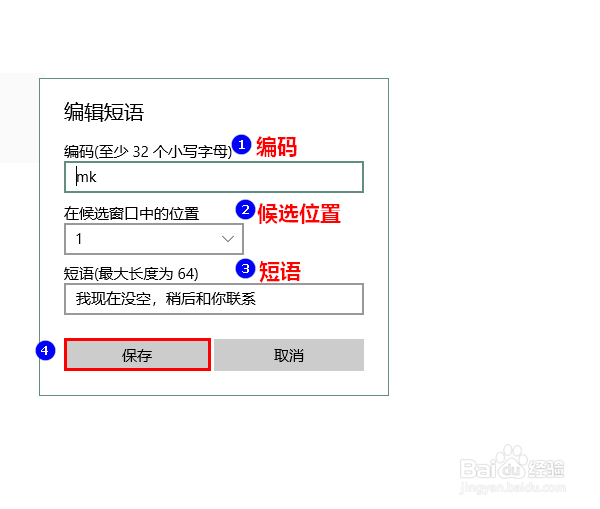 [图]9/9
[图]9/9短语添加成功后,我们在“用户自定义短语”窗口中即可查看到。这时,我们就可以在微软输入法中使用新添加的短语了。
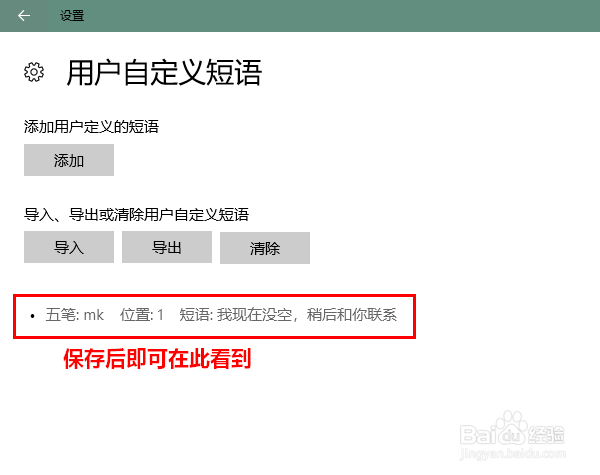 [图]
[图]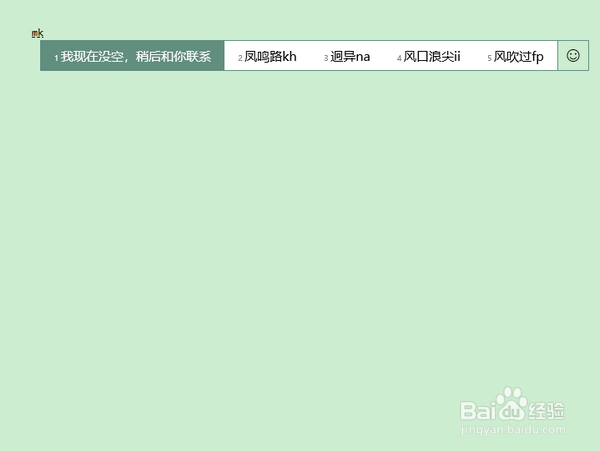 [图]WINDOWS微软输入法自定义短语
[图]WINDOWS微软输入法自定义短语编辑于2018-03-04,内容仅供参考并受版权保护
经验备注
我发现了这篇经验很有用:你也认同《微软输入法怎样自定义短语》的经验分享有价值,就请和朋友们一起分享吧。另外,微软输入法怎样自定义短语的经验内容仅供参考,如果您需解决具体问题(尤其法律、医学等领域),建议您详细咨询相关领域专业人士。经验知识实用生活指南-解决你所有的生活难题!未经许可,谢绝转载。本文网址:https://www.5058.cn/article/91f5db1b0bf3b41c7f05e3e1.html
母婴/教育经验推荐
- Q[视频]哪的生僻字怎么输入
- Q好不好怀孕半个月的症状
- Q这里新生儿打嗝怎么办?
- Q求大家怎样练好钢笔字?
- Q这些图解胎儿成长过程
- Q怎么让读书笔记怎么写
- Q哪种钢琴五线谱入门
- Q独家中位数怎么求
- Q用什么怎么写策划书
- Q这些论文开题报告的书写内容以及格式
- Q你知道毕业论文任务书怎么写(模板)
- Q阐述怎么提高学习效率
- Q该怎么怎样用修改符号修改病句
- Q怎么让怀孕产检全过程(280天孕检时间表)
- Q怎么怎样选择优质的外教培训
- Q如何如何快速背诵课文
- Q有啥提高生男孩几率的方法?
- Q说明宝宝消化不良拉肚子怎么办
- Q想知道长期玩手机的危害
- Q[视频]介绍简析Excel 2016保护工作簿的方法
- Q[视频]如何在steam上购买游戏
- Q[视频]怎么看怎样消除iPhone屏幕上的小红点?
- Q[视频]苹果手机怎么把抖音画面投屏到电视
已有 70181 位经验达人注册
已帮助 288065 人解决了问题

