[视频]如何自己制作win10系统U盘启动盘
关于我的贴身校花如何自己制作win10系统U盘启动盘,期待您的经验分享,你就是当代的活雷锋,太感谢了
!
更新:2024-04-03 01:02:57优选经验
来自百度视频http://v.baidu.com/的优秀用户韩博士装机大师,于2019-12-28在生活百科知识平台总结分享了一篇关于“如何自己制作win10系统U盘启动盘爱唯欧”的经验,非常感谢韩博士装机大师的辛苦付出,他总结的解决技巧方法及常用办法如下:
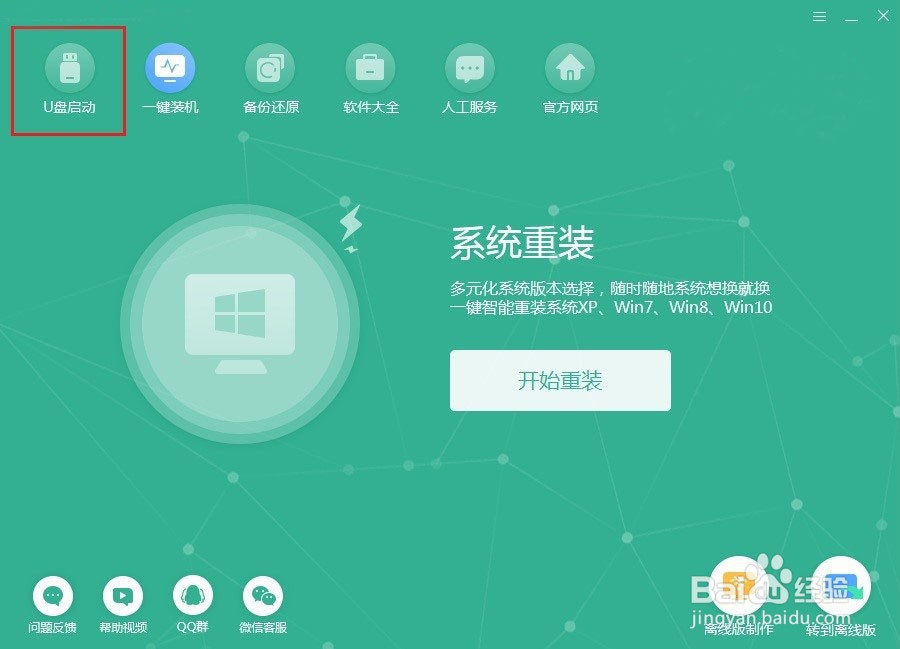 [图]2/9
[图]2/9 [图]
[图]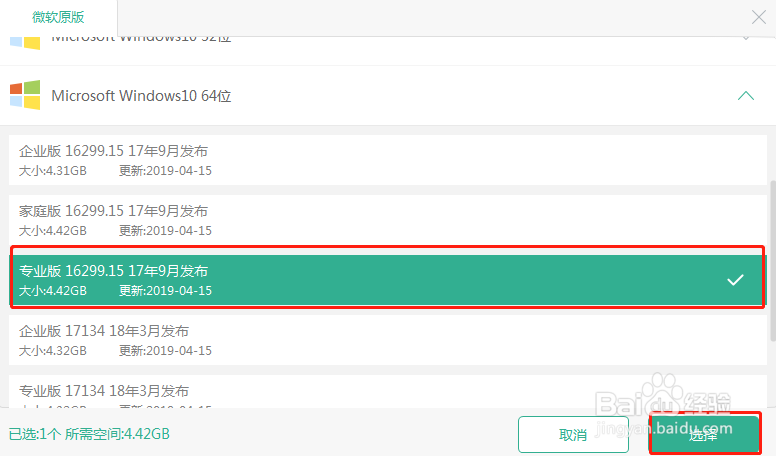 [图]3/9
[图]3/9 [图]4/9
[图]4/9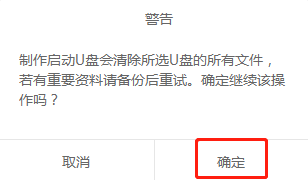 [图]5/9
[图]5/9 [图]6/9
[图]6/9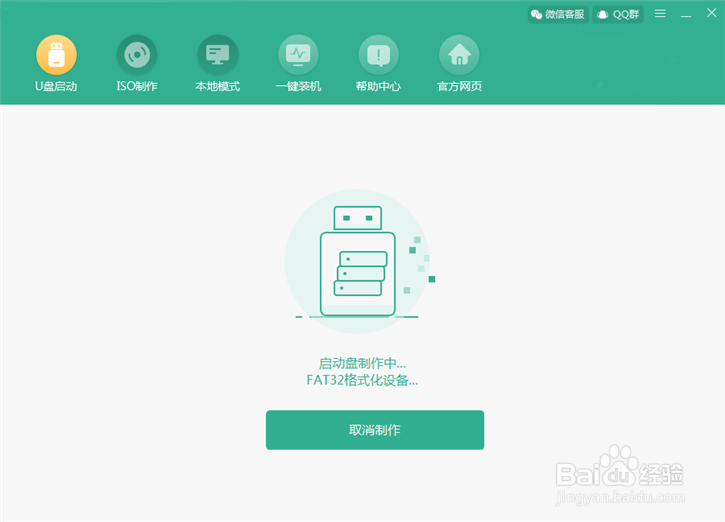 [图]7/9
[图]7/9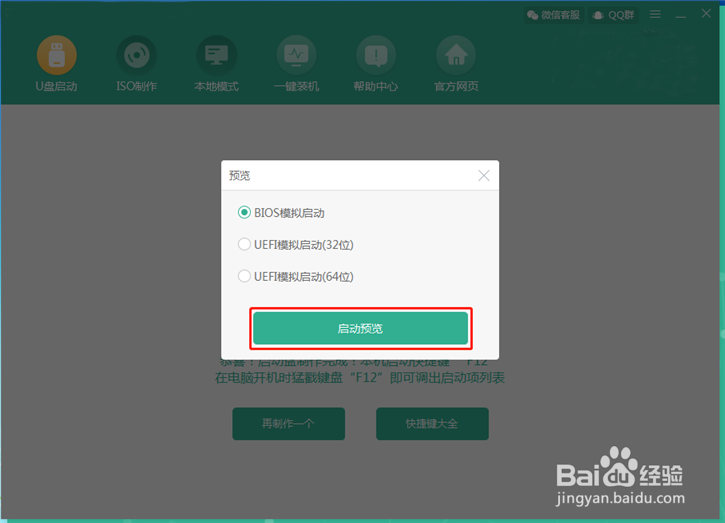 [图]8/9
[图]8/9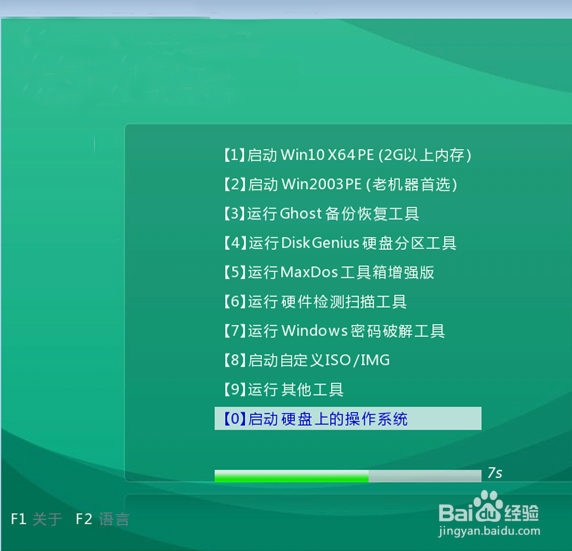 [图]9/9
[图]9/9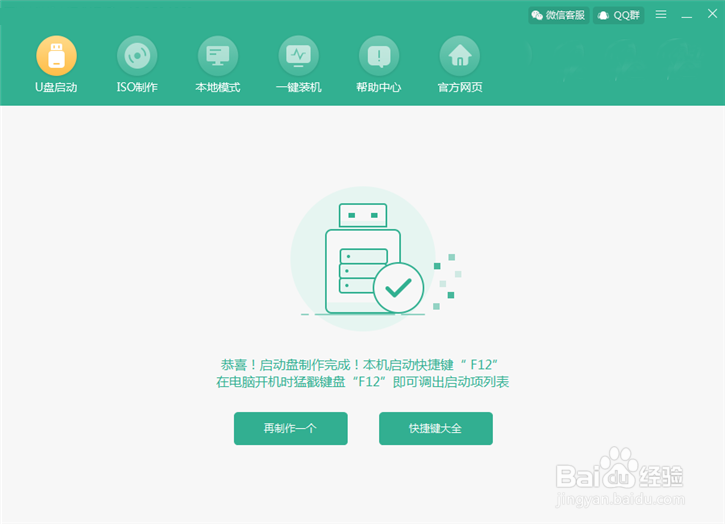 [图]
[图]
22万+为什么要制作U盘启动盘?其实大家都知道使用U盘重装系统前要制作U盘启动盘,之后才可以进行重装系统。如果想要重装win10系统,就要制作对应的U盘启动盘。今天就跟着以下教程进行制作win10系统U盘启动盘吧。
工具/原料
韩博士装机大师一个8G以上的U盘(建议使用)一台正常联网的电脑方法/步骤
1/9分步阅读将U盘插入电脑保证电脑可以识别到U盘后(因为只有识别了U盘才可以制作启动盘),在以下界面中选择“U盘启动”进入。
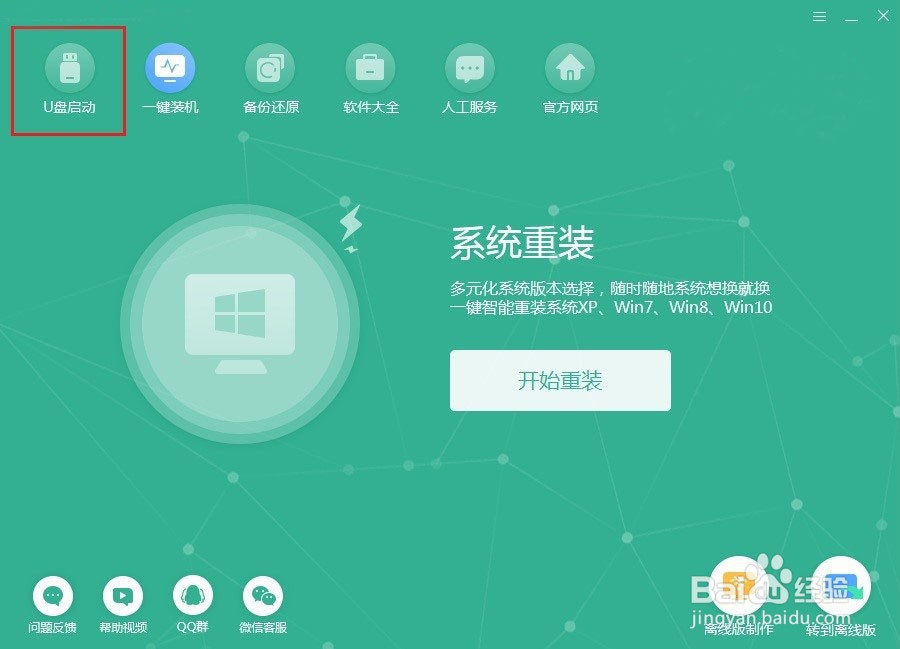 [图]2/9
[图]2/9点击“+”选择win10系统文件进行下载。(根据自己需要选择版本)
 [图]
[图]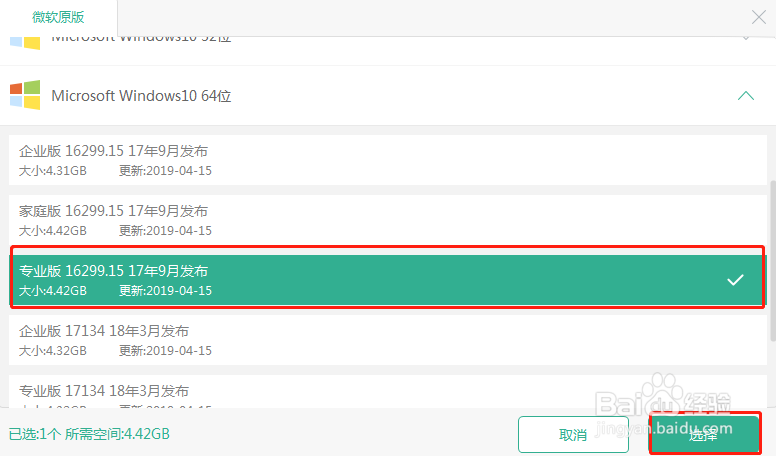 [图]3/9
[图]3/9此时我们会重新回到U盘模式的主界面,点击“开始制作”U盘启动盘。
 [图]4/9
[图]4/9在电脑弹出的警告窗口中点击“确定”即可。
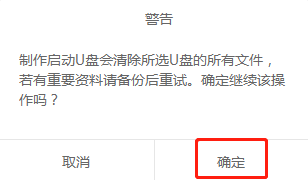 [图]5/9
[图]5/9电脑开始进入自动下载win10系统文件状态,全程无需我们手动进行操作,请大家耐心等待一段时间即可。
 [图]6/9
[图]6/9等待一段时间后win10系统成功下载,电脑开始自动制作U盘启动盘。
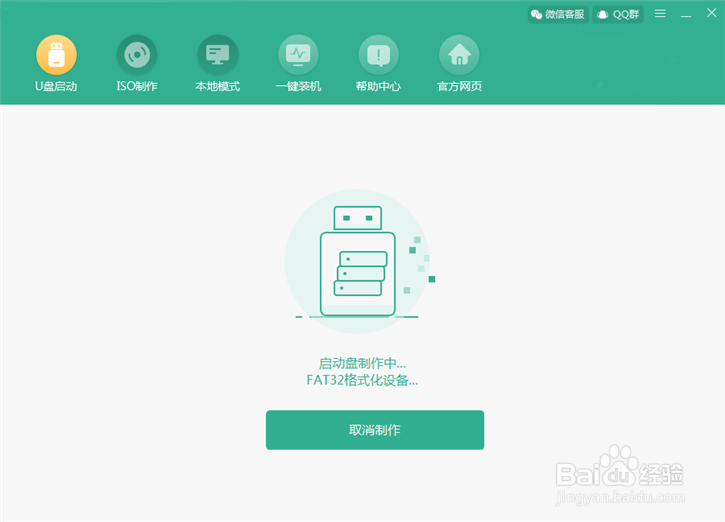 [图]7/9
[图]7/9等电脑制作完U盘启动盘之后会弹出以下窗口,直接点击“启动预览”进行模拟测试。
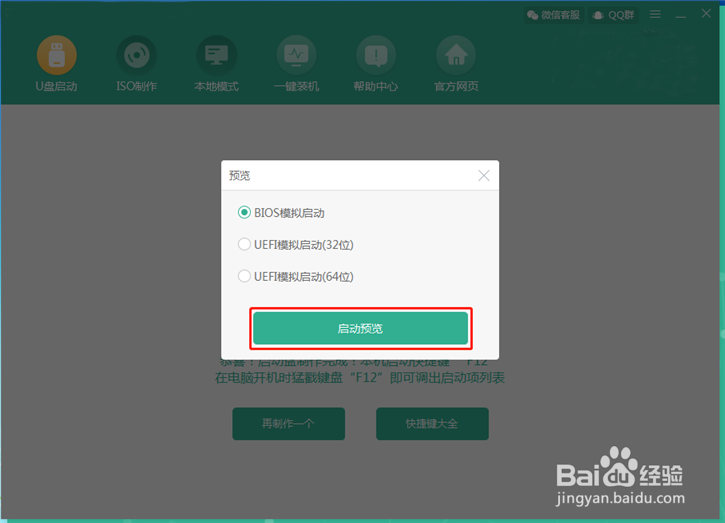 [图]8/9
[图]8/9如果出现以下界面,证明U盘启动盘已经成功制作。
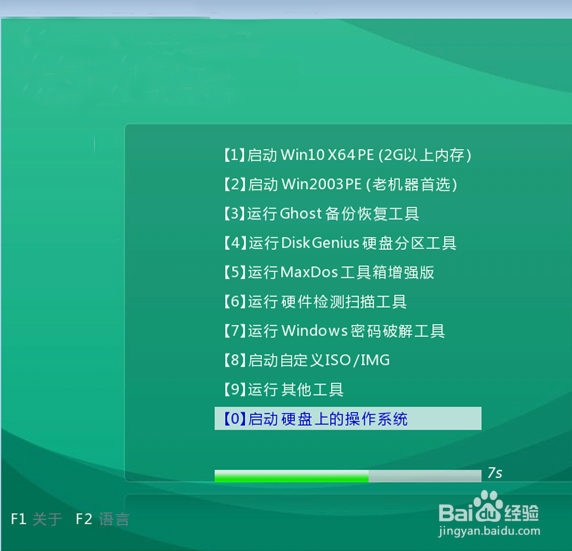 [图]9/9
[图]9/9电脑会直接提示我们本机启动按键为“F12”,或者点击“快捷键大全”进行查看,到此我们就成功制作了win10系统的U盘启动盘,接下来就可以进行重装系统。
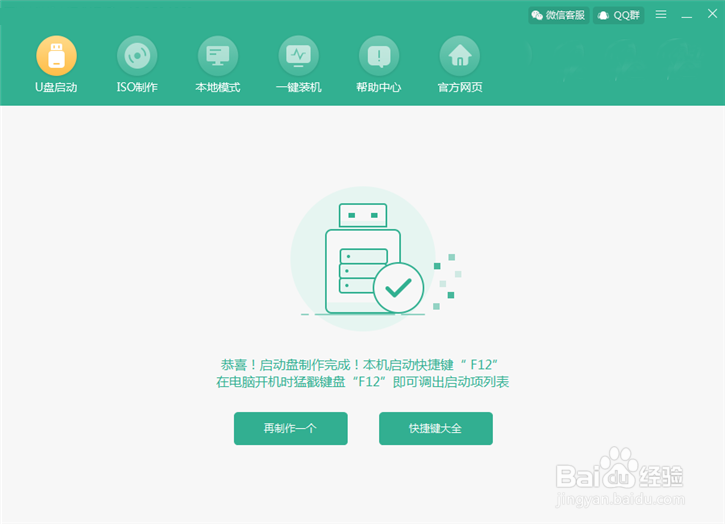 [图]
[图]手工/爱好经验推荐
- Q斗鱼如何打开开播提醒
- Q每日一问如何简单在鸡蛋上面画画
- Q最近教你五线谱简谱基础乐理知识【第二期】
- Q要怎么三阶魔方还原公式
- Q怎么学三阶魔方教程图解
- Q这里如何室内水培大蒜
- Q哪的怎样折爱心信封
- Q我想吉他基础教程入门知识,图文并茂简单易...
- Q这个怎样叠漂亮的千纸鹤
- Q用什么微信如何提现不扣手续费
- Q阐述【折纸系类】百合花的折法
- Q寻找雪容融简笔画怎么画
- Q哪种可爱的冰墩墩简笔画画法
- Q有啥教你看手纹识手相
- Q哪里零基础初学入门画漫画手绘教程教学习
- Q专栏五线谱入门基础教程
- Q该怎么初学者怎么学吉他
- Q为什么说怎么样看钢琴五线谱
- Q这个怎么样看钢琴五线谱
- Q请问蛋仔怎么画好看
- Q[视频]Word怎么将纸张正确设置为A4大小?
- Q武林闲侠太原城攻略
- Q如何使用王者荣耀语音聊天?
- Q[视频]怎么学触发器ppt怎么弄的
已有 90514 位经验达人注册
已帮助 159887 人解决了问题


