[视频]如何利用ps制作高亮照片效果
关于赵薇如何利用ps制作高亮照片效果,期待您的经验分享,你无异于雪中送炭,让我感激涕零
!
 tzyzxxdjzx 2018-03-07 11:25:25 12765人看过 分享经验到微博
tzyzxxdjzx 2018-03-07 11:25:25 12765人看过 分享经验到微博更新:2024-01-08 10:46:34最佳经验
来自环球网https://www.huanqiu.com/的优秀用户tzyzxxdjzx,于2018-03-07在生活百科知识平台总结分享了一篇关于“如何利用ps制作高亮照片效果胡润”的经验,非常感谢tzyzxxdjzx的辛苦付出,他总结的解决技巧方法及常用办法如下:
 [图]2/9
[图]2/9 [图]3/9
[图]3/9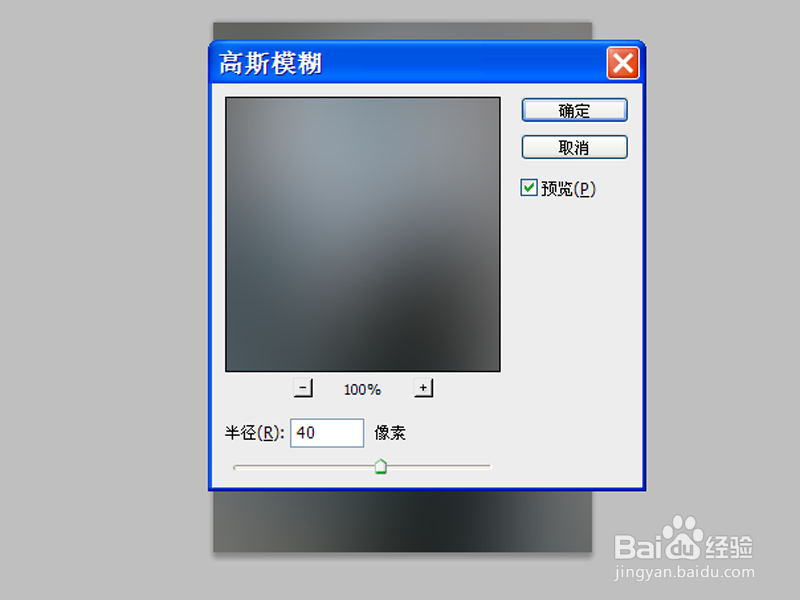 [图]4/9
[图]4/9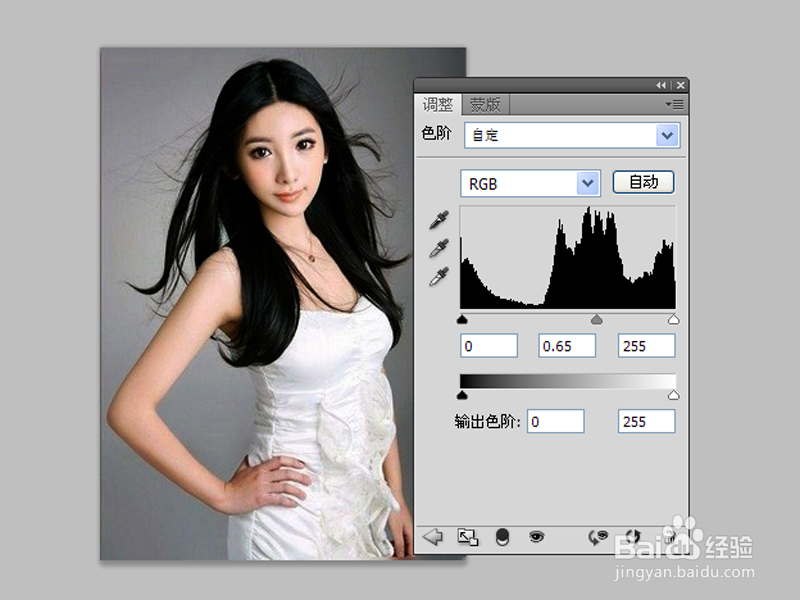 [图]5/9
[图]5/9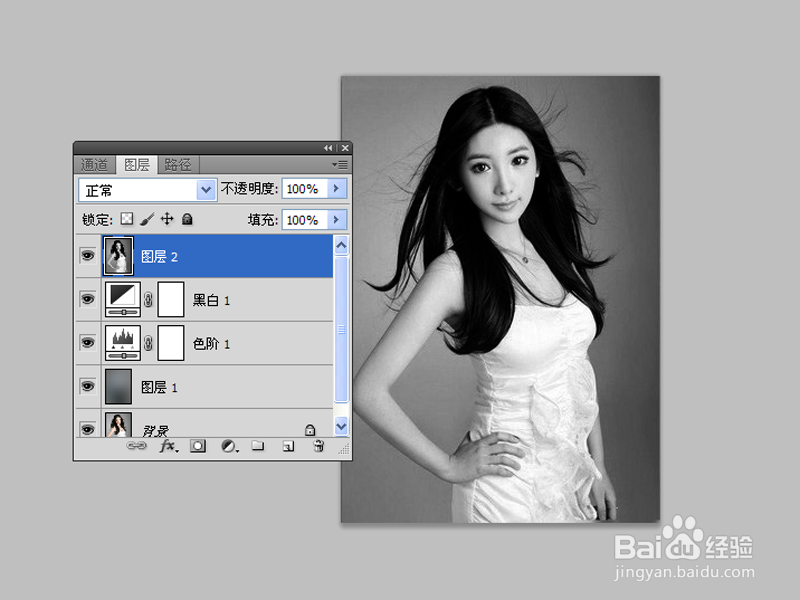 [图]6/9
[图]6/9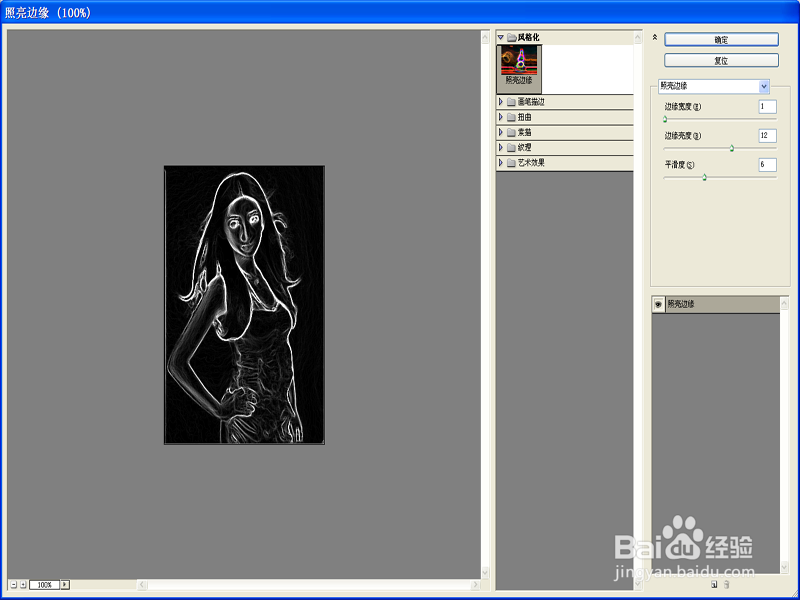 [图]7/9
[图]7/9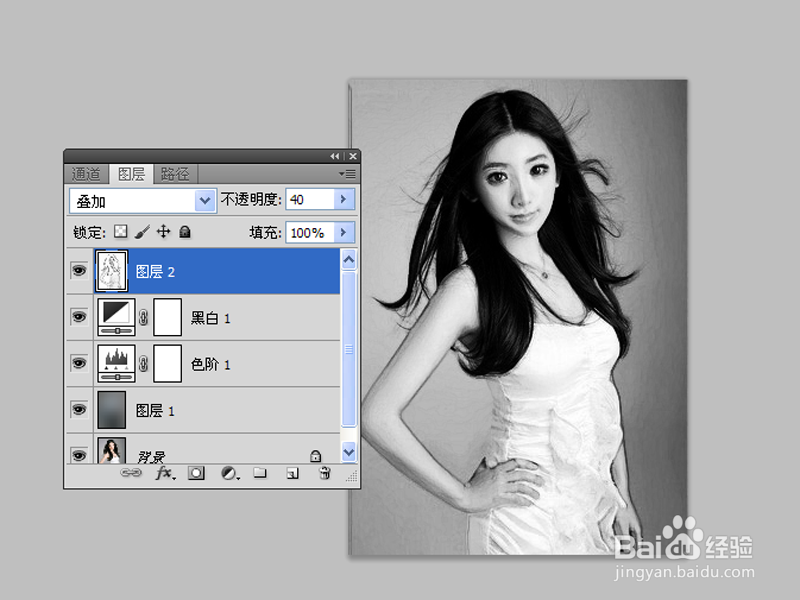 [图]8/9
[图]8/9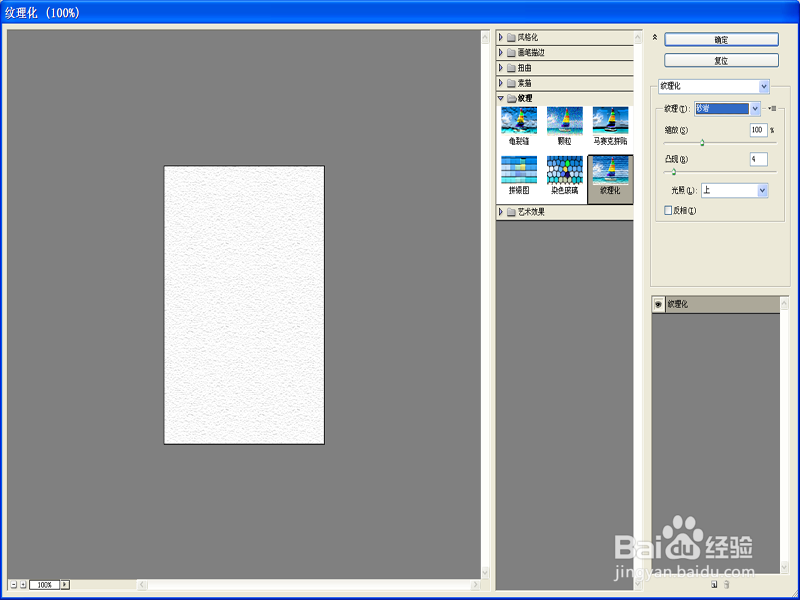 [图]9/9
[图]9/9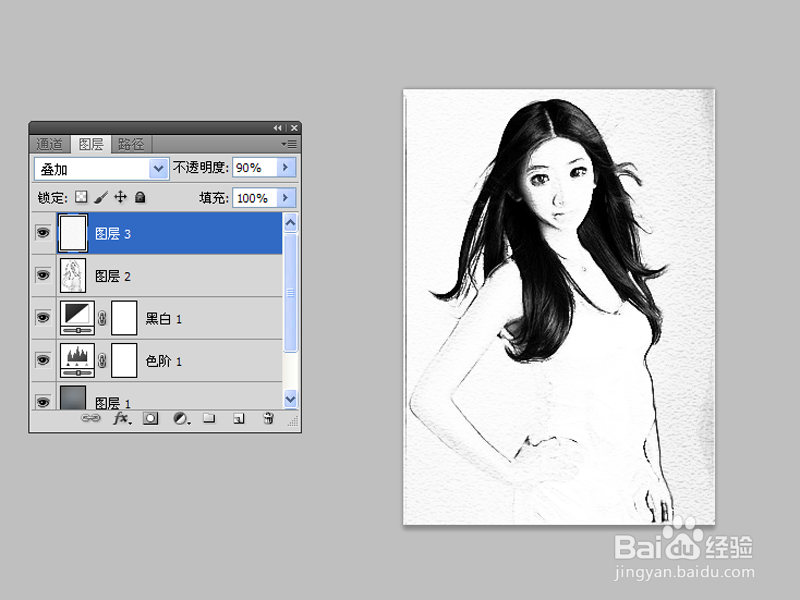 [图]
[图]
利用ps制作高亮照片效果,主要利用滤镜功能,制作步骤比较复杂,现在就分享操作步骤和截图,希望对你有所帮助。
工具/原料
Photoshop cs5方法/步骤
1/9分步阅读首先启动Photoshop cs5,执行文件-打开命令,打开一张彩照素材。
 [图]2/9
[图]2/9执行快捷键ctrl+j复制得到图层1,执行图像-调整-反相命令。
 [图]3/9
[图]3/9执行滤镜-模糊-高斯模糊命令,设置半径为40像素,点击确定按钮。
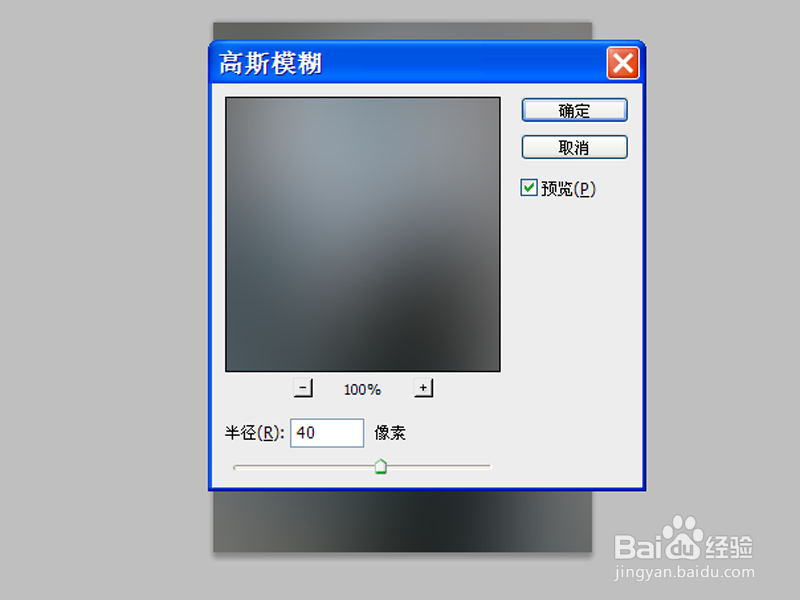 [图]4/9
[图]4/9修改图层1的混合模式为叠加,不透明度为20,创建色阶调整图层,设置参数为0,0.65,255
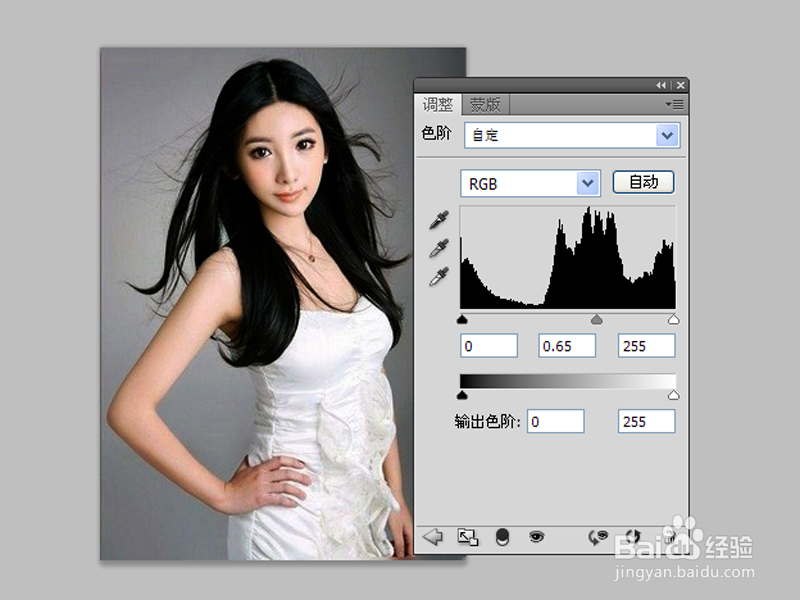 [图]5/9
[图]5/9接着创建黑白调整图层,采用默认参数即可,执行快捷键shift+alt+ctrl+e盖印图层。
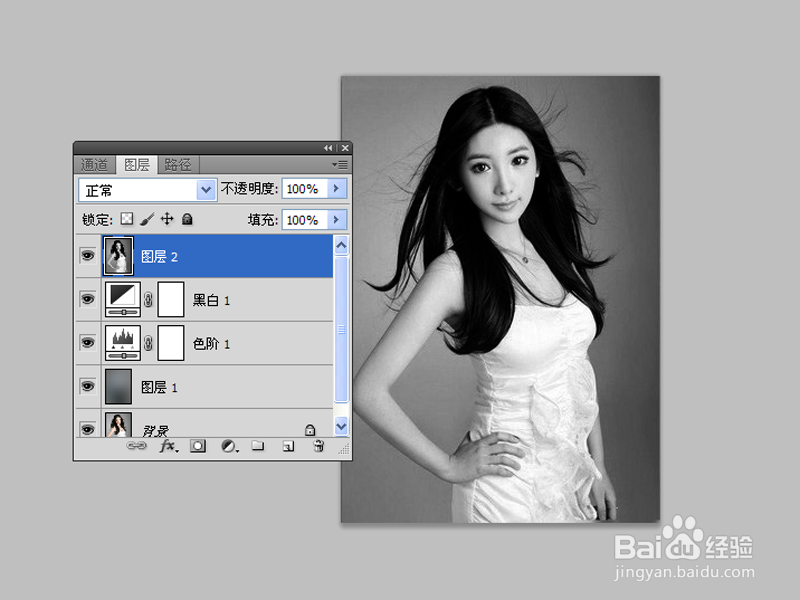 [图]6/9
[图]6/9执行滤镜-风格化-照亮边缘命令,设置边缘宽度为1,边缘亮度为12,平滑度为6,点击确定按钮。
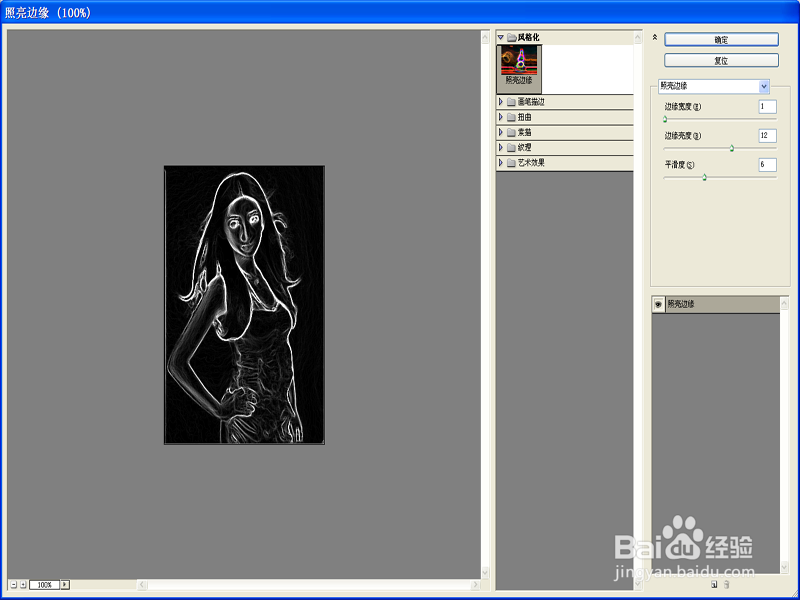 [图]7/9
[图]7/9执行快捷键ctrl+i反相命令,修改图层2的混合模式为叠加,不透明度为40.
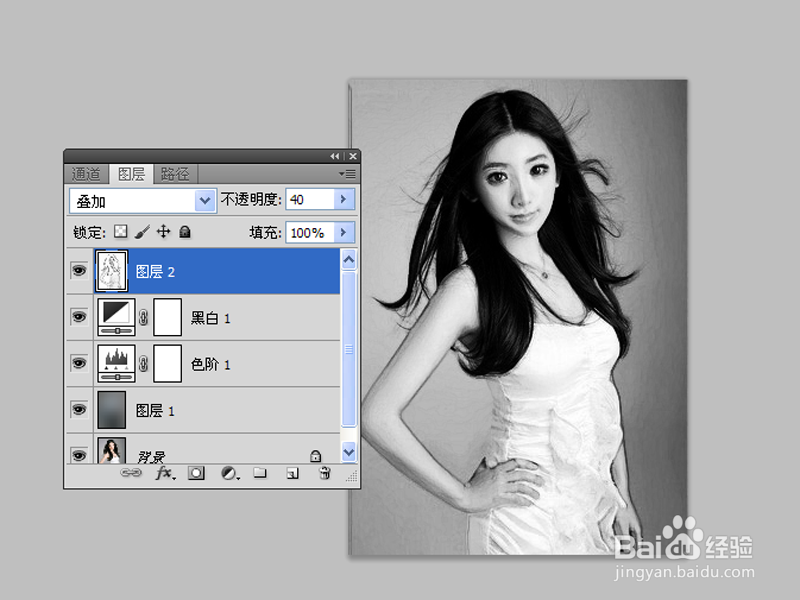 [图]8/9
[图]8/9新建空白图层3并填充白色,执行滤镜-纹理-纹理化命令,设置纹理为砂岩,缩放为100,凸显为4,点击确定。
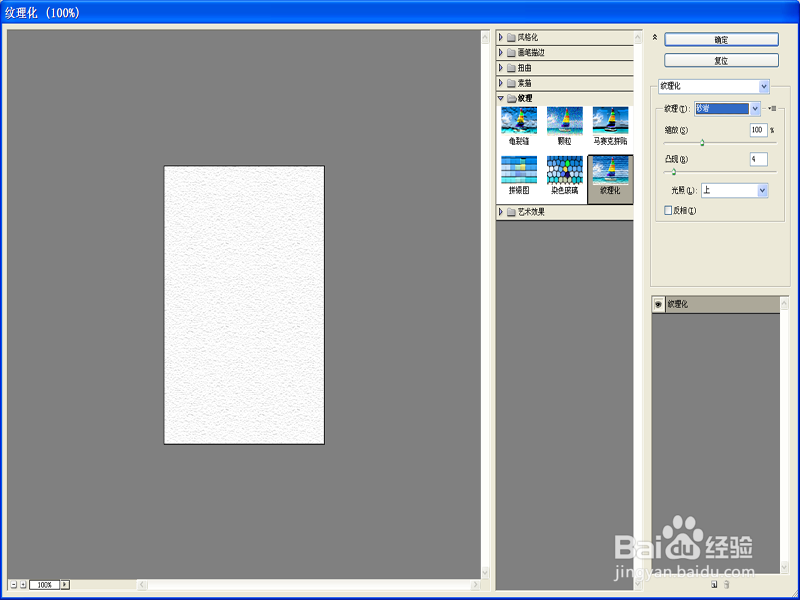 [图]9/9
[图]9/9修改图层3的混合模式为叠加,不透明度为80,执行文件-存储为命令,将文件保存即可。
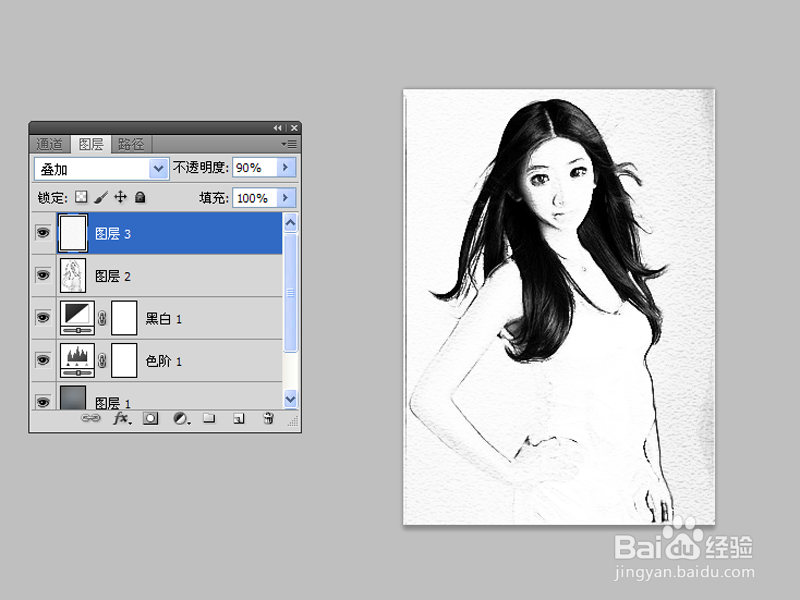 [图]
[图]编辑于2018-03-07,内容仅供参考并受版权保护
经验备注
我发现了这篇经验很有用:你也认同《如何利用ps制作高亮照片效果》的经验分享有价值,就请和朋友们一起分享吧。另外,如何利用ps制作高亮照片效果的经验内容仅供参考,如果您需解决具体问题(尤其法律、医学等领域),建议您详细咨询相关领域专业人士。经验知识实用生活指南-解决你所有的生活难题!未经许可,谢绝转载。本文网址:https://www.5058.cn/article/a681b0de6013263b1843462f.html
手工/爱好经验推荐
- Q华为运动步数桌面显示
- Q了解下教你画lol英雄系列-简笔画无极剑圣易大...
- Q有谁知道怎样折爱心信封
- Q那么新手养殖兰花上盆方法
- Q要怎么三阶魔方还原公式
- Q有什么三阶魔方教程图解
- Q这样雪容融简笔画怎么画
- Q帮忙可爱的冰墩墩简笔画画法
- Q怎么走三阶魔方教程图解
- Q什么样的吉他基础教程入门知识,图文并茂简单易...
- Q都说怎样叠漂亮的千纸鹤
- Q这样微信如何提现不扣手续费
- Q回答下蛋仔怎么画好看
- Q了解【折纸系类】百合花的折法
- Q你知道怎么画卡通小青蛙的简笔画
- Q这是如何制作礼品盒
- Q为何教你看手纹识手相
- Q精选天安城门图片简笔画有颜色
- Q有谁知道如何折翅膀爱心
- Q学习斗罗大陆小舞怎么画
- Q[视频]word文档字体背景有颜色怎么去除
- Q怎样更改华为手机的桌面壁纸?
- Q[视频]无悔华夏羲和怎么刷
- Q华谊兄弟影视城攻略
已有 55273 位经验达人注册
已帮助 159860 人解决了问题

