[视频]如何使用U盘重装系统win7
关于奥特曼如何使用U盘重装系统win7,期待您的经验分享,真心佩服你,谢谢
!
更新:2024-03-13 16:26:14优质经验
来自新浪新闻https://news.sina.com.cn/的优秀用户韩博士装机大师,于2019-11-24在生活百科知识平台总结分享了一篇关于“如何使用U盘重装系统win7特朗普解雇福奇”的经验,非常感谢韩博士装机大师的辛苦付出,他总结的解决技巧方法及常用办法如下:
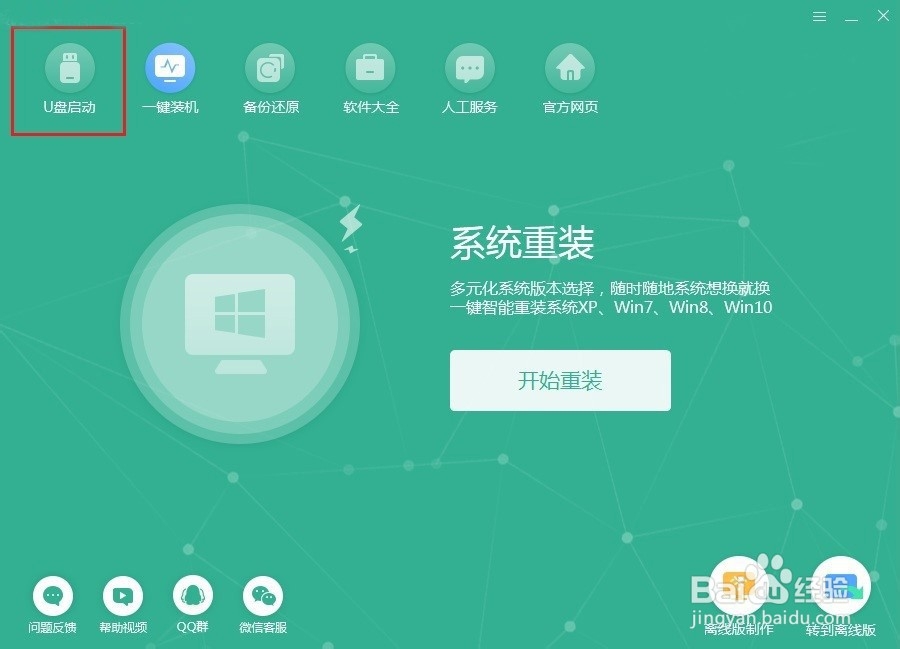 [图]2/7
[图]2/7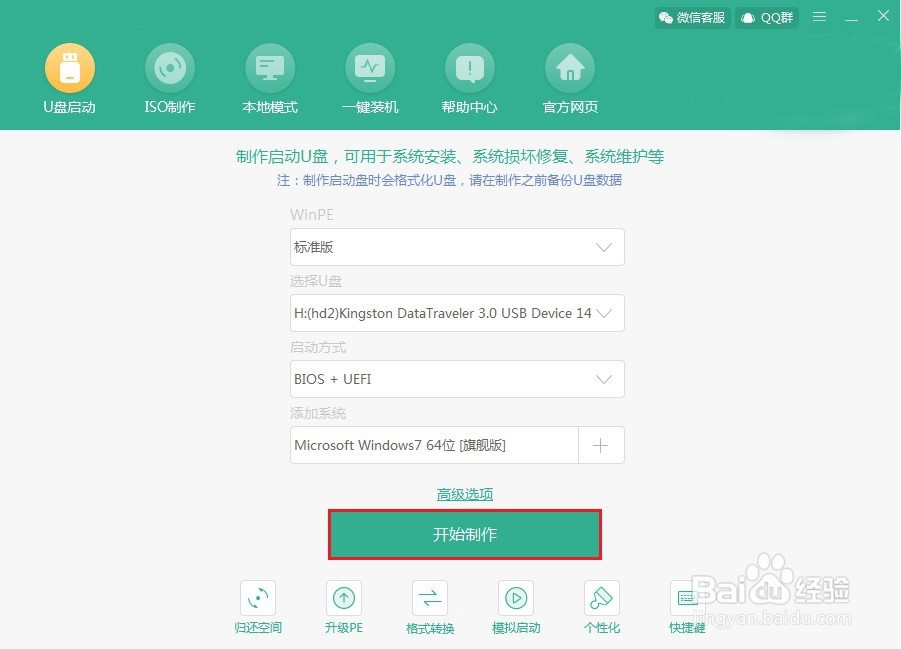 [图]3/7
[图]3/7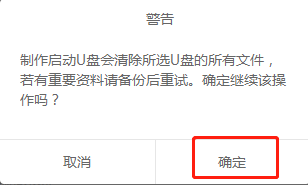 [图]4/7
[图]4/7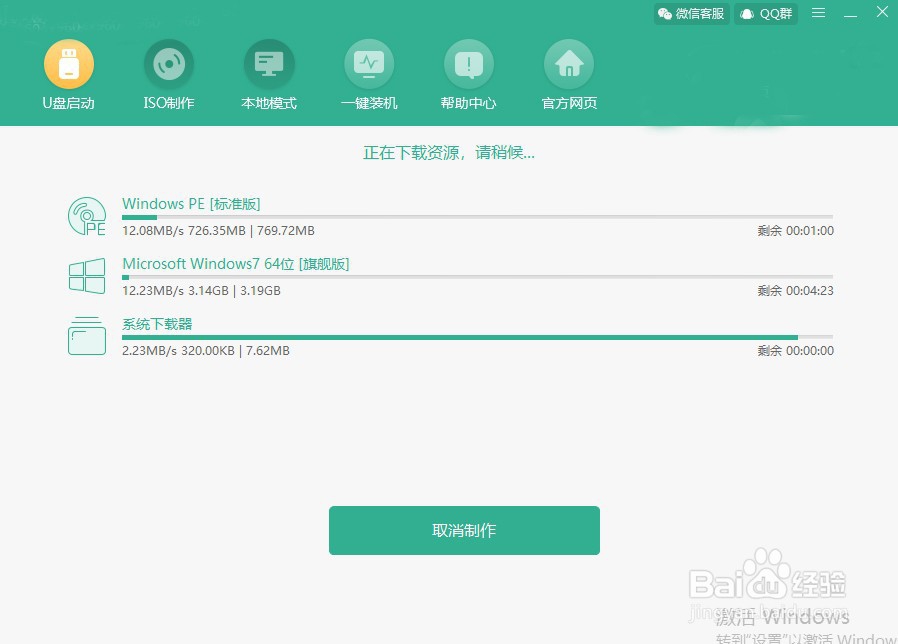 [图]5/7
[图]5/7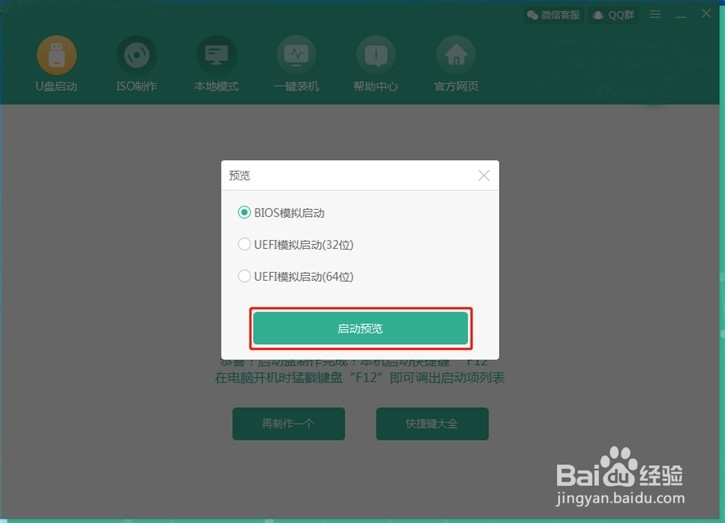 [图]6/7
[图]6/7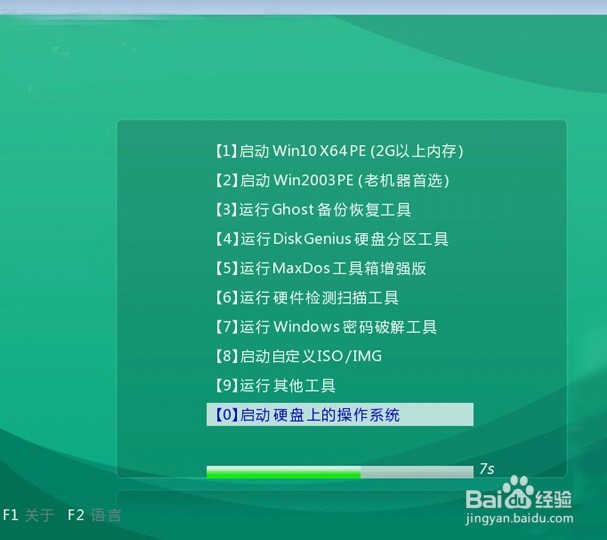 [图]7/7
[图]7/7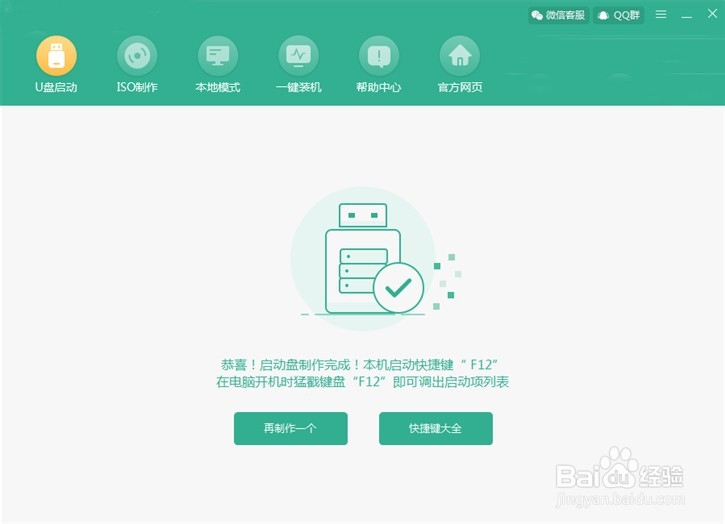 [图]
[图] [图]2/6
[图]2/6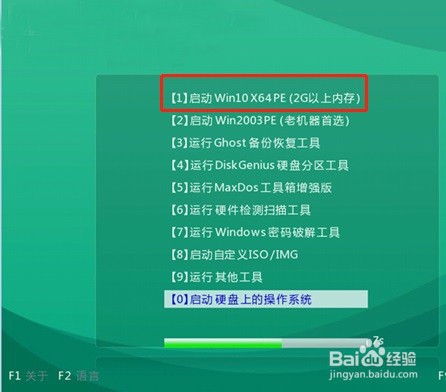 [图]3/6
[图]3/6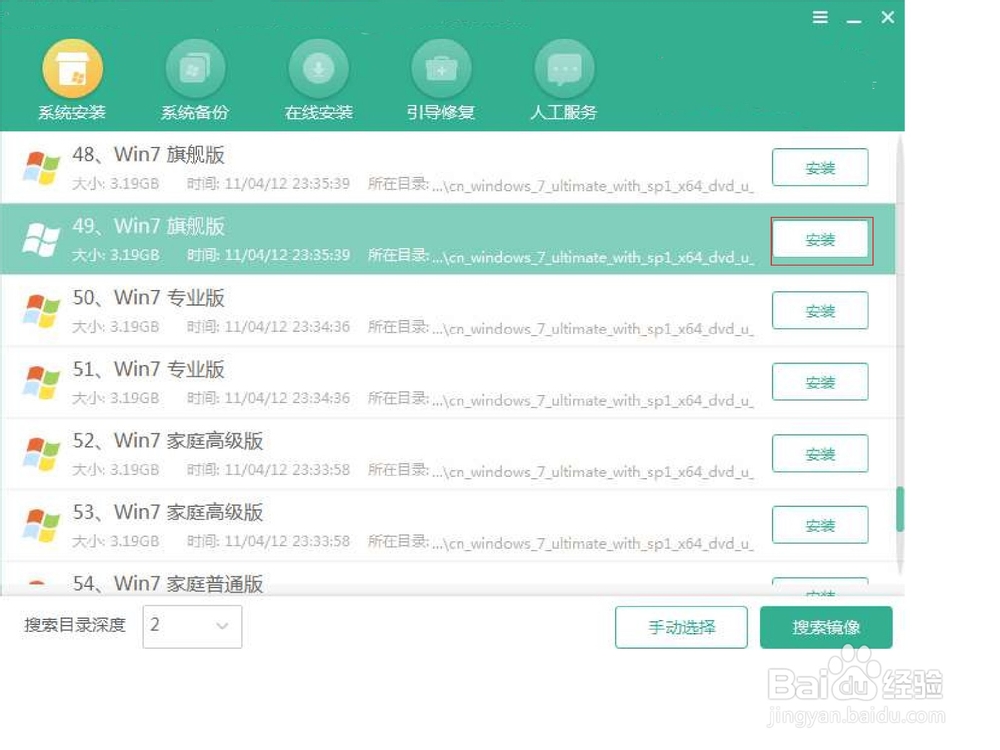 [图]4/6
[图]4/6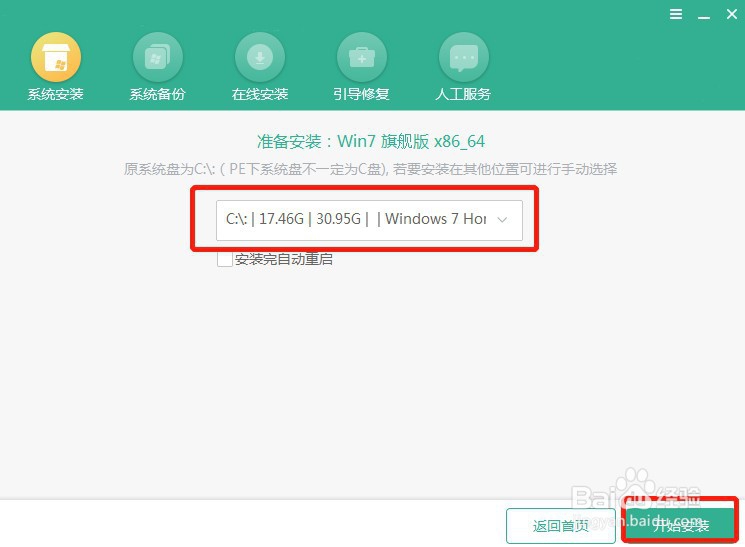 [图]5/6
[图]5/6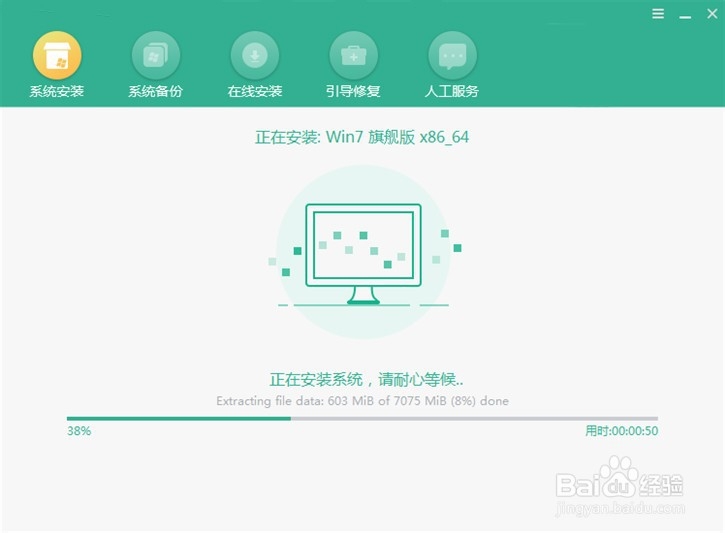 [图]6/6
[图]6/6 [图]
[图]
73万+如何使用U盘重装系统win7?U盘,一个小小的东西却有着大大的用处。不仅可以用来存储文件,还可以用来重装系统。那么我们该怎么用U盘重装系统呢?现在就跟着我一起来学吧。
工具/原料
韩博士装机大师一个8G以上的U盘一台正常使用的电脑步骤一:U盘启动盘的制作
1/7分步阅读将U盘插入电脑后,在以下界面中点击“U盘启动”进入。
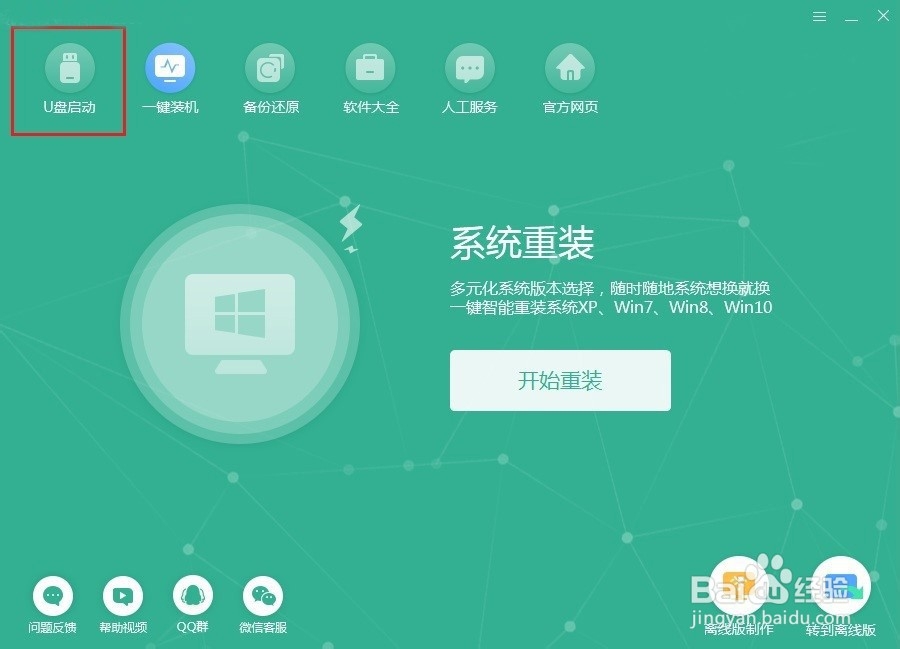 [图]2/7
[图]2/7点击“+”选择需要安装的win7系统,最后直接点击“开始制作”即可。
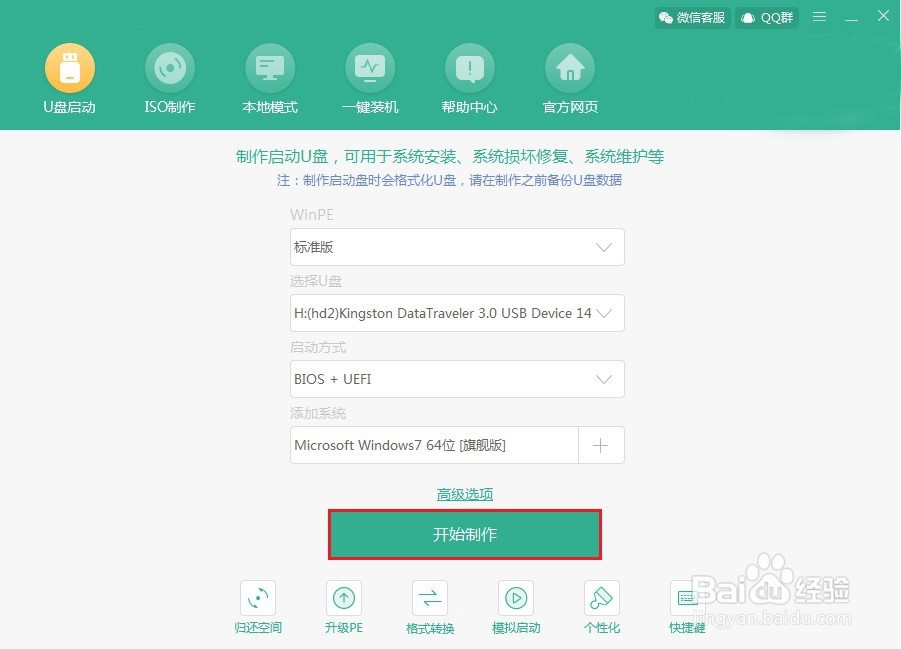 [图]3/7
[图]3/7提前备份好U盘中的重要文件后在以下界面中点击“确定”将窗口关闭即可。
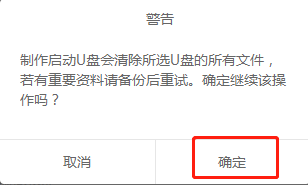 [图]4/7
[图]4/7电脑进入自动下载文件的状态,请耐心等待下载完成。
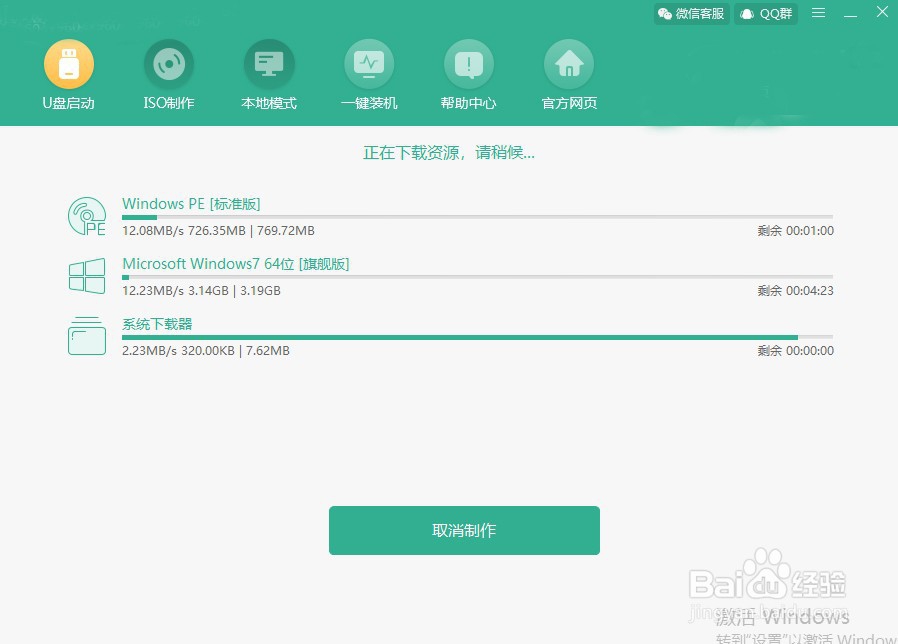 [图]5/7
[图]5/7经过一段时间等待文件下载完成后,在弹出的提示窗口中“启动预览”测试启动盘是否制作成功。
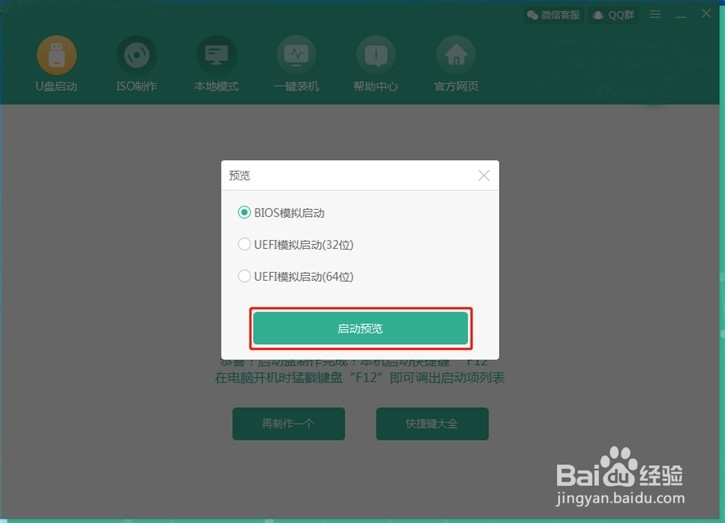 [图]6/7
[图]6/7此时电脑如果弹出以下窗口,证明U盘启动盘已经成功制作,可以进行重装系统了。
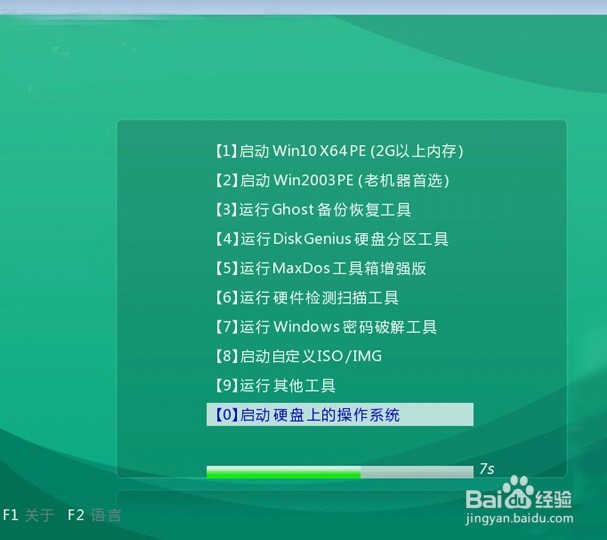 [图]7/7
[图]7/7将测试窗口关闭后电脑会提示本机的启动快捷键。
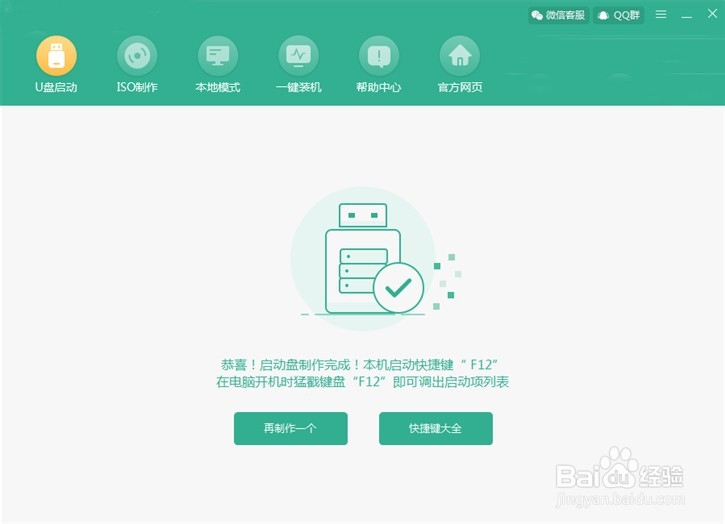 [图]
[图]步骤二:U盘启动盘重装win7系统
1/6成功制作U盘启动盘后重启电脑。在电脑开机界面出现时猛戳启动快捷键,随后使用上下移动键选择 “usb”选项回车进入。
 [图]2/6
[图]2/6在U盘系统维护工具界面中选择第一项回车进入。
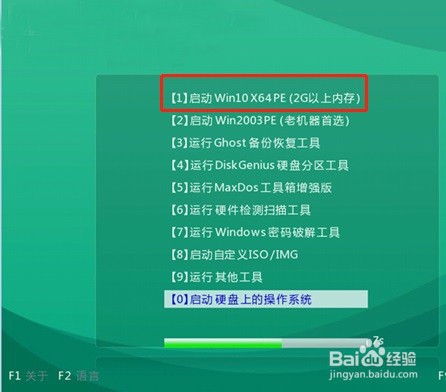 [图]3/6
[图]3/6成功进入PE系统后,在界面中选择U盘中的win7系统文件点击“安装”即可。
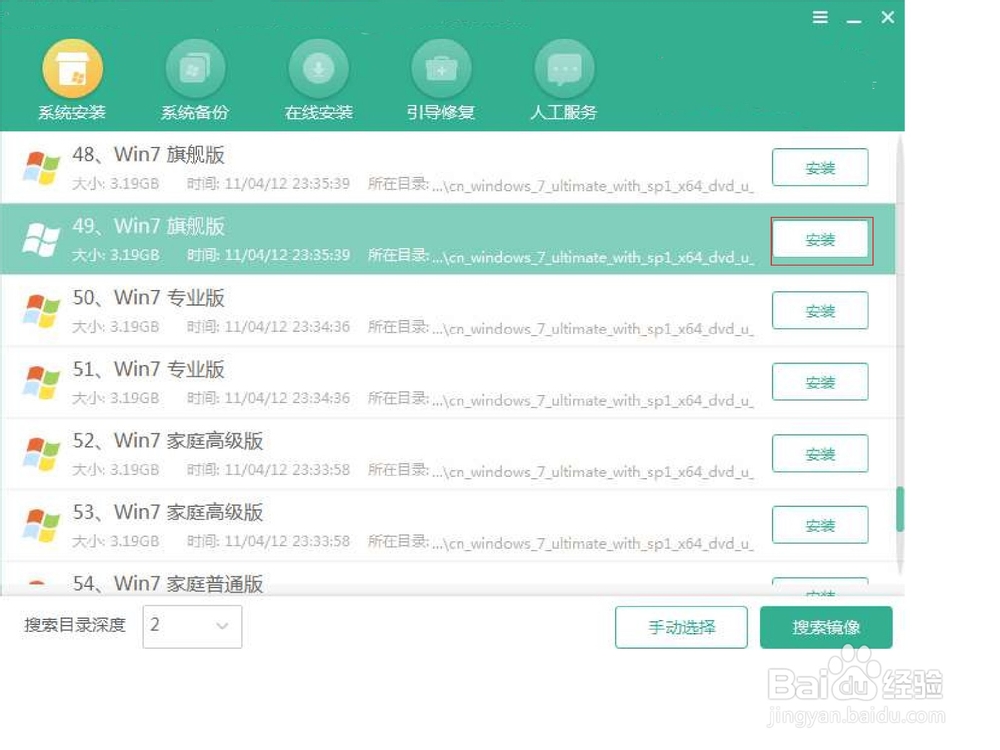 [图]4/6
[图]4/6选择win7文件的安装路径,最后点击“开始安装”。
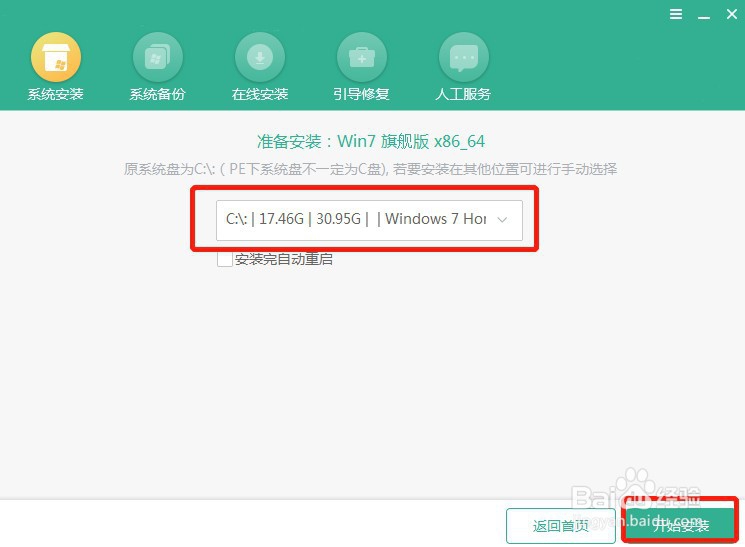 [图]5/6
[图]5/6电脑开始自动安装win7系统。
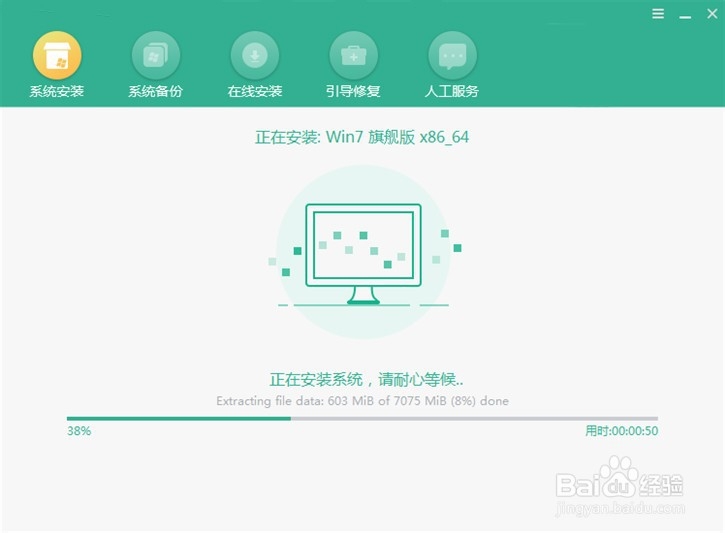 [图]6/6
[图]6/6经过一段时间等待,电脑安装win7系统后需要拔掉U盘才能“重启”电脑。重启后电脑才会进入win7桌面。此时U盘成功重装win7系统。
 [图]
[图]手工/爱好经验推荐
- Q[视频]一般巫师三简体中文怎么调
- Q应该如何简单在鸡蛋上面画画
- Q那儿三阶魔方还原公式
- Q该不该怎样折爱心信封
- Q怎么看三阶魔方教程图解
- Q都说吉他基础教程入门知识,图文并茂简单易...
- Q谁知道怎样叠漂亮的千纸鹤
- Q有知道微信如何提现不扣手续费
- Q头条雪容融简笔画怎么画
- Q求解答【折纸系类】百合花的折法
- Q你知道可爱的冰墩墩简笔画画法
- Q了解下教你看手纹识手相
- Q什么样的零基础初学入门画漫画手绘教程教学习
- Q独家五线谱入门基础教程
- Q怎么写蛋仔怎么画好看
- Q哪的初学者怎么学吉他
- Q经常怎么样看钢琴五线谱
- Q阐述教你画lol英雄系列-简笔画无极剑圣易大...
- Q用什么樱花的简单折法
- Q华为手机屏幕测试模式怎么进入
- Q百度地图怎么设置皮肤
- Q[视频]求推荐CAD怎么调整线条线宽
- Q[视频]假如word字符间距怎么设置
已有 57431 位经验达人注册
已帮助 208158 人解决了问题


