[视频]如何用photoshop制作照片墙?
关于迪迦奥特曼如何用photoshop制作照片墙?,期待您的经验分享,不知道说什么,送你一朵小红花吧
!
更新:2024-03-31 21:15:05头条经验
来自IT之家https://www.ithome.com/的优秀用户宸叔说教育,于2017-12-18在生活百科知识平台总结分享了一篇关于“如何用photoshop制作照片墙?演员请就位”的经验,非常感谢宸叔说教育的辛苦付出,他总结的解决技巧方法及常用办法如下:
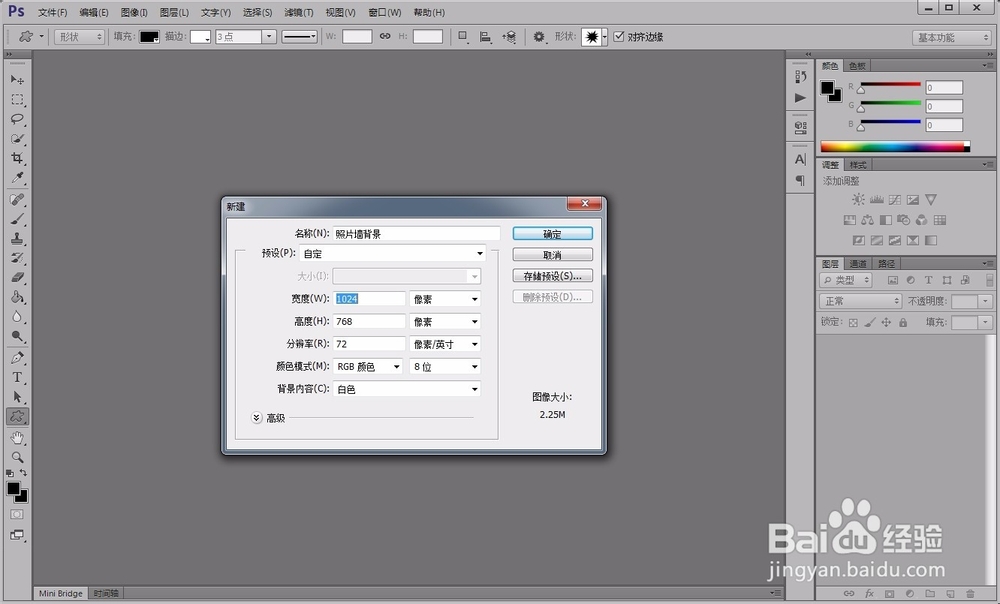 [图]
[图]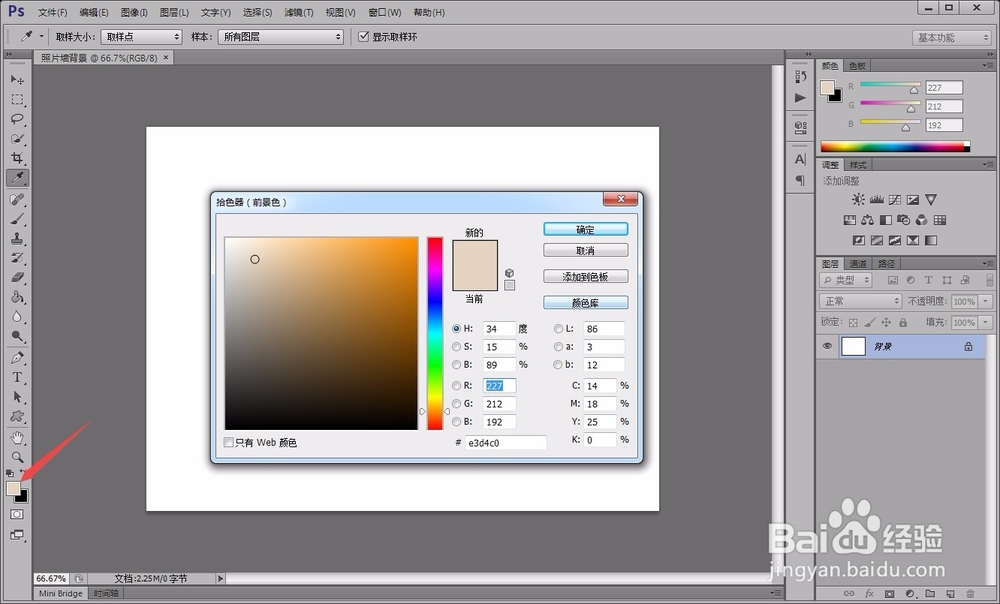 [图]2/7
[图]2/7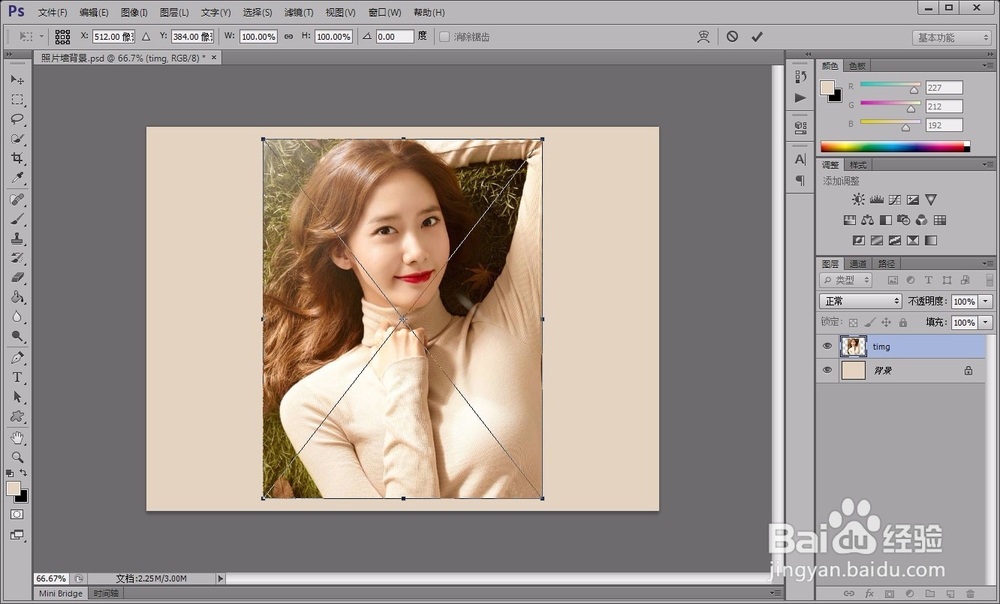 [图]
[图]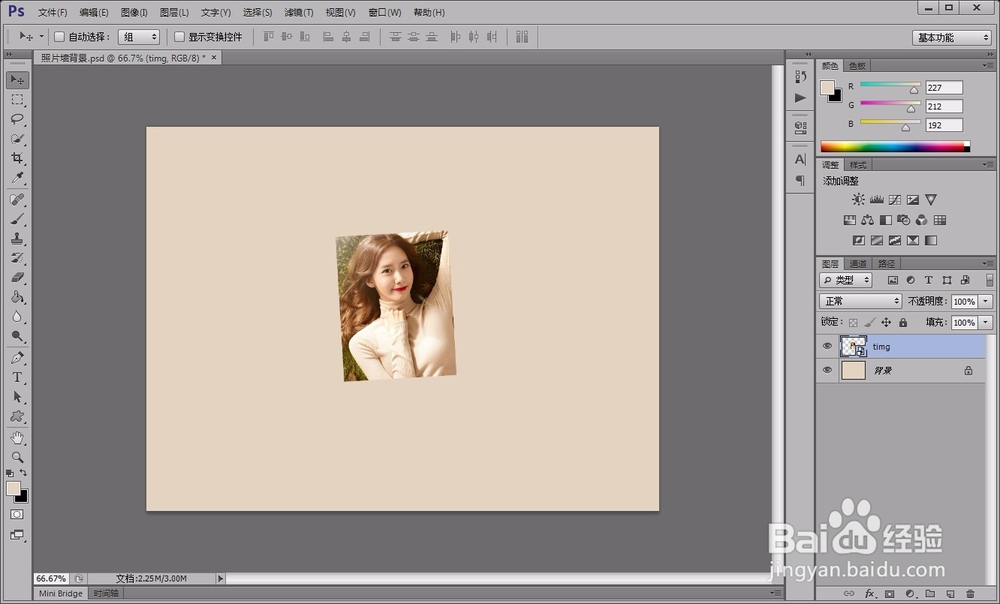 [图]3/7
[图]3/7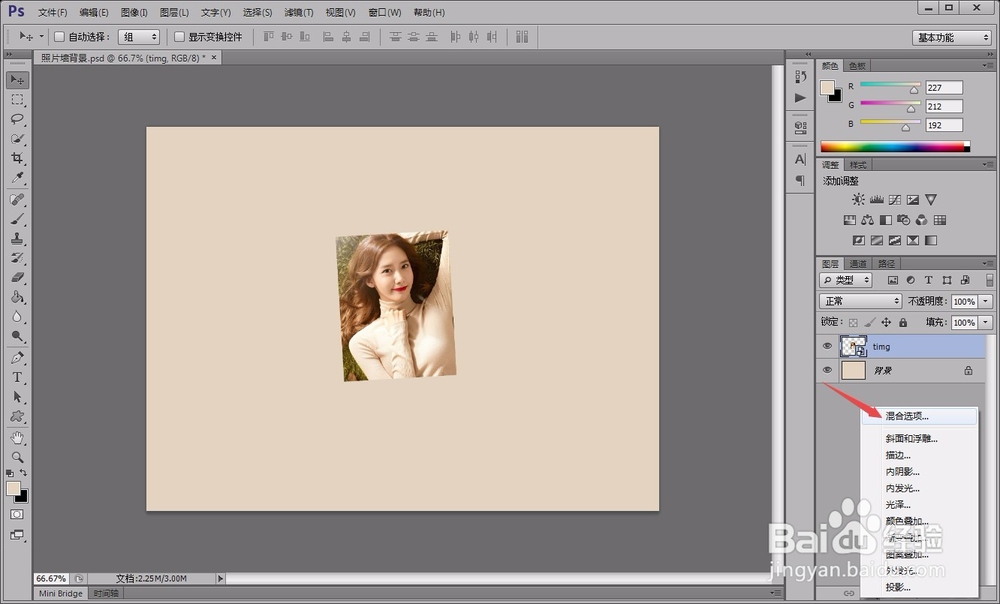 [图]
[图]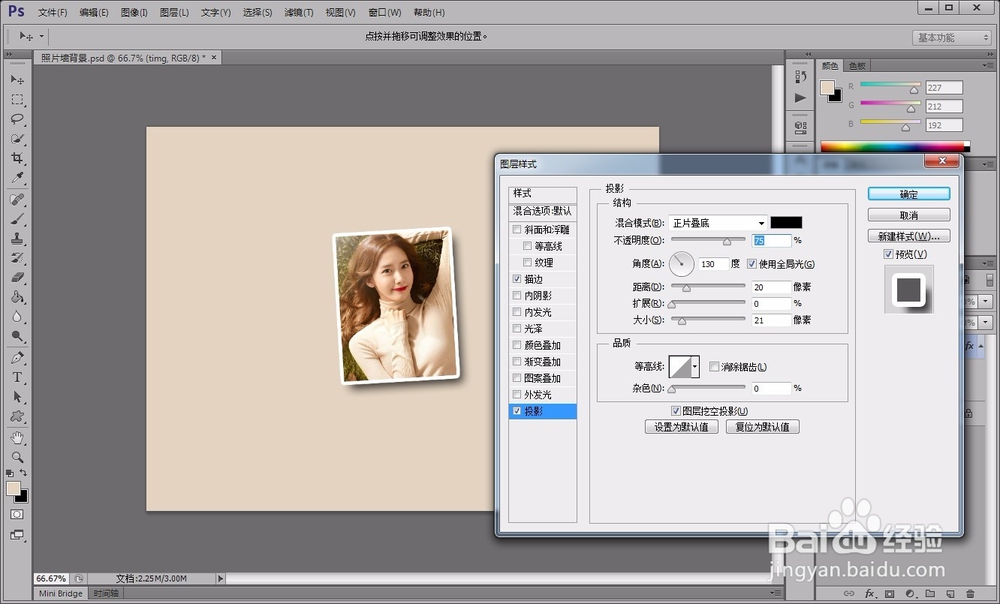 [图]4/7
[图]4/7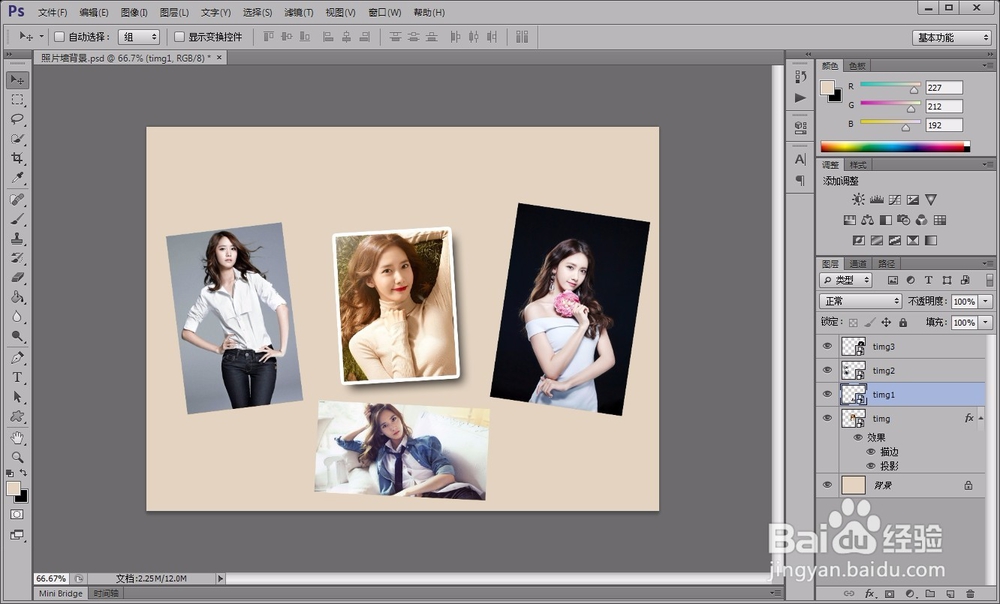 [图]
[图]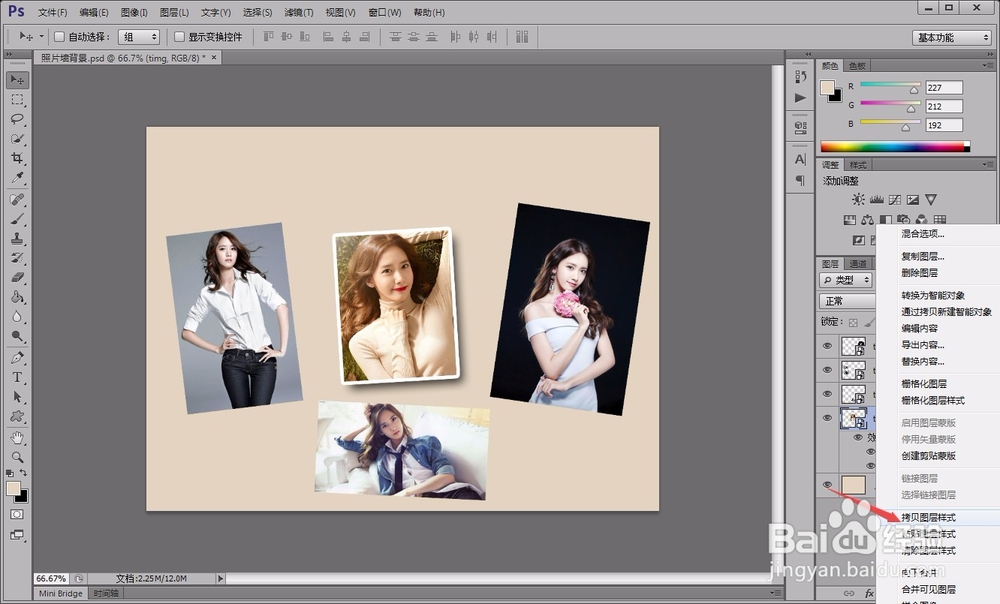 [图]
[图]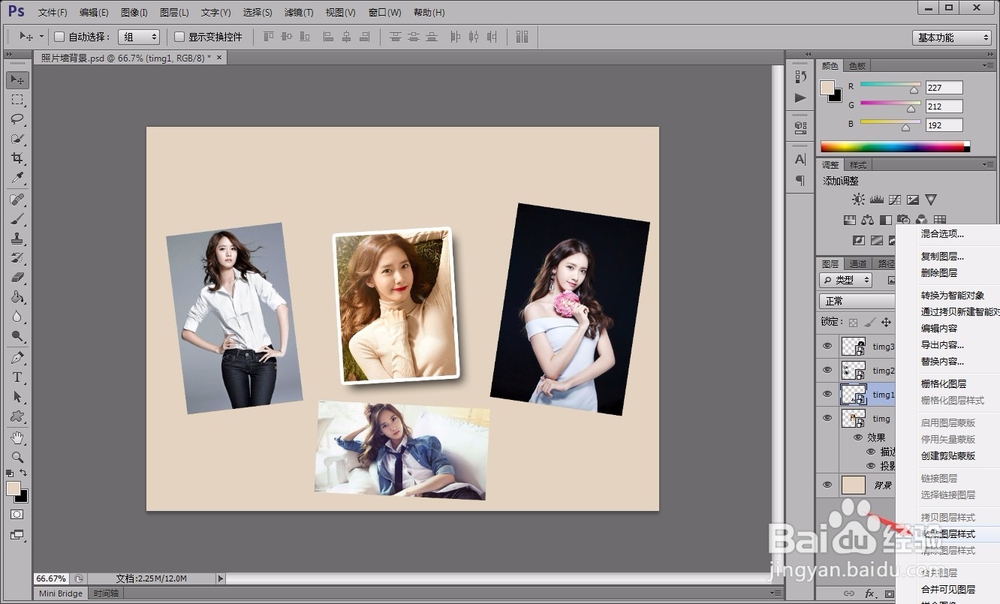 [图]5/7
[图]5/7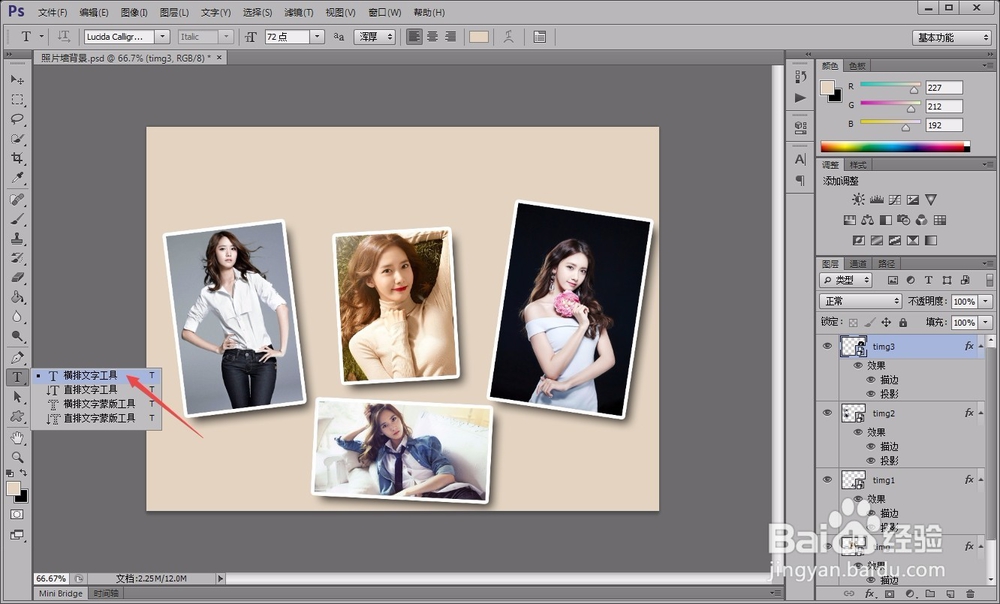 [图]
[图]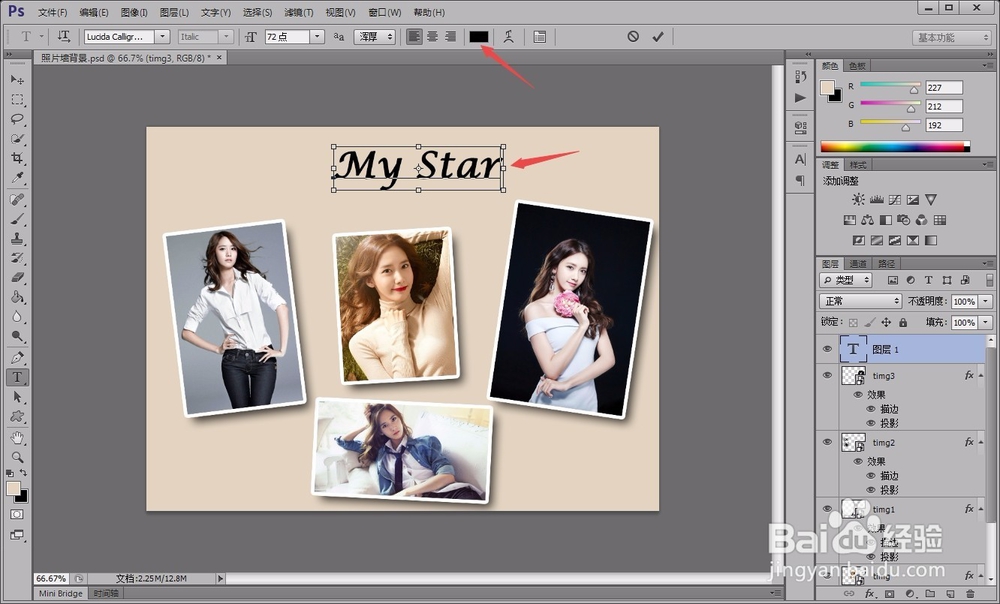 [图]6/7
[图]6/7 [图]
[图]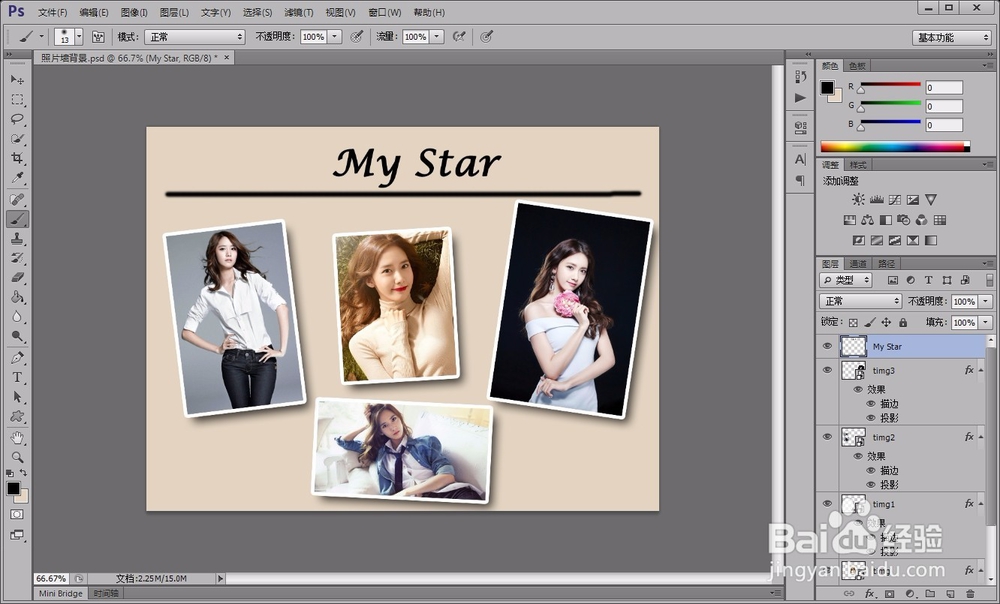 [图]
[图]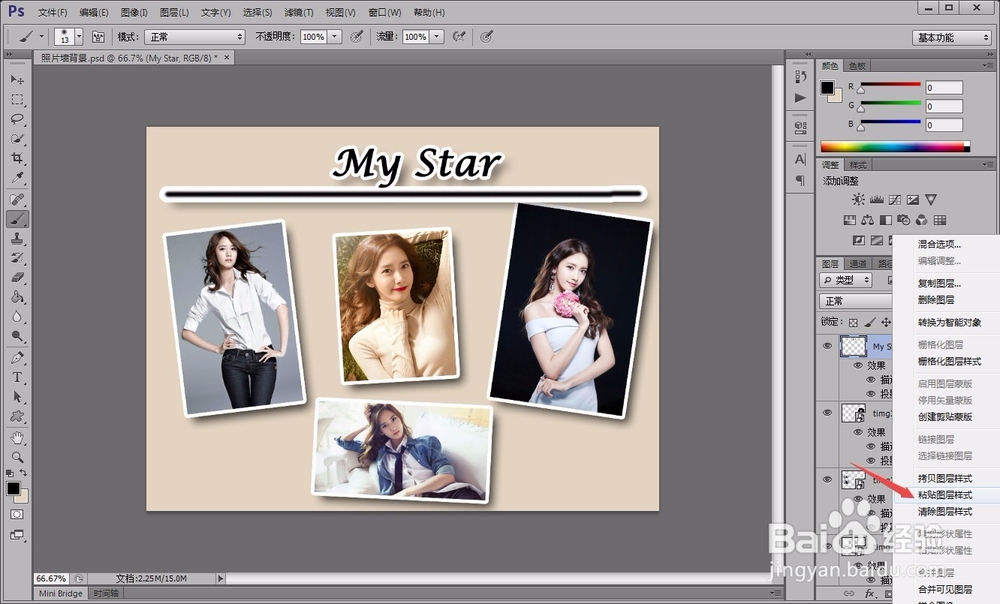 [图]7/7
[图]7/7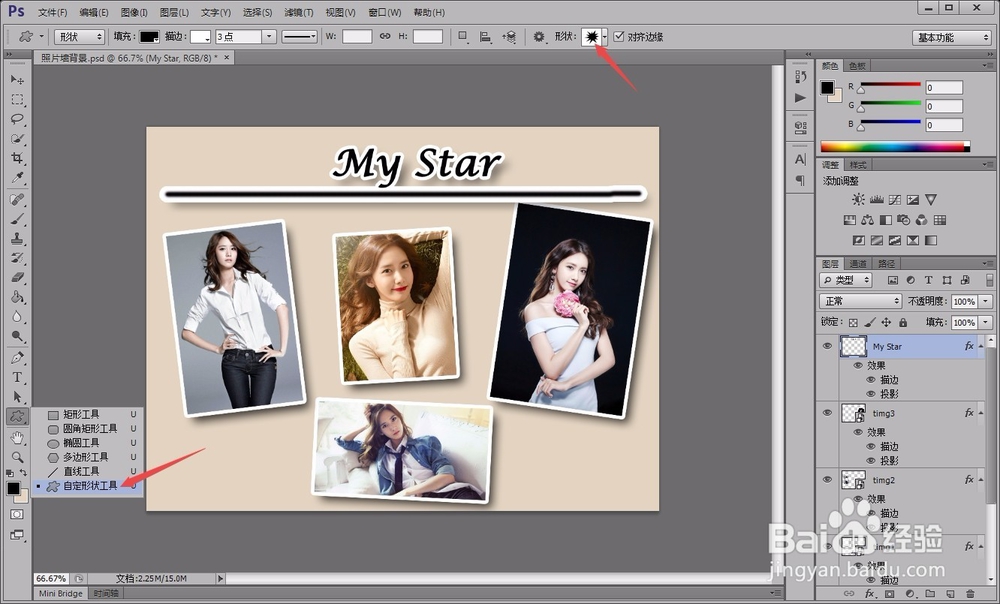 [图]
[图]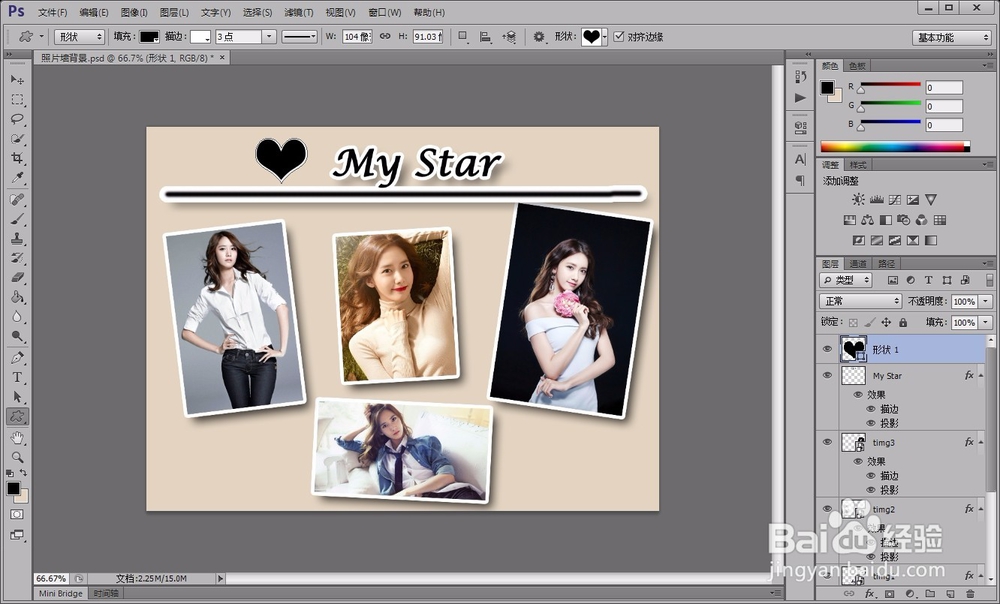 [图]
[图]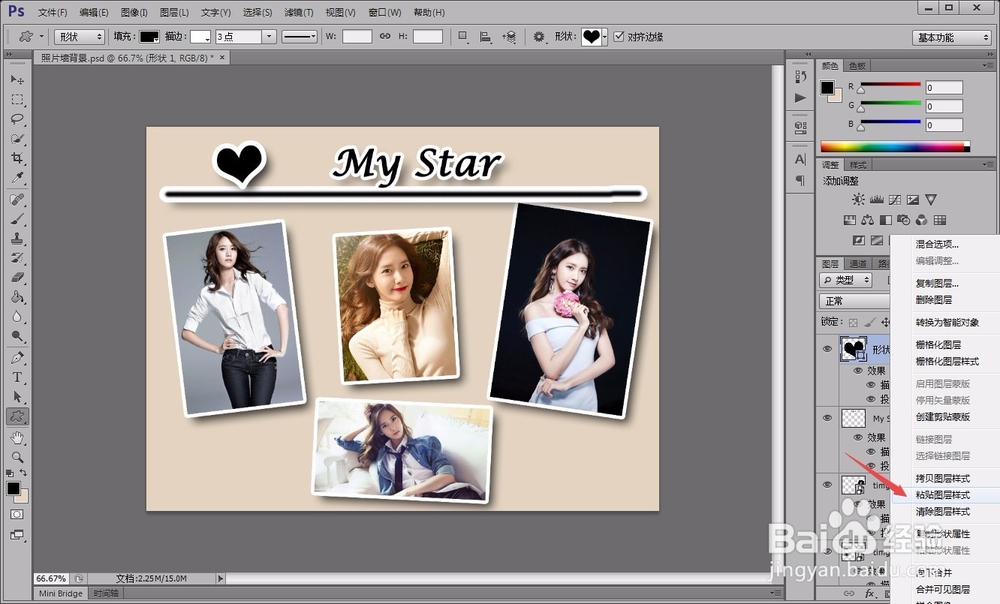 [图]
[图]
在我们拍过照片以后,就想着将照片制作成一个照片墙,这就要用到photoshop软件。下面,就给大家讲讲photoshop制作照片墙的方法。
工具/原料
photoshop软件方法/步骤
1/7分步阅读首先,新建一个1024*768大小的白色画布,并设置前景色为肤色,用“alt+Delete”将肤色填充到白色背景中。
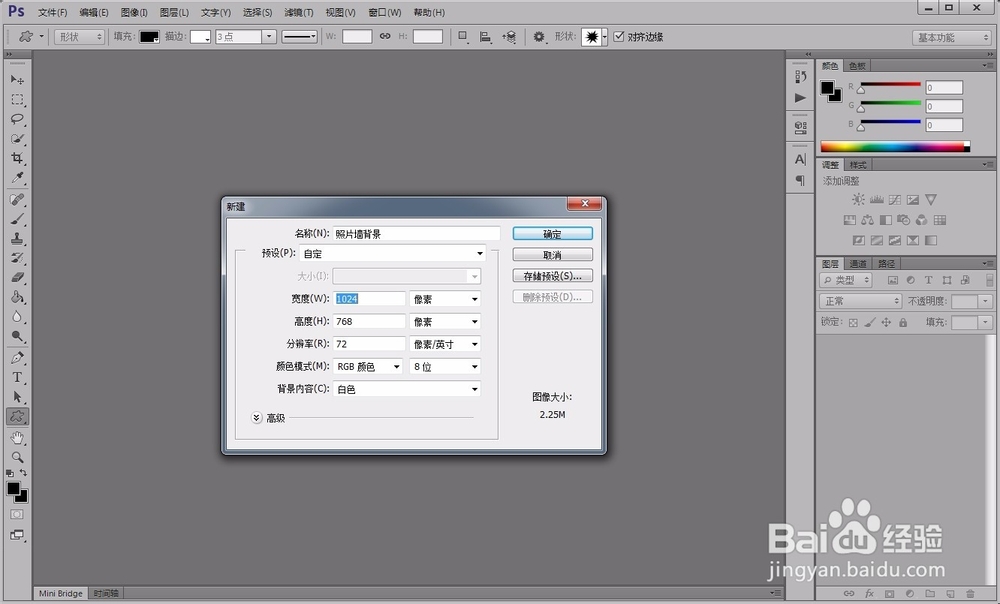 [图]
[图]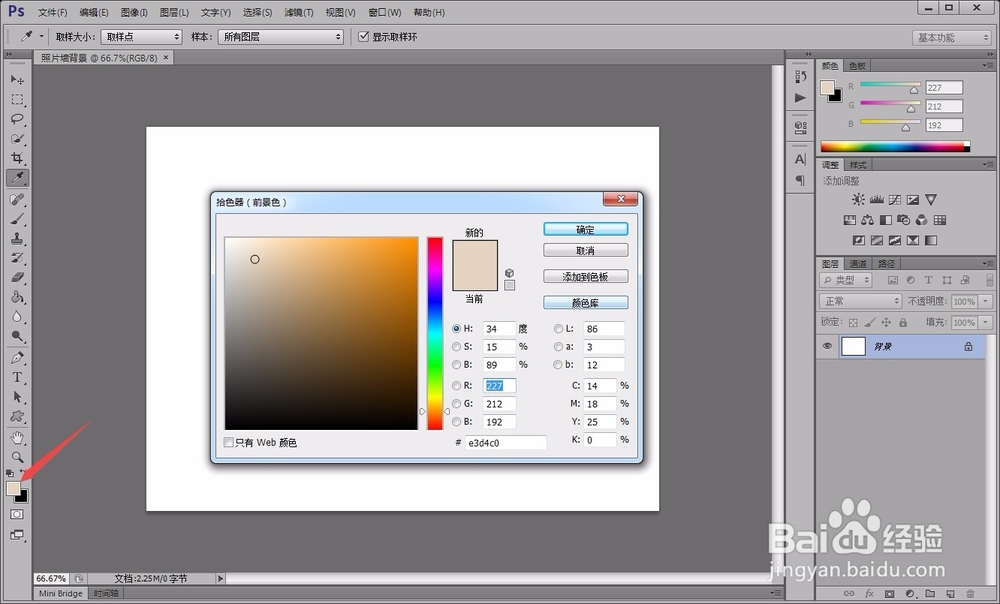 [图]2/7
[图]2/7接着,将第一张照片拖动到画布上,并按住“shift键”、拖动鼠标改变照片的大小、方向和位置,如图所示。
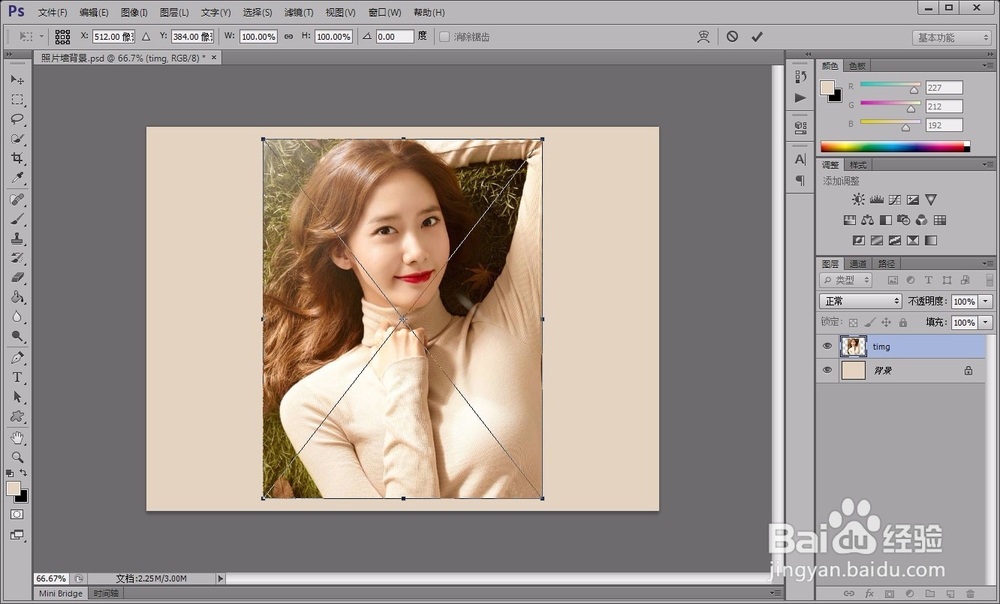 [图]
[图]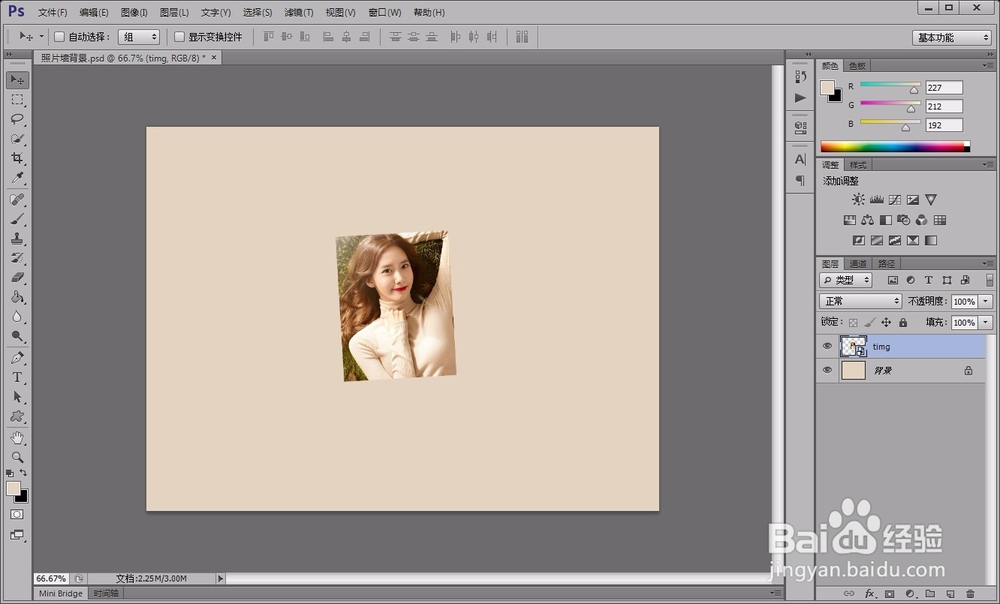 [图]3/7
[图]3/7然后点击右侧图层面板下方的“混合选项”选项,在弹出对话框中对其投影和描边进行适当处理。这里,投影角度设置为130,距离为20,大小为21,如图所示。
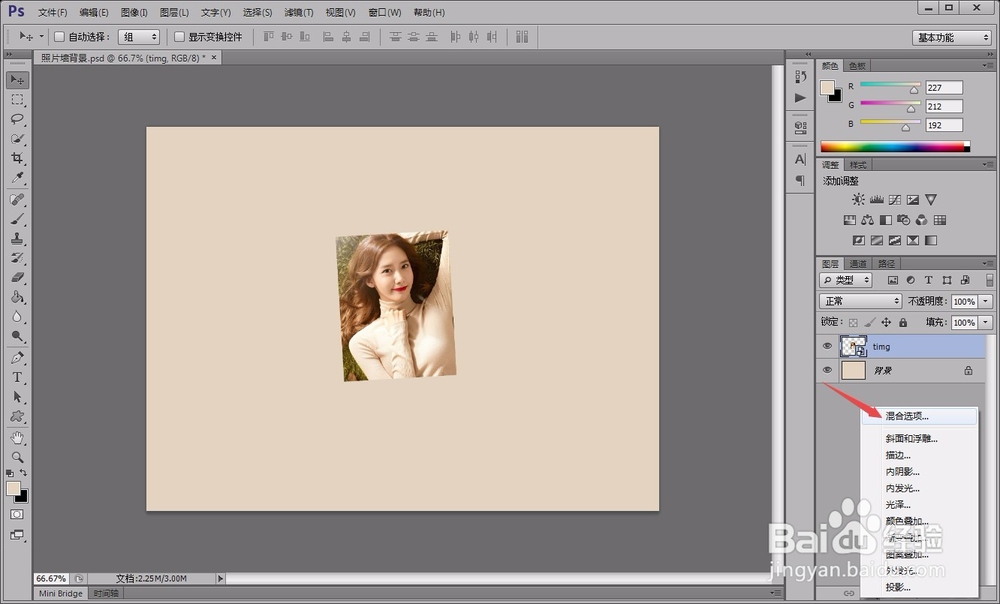 [图]
[图]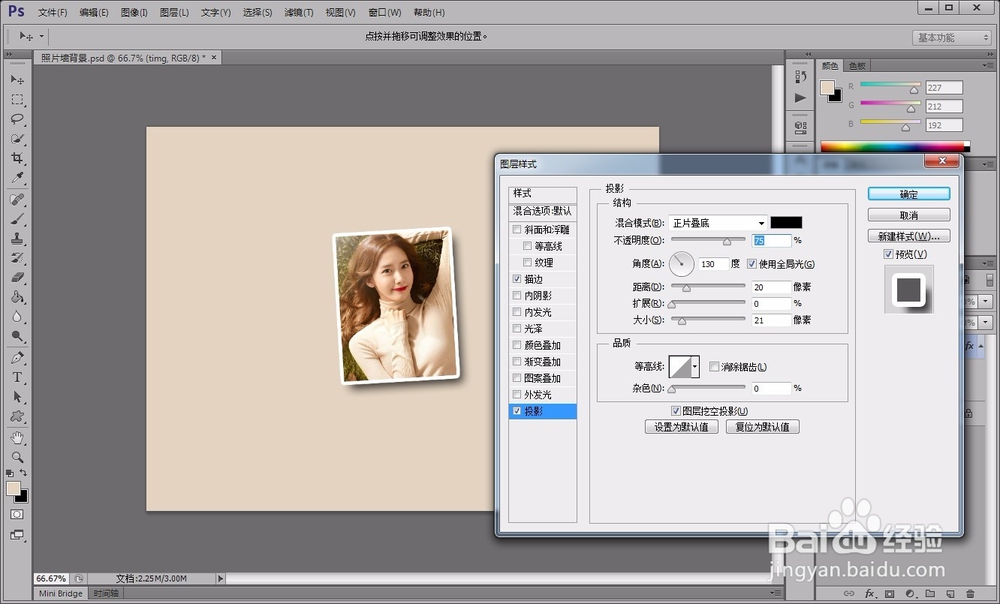 [图]4/7
[图]4/7这下就可以把其他的照片拖动到画布中,调整照片的大小、方向和位置。同时右键单击刚设置的照片图层,点击“复制图层样式”,再把剩下的照片图层都选中,并点击右键,选择“粘贴图层样式”,即可将其它照片的描边和投影设置好了。
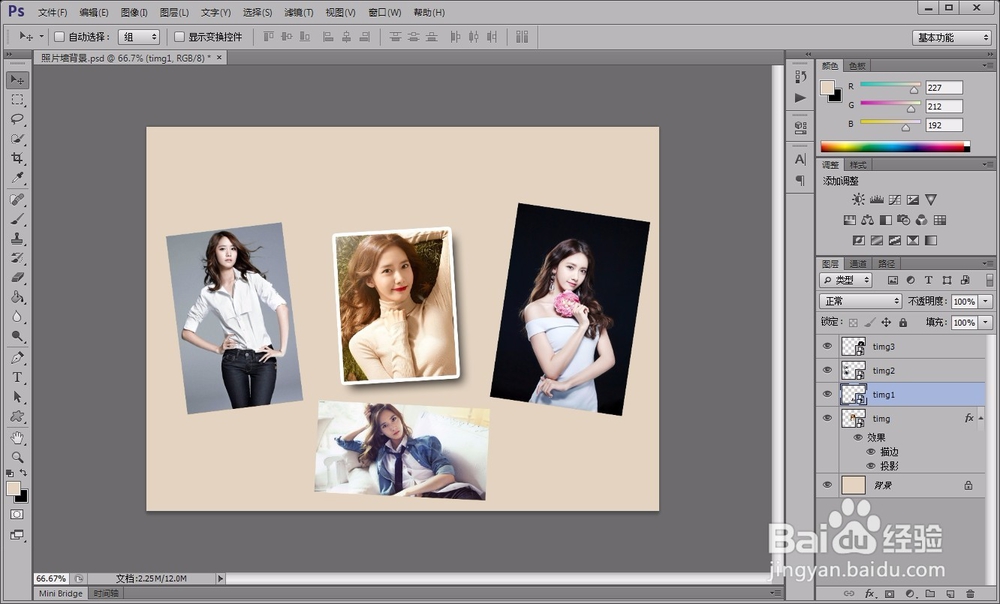 [图]
[图]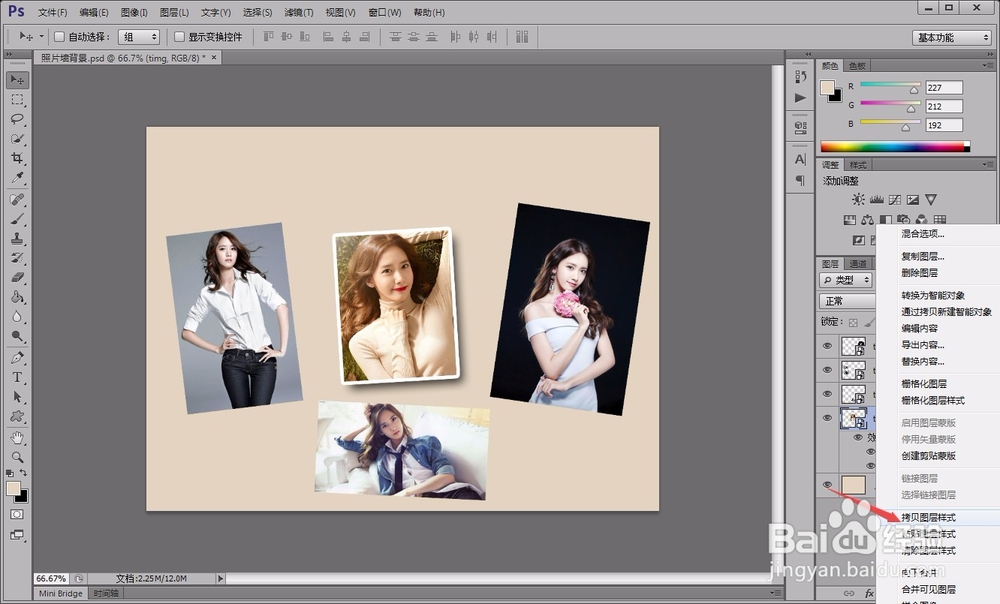 [图]
[图]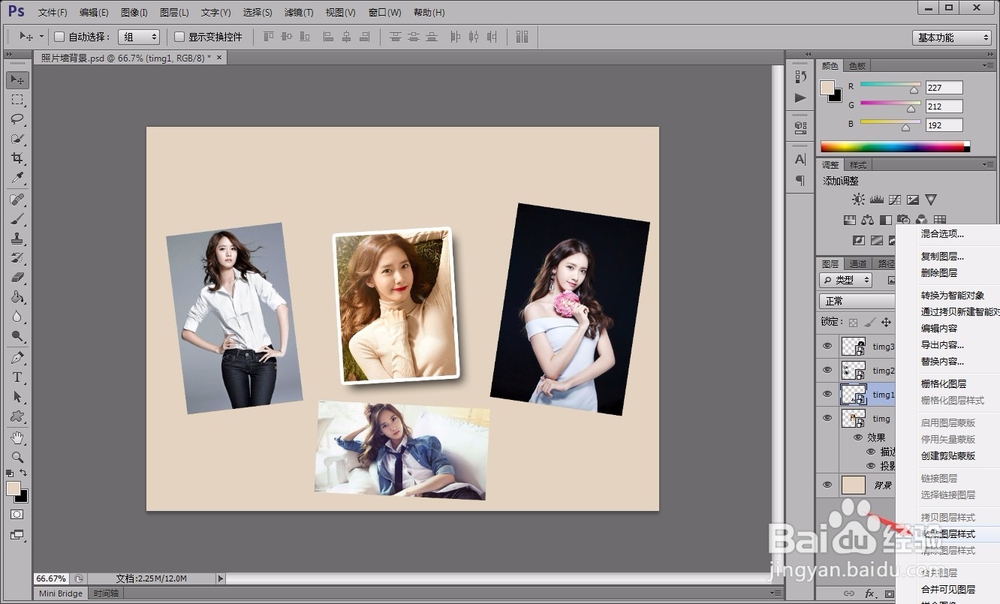 [图]5/7
[图]5/7接着,用左侧的“横排文本工具”在照片墙上输入合适的文字说明,文字的颜色设置为黑色最佳。
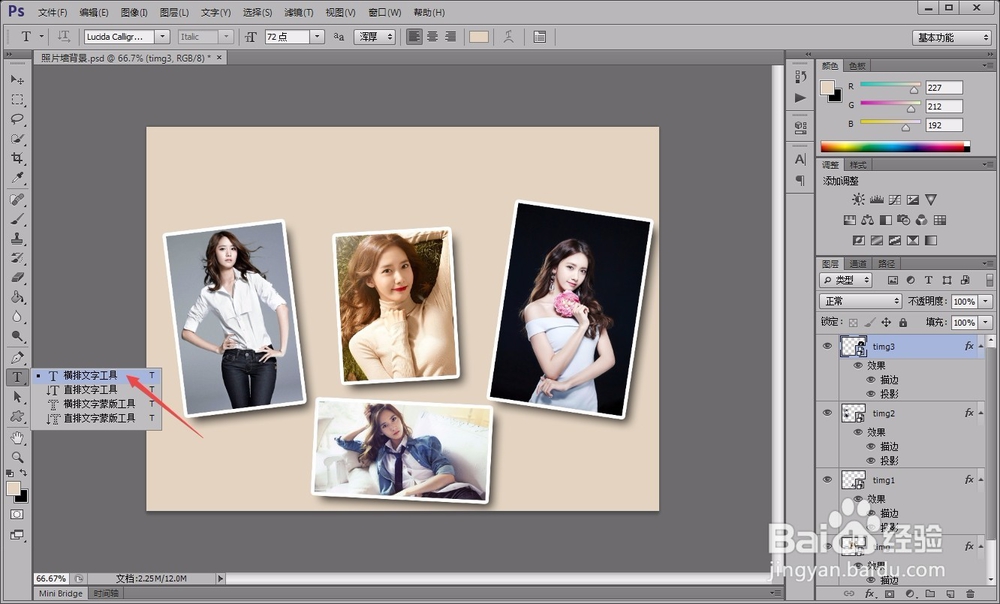 [图]
[图]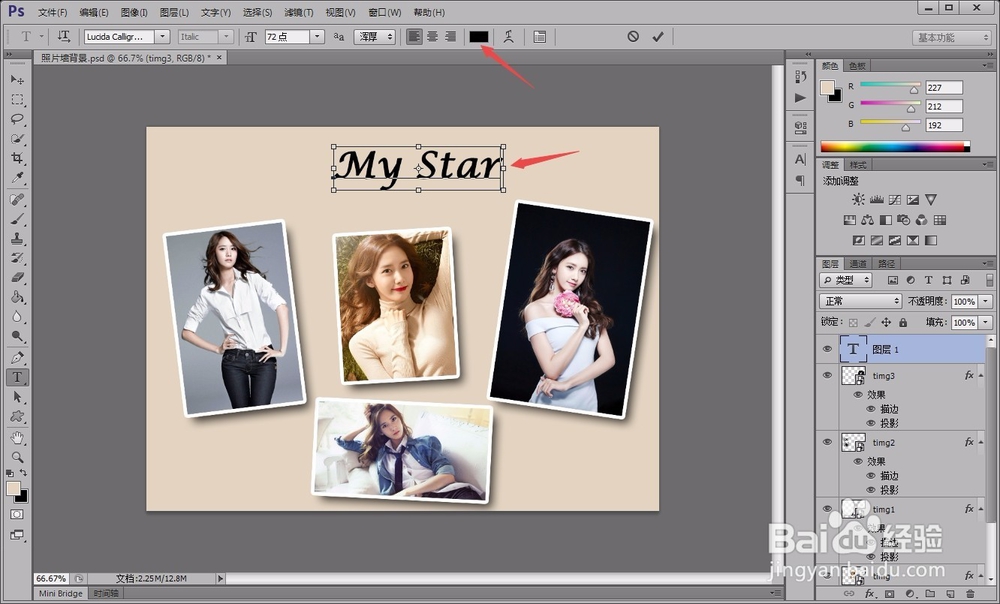 [图]6/7
[图]6/7文字输入号以后,用左侧“画笔工具”在文字下方画一条线段,并用同样的方法设置其图层样式。
 [图]
[图]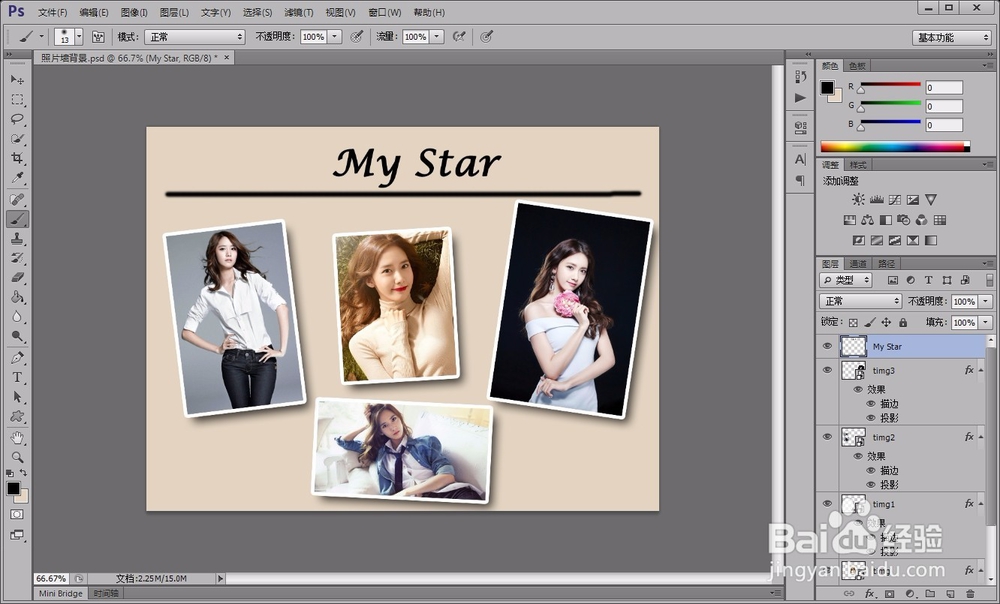 [图]
[图]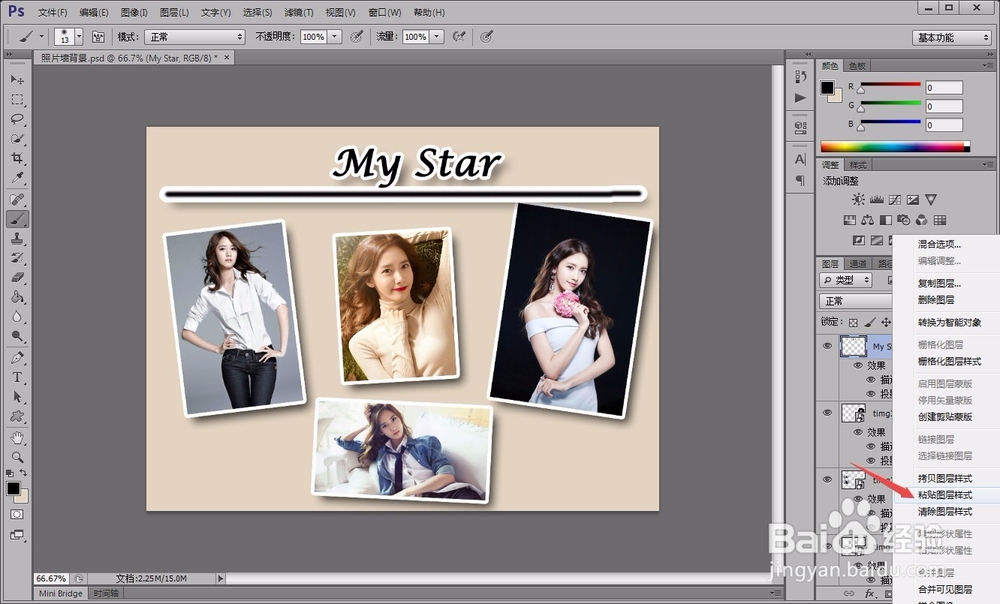 [图]7/7
[图]7/7最后,我们利用“自定形状工具”中的“爱心”在背景中绘制一个用来点缀的心,并用“粘贴图层样式”将爱心立体化。这样,我们简易的照片墙就制作完成了。
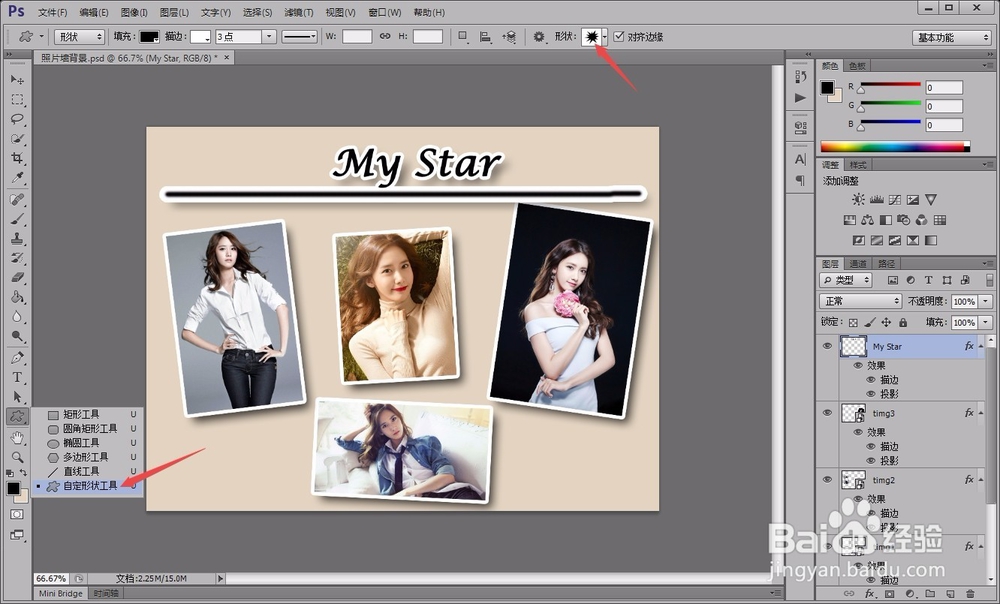 [图]
[图]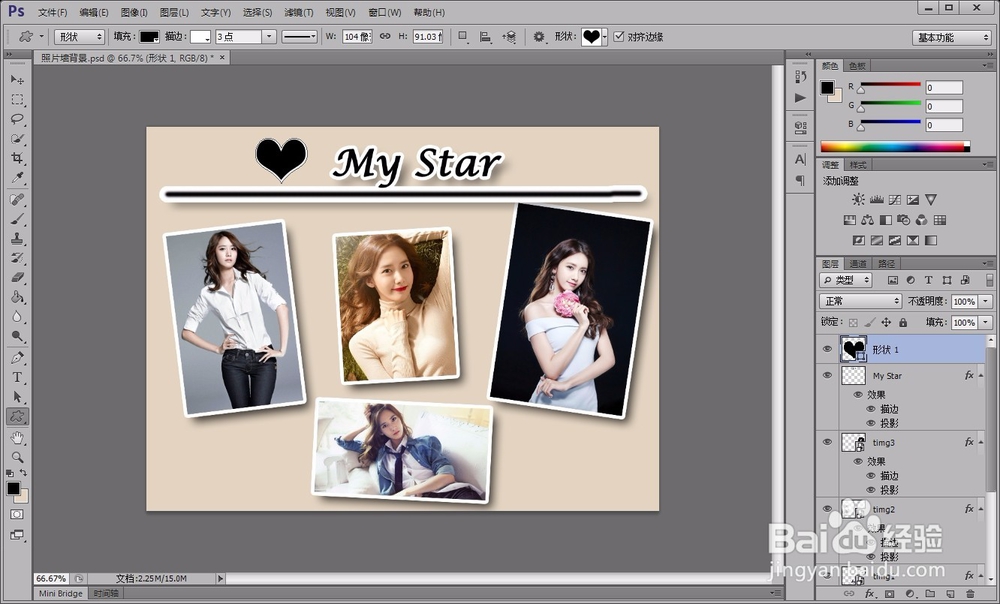 [图]
[图]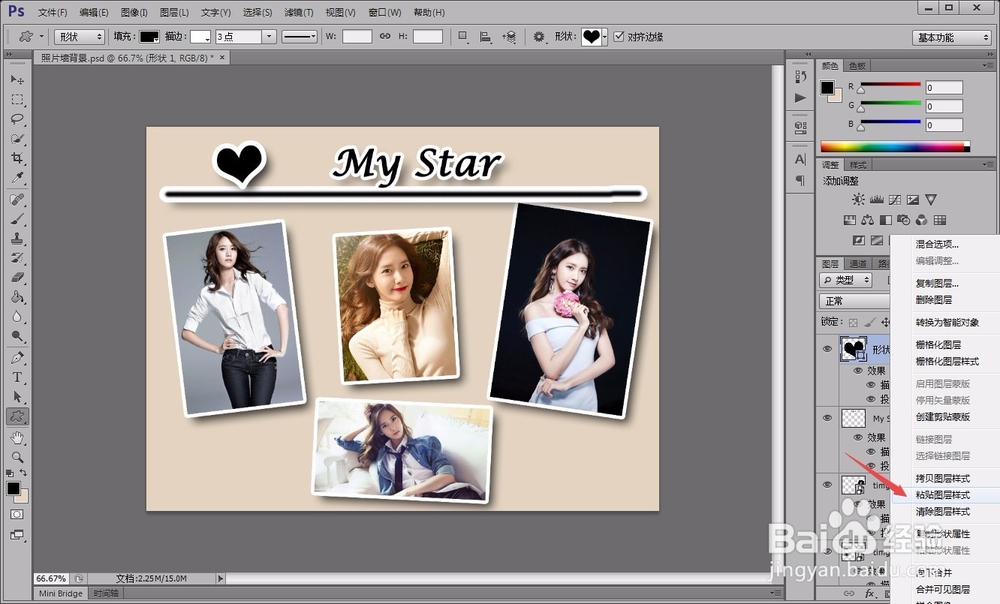 [图]
[图]手工/爱好经验推荐
- Q华为备忘录怎么开启速记功能
- Q有知道如何简单在鸡蛋上面画画
- Q你知道教你五线谱简谱基础乐理知识【第二期】
- Q有谁知道三阶魔方还原公式
- Q这样三阶魔方教程图解
- Q那些怎样折爱心信封
- Q问一下吉他基础教程入门知识,图文并茂简单易...
- Q关于怎样叠漂亮的千纸鹤
- Q头条如何室内水培大蒜
- Q想知道微信如何提现不扣手续费
- Q这个【折纸系类】百合花的折法
- Q免费雪容融简笔画怎么画
- Q热点可爱的冰墩墩简笔画画法
- Q原创如何室内水培大蒜
- Q说明教你看手纹识手相
- Q回答下零基础初学入门画漫画手绘教程教学习
- Q有多少五线谱入门基础教程
- Q头条初学者怎么学吉他
- Q有了解怎么样看钢琴五线谱
- Q帮忙蛋仔怎么画好看
- Q[视频]这种重生细胞传送符文怎么获得
- Q王者荣耀如何打开帧率显示
- Q苹果13开机激活步骤
- Q华为手机纯净模式怎么关闭
已有 91374 位经验达人注册
已帮助 228495 人解决了问题


