[视频]如何自己用U盘重装win7?U盘重装win7系统步骤
关于蜀山如何自己用U盘重装win7?U盘重装win7系统步骤,期待您的经验分享,谢谢你帮我,祝你快乐,愿你事事如意
!
更新:2024-04-03 08:57:04优质经验
来自环球网https://www.huanqiu.com/的优秀用户韩博士装机官网,于2019-12-27在生活百科知识平台总结分享了一篇关于“如何自己用U盘重装win7?U盘重装win7系统步骤木马”的经验,非常感谢韩博士装机官网的辛苦付出,他总结的解决技巧方法及常用办法如下:
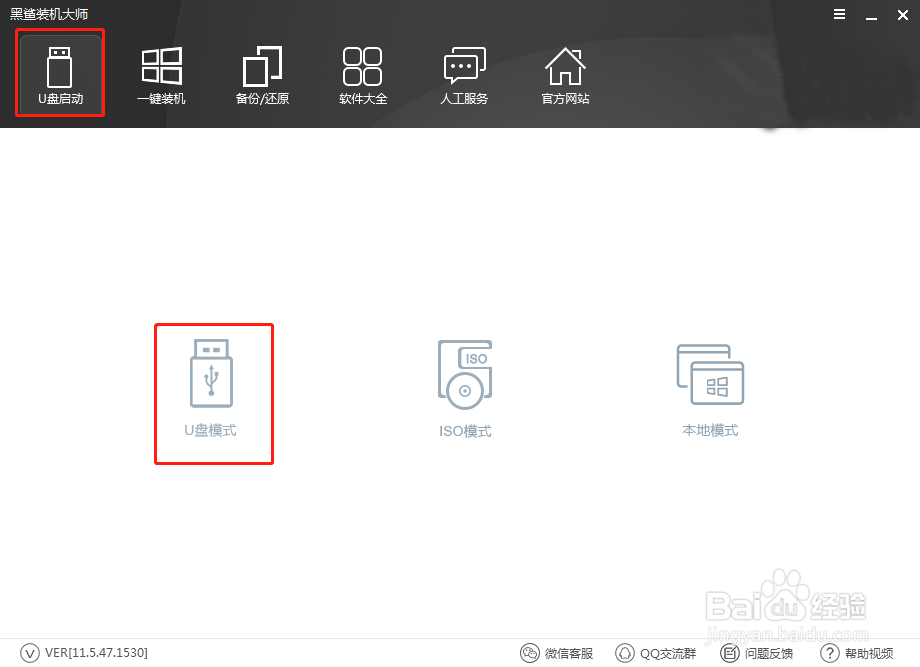 [图]2/8
[图]2/8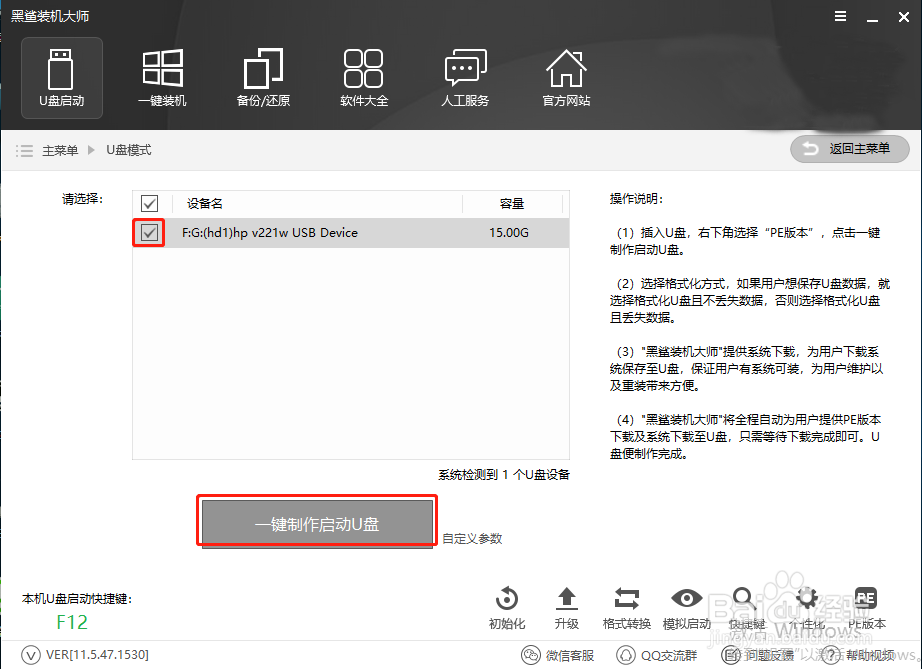 [图]3/8
[图]3/8 [图]4/8
[图]4/8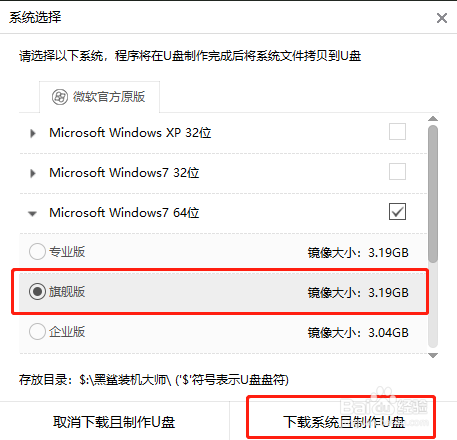 [图]5/8
[图]5/8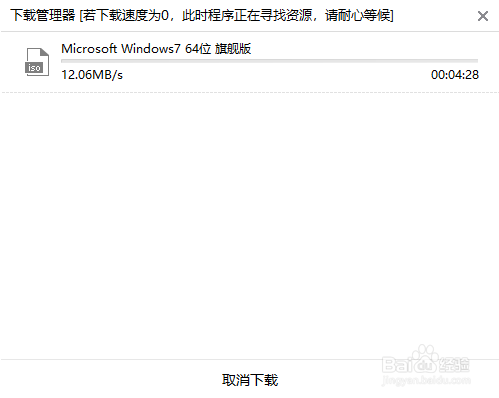 [图]6/8
[图]6/8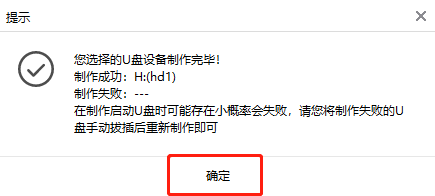 [图]7/8
[图]7/8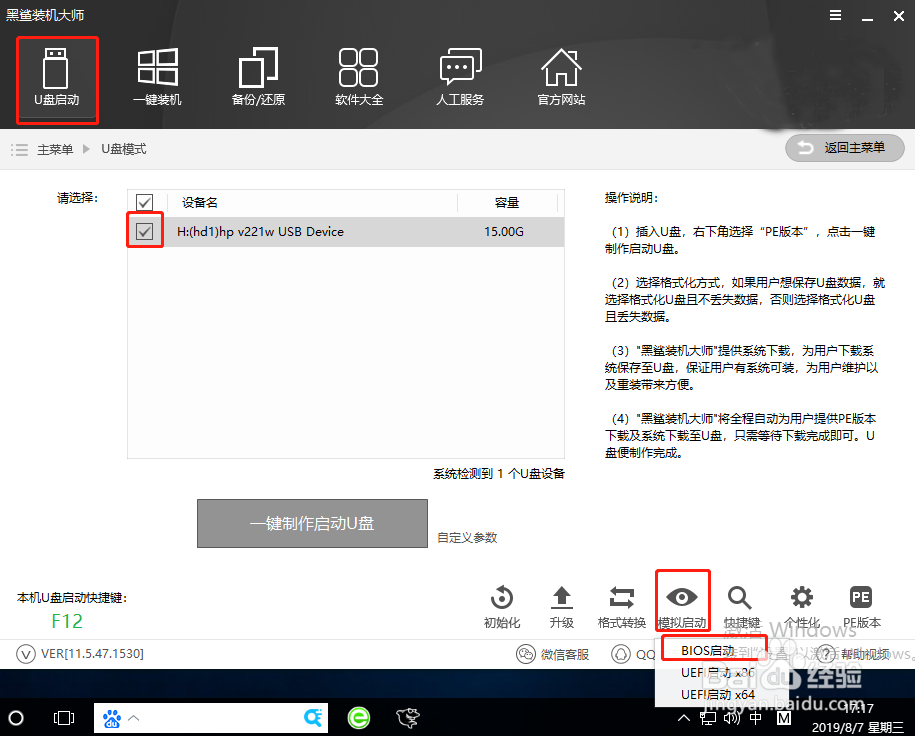 [图]8/8
[图]8/8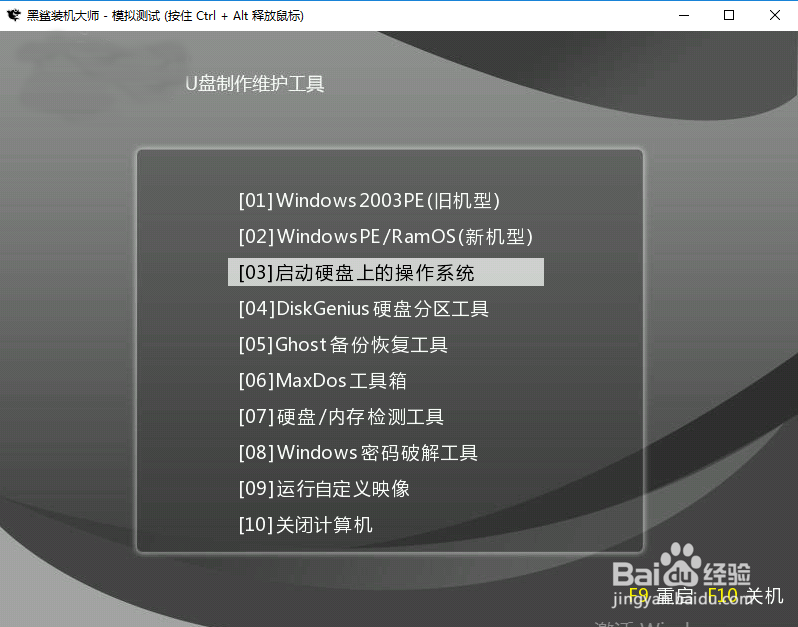 [图]
[图]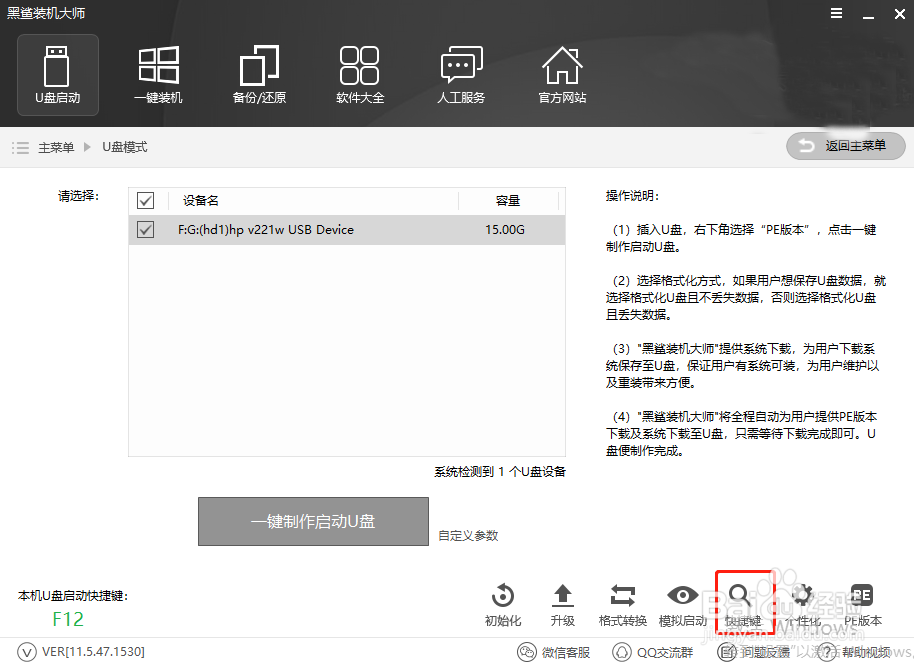 [图]2/11
[图]2/11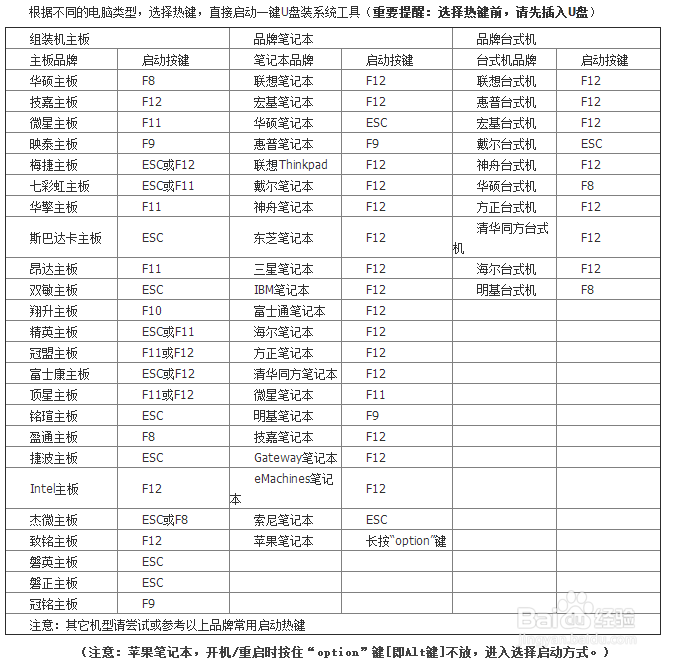 [图]3/11
[图]3/11 [图]4/11
[图]4/11 [图]5/11
[图]5/11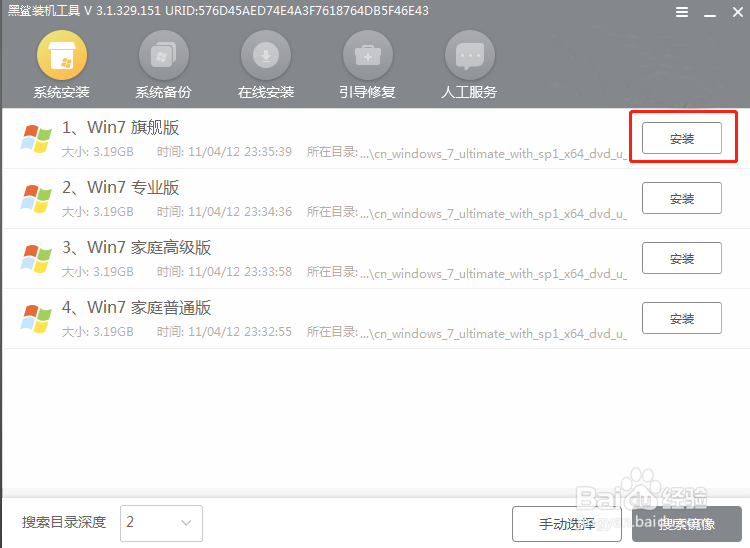 [图]6/11
[图]6/11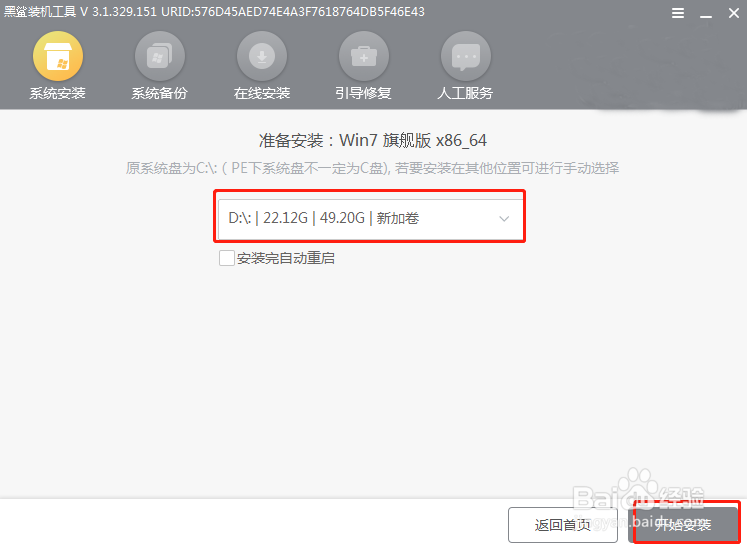 [图]7/11
[图]7/11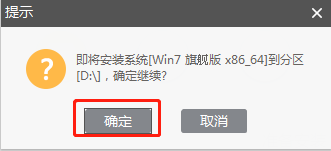 [图]8/11
[图]8/11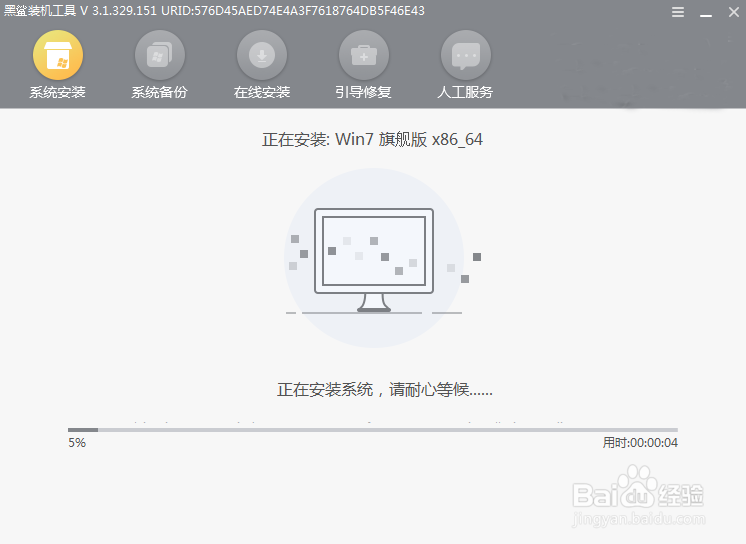 [图]9/11
[图]9/11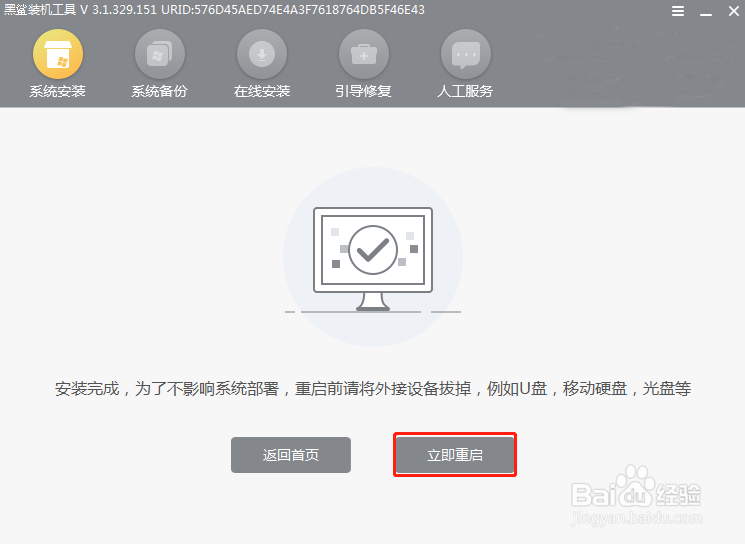 [图]10/11
[图]10/11 [图]11/11
[图]11/11
71万+经常有人想着如果自己能够学会重装系统,那就不用担心系统出现故障无法重装。那要是遇到系统崩溃呢?又该如何?其实只要你学会用U盘重装,什么故障问题都可以解决。现在我就教大家如何用U盘重装win7系统吧。
工具/原料
一个8G以上的U盘(建议使用)一台正常使用的电脑(制作U盘启动盘)黑鲨装机大师步骤一:制作win7系统U盘启动盘
1/8分步阅读将提前准备好的U盘插入电脑(保证U盘可以被识别到),选择“U盘启动”中的“U盘模式”进入。
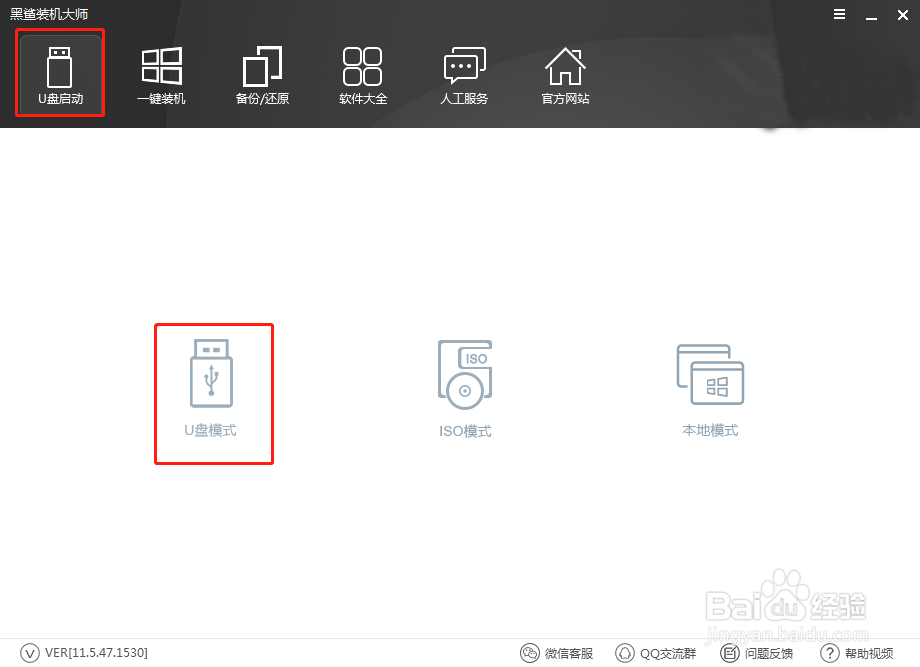 [图]2/8
[图]2/8开始勾选U盘设备后点击“一键制作启动U盘”。
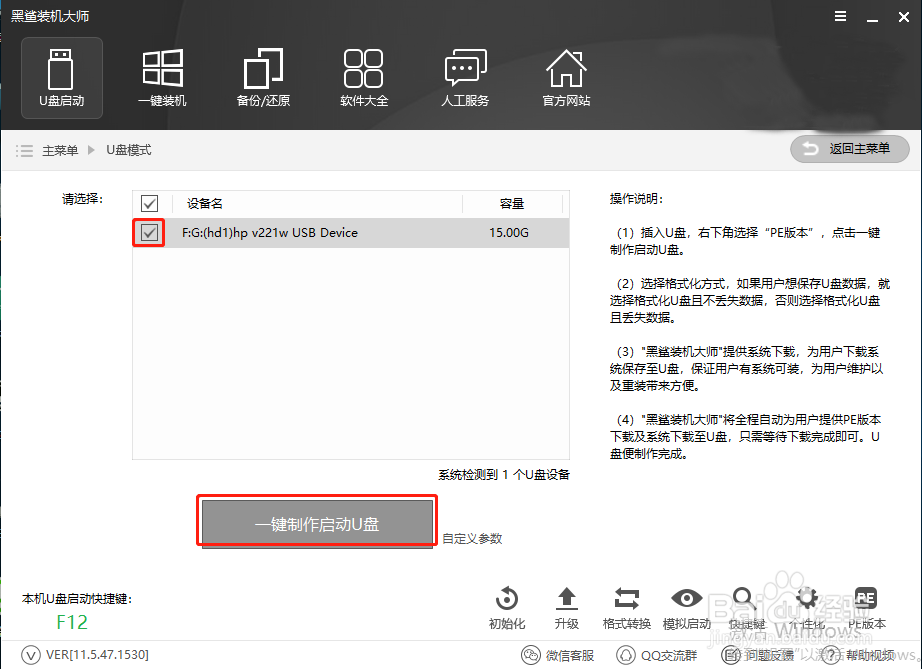 [图]3/8
[图]3/8因为在制作启动盘过程中会格式化,所以备份好U盘中的文件后点击“确定”继续操作。
 [图]4/8
[图]4/8在以下界面中选择win7系统进行下载,我直接选择win7旗舰版,最后选择“下载系统且制作u盘”。
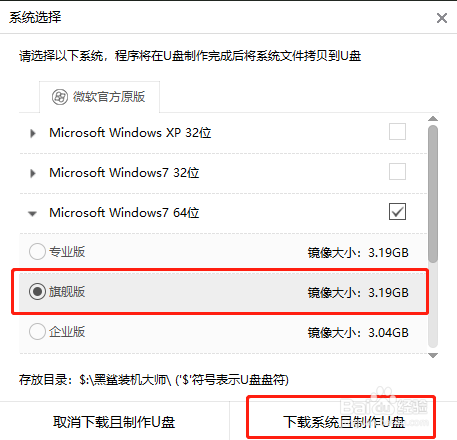 [图]5/8
[图]5/8电脑会自动为我们系统文件,耐心等待十几分钟时间。
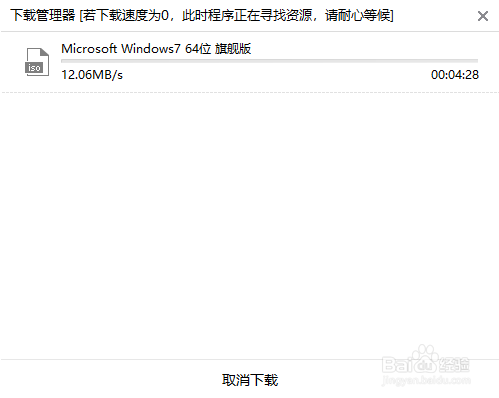 [图]6/8
[图]6/8经过一段时间等待启动盘制作成功后,在弹出的窗口中点击“确定”将窗口关闭。
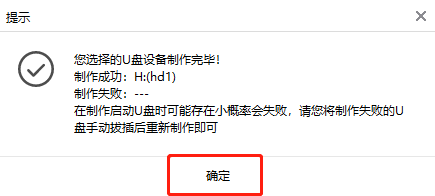 [图]7/8
[图]7/8如果大家不确定启动盘是否成功制作,可以在“U盘模式”主界面点击“BIOS启动”进行测试(记得要勾选设备名)
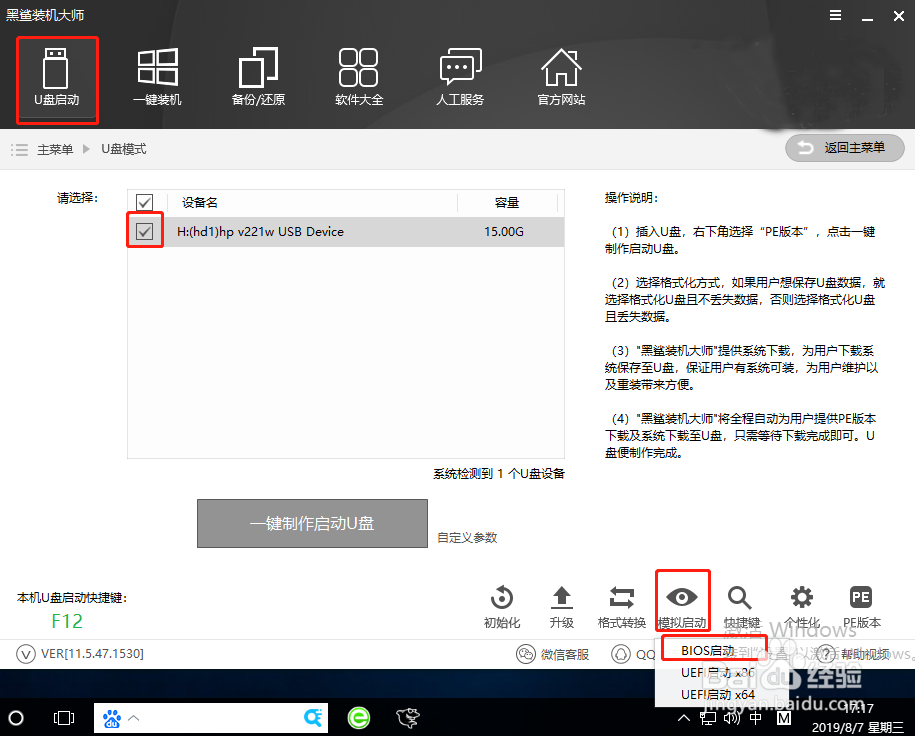 [图]8/8
[图]8/8如果电脑中出现以下窗口,证明启动U盘制作完成,可以进行重装系统。
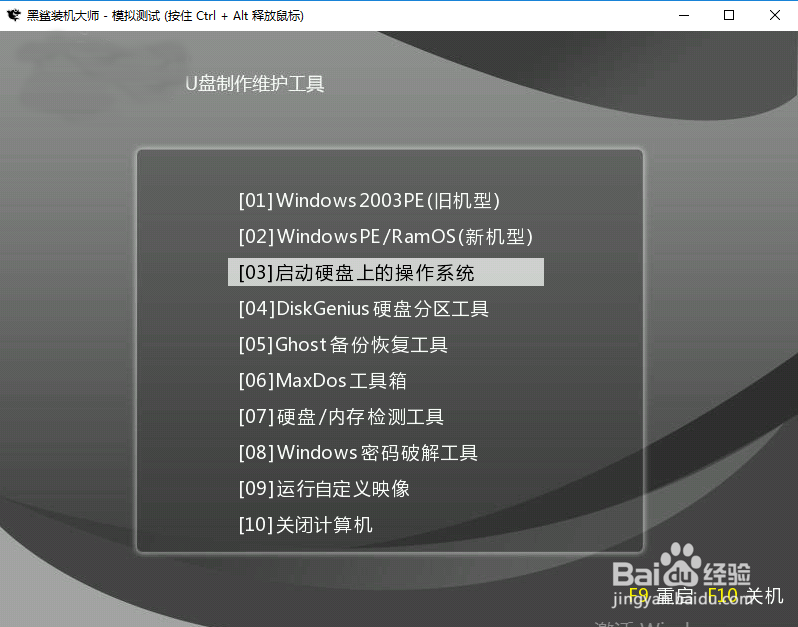 [图]
[图]步骤二:U盘启动盘重装win7系统
1/11在“U盘模式”主界面中点击“快捷键”进行查询电脑的启动热键。
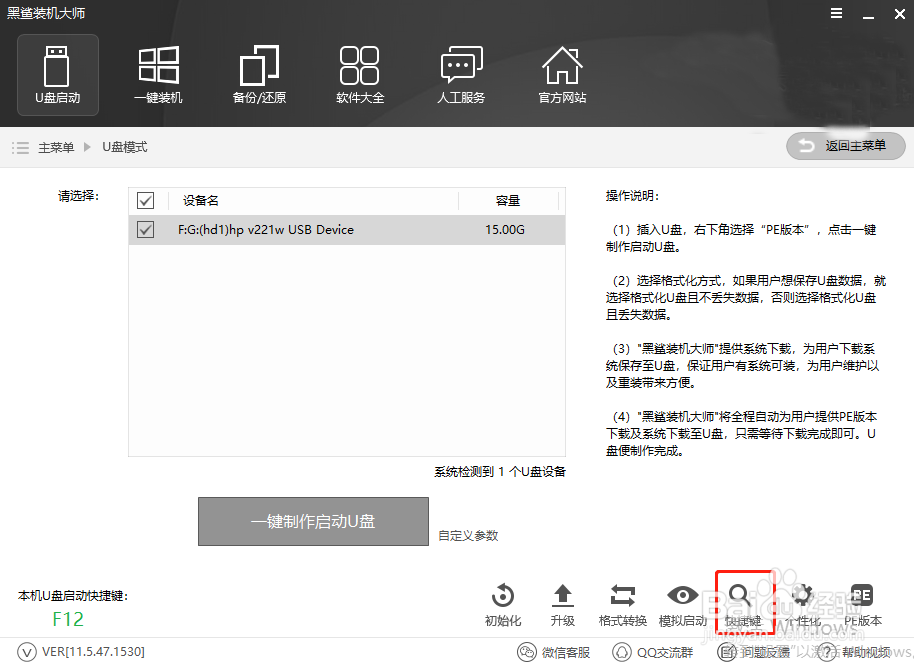 [图]2/11
[图]2/11或者可以直接通过下表进行查询。
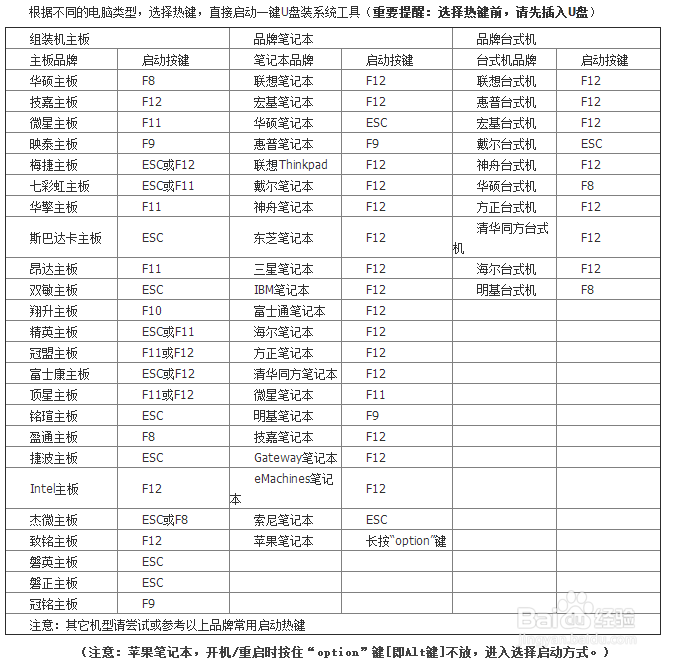 [图]3/11
[图]3/11将U盘启动盘插入电脑后重启电脑。出现开机界面时猛戳快捷键,在以下设置界面中用“↓”选择“usb”选项,回车进入。
 [图]4/11
[图]4/11此时可以看到电脑出现以下界面,直接选择第二个选项回车进入。
 [图]5/11
[图]5/11进入以下界面后,装机工具会自动检测U盘中的系统文件,“安装”win7系统。
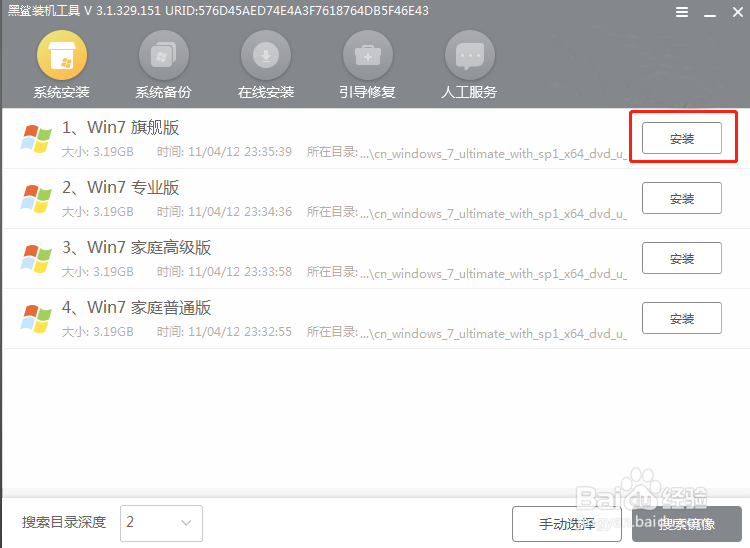 [图]6/11
[图]6/11根据自身需要选择win7文件的存放位置并“开始安装”系统。
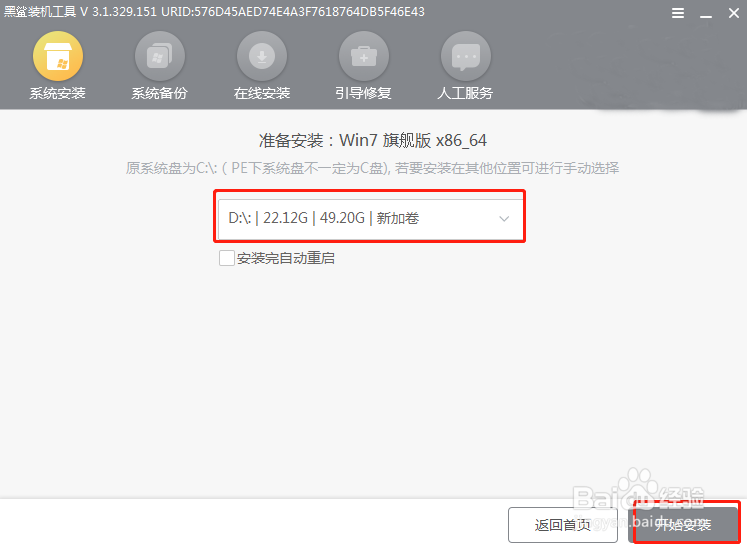 [图]7/11
[图]7/11直接在弹出的提示窗口中点击“确定”。
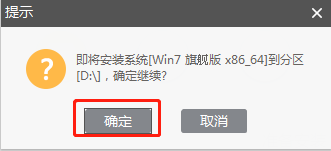 [图]8/11
[图]8/11电脑进入自动安装系统状态,请耐心等待一段时间。
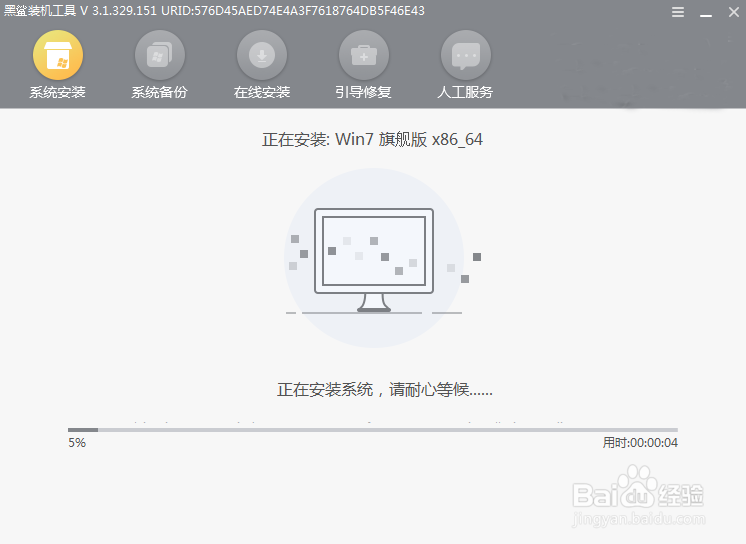 [图]9/11
[图]9/11经过一段时间等待win7系统文件安装后,将U盘拔掉并“立即重启”电脑。
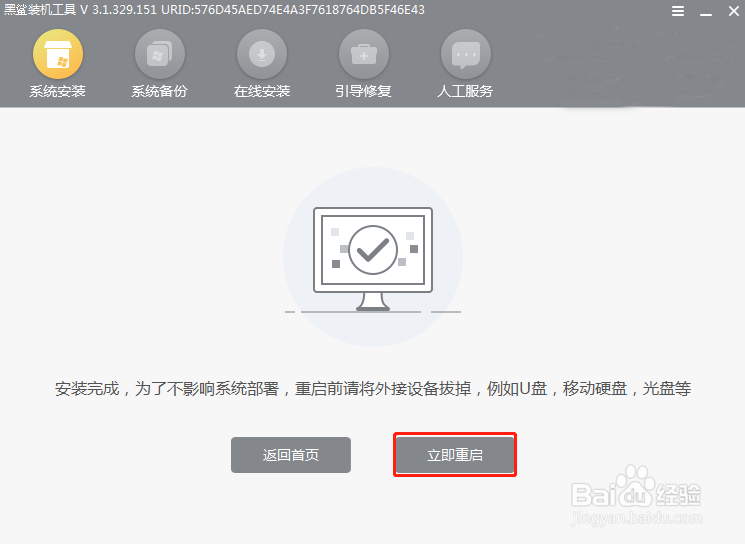 [图]10/11
[图]10/11电脑经过重启部署后进入win7桌面。
 [图]11/11
[图]11/11以上就是我为大家带来的U盘重装win7系统教程。
生活/家居经验推荐
- Q[视频]请问表格很长怎么打印在一张纸上
- Q请问微信如何能看到对方现在的位置?
- Q请问离婚起诉状怎么写才能立案?
- Q一般第一次坐飞机注意事项?
- Q经常二月二龙抬头有哪些民间习俗?
- Q专栏手机上如何自助刻章?
- Q你知道酥油的长期和短期保存方法
- Q为什么个体工商户公章刻章怎么申请
- Q帮助下电脑没有网卡如何用数据线连接手机上网...
- Q应该榴莲怎么选?如何挑选到好吃的榴莲?
- Q怎么写和女生聊天技巧,看了马上告别光棍。
- Q独家第一次坐飞机注意事项?
- Q怎么做打了狂犬疫苗后的注意事项
- Q那样关于如何练字,分享给想练好书法的人
- Q谁知道政府怎样知道你是否加入其他国籍?
- Q这个豆芽的生长过程观察日记(7天左右带图解...
- Q如何选择如何绑定老公微信
- Q求问知道车牌号怎么查询车主电话
- Q知道宝妈如何做到工作与接孩子两不误?
- Q有多少怎样在网上预约办理离婚
- Q[视频]有谁知道excel表格怎么放大
- Q[视频]哪个苹果搜狗输入法怎么设置
- Q[视频]突然EXCEL中输入身份证号变成E+17怎么办
- Q王者荣耀如何获得战令经验
已有 48765 位经验达人注册
已帮助 170567 人解决了问题


