winpe如何电脑重装系统win8?U盘winpe装系统
更新:2024-02-02 14:36:40原创经验
81583科技的年轮滚滚向前,而电脑已然成为了我们生活中重要的工具之一。我们可以通过电脑来进行学习、工作、娱乐,甚至购物。但是电脑使用的时间久了就容易出现问题,或者运行卡顿,十分影响操作。这时候,我们可以通过重装系统来恢复电脑良好的运行速度,解决那些小问题。下面就来看一下winpe重装电脑win8系统的经验吧!
准备工作
1/3分步阅读准备一个容量为8G或以上的U盘,插入电脑
2/3下载并解压U盘winpe制作工具,准备制作U盘winpe(制作过程会格式化U盘,注意备份资料)
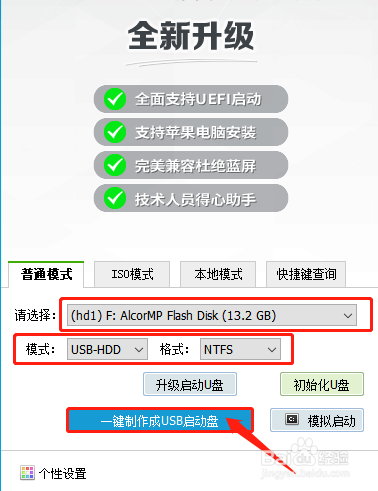 [图]3/3
[图]3/3制作完成后,切换至“快捷键查询”界面,查询电脑型号对应的U盘启动快捷键并记录下来,下面提供部分电脑型号的U盘启动快捷键
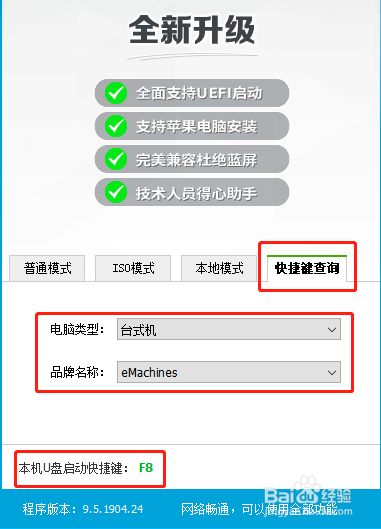 [图]
[图] [图]
[图]在线重装(电脑需要联网)
1/7首先确认电脑处于联网状态,否则无法使用在线重装。
2/7将U盘winpe接入电脑,电脑开机画面出现时按下U盘启动快捷键,进入优先启动项设置界面,将U盘设置为第一启动项,最后按下回车进入winpe主菜单
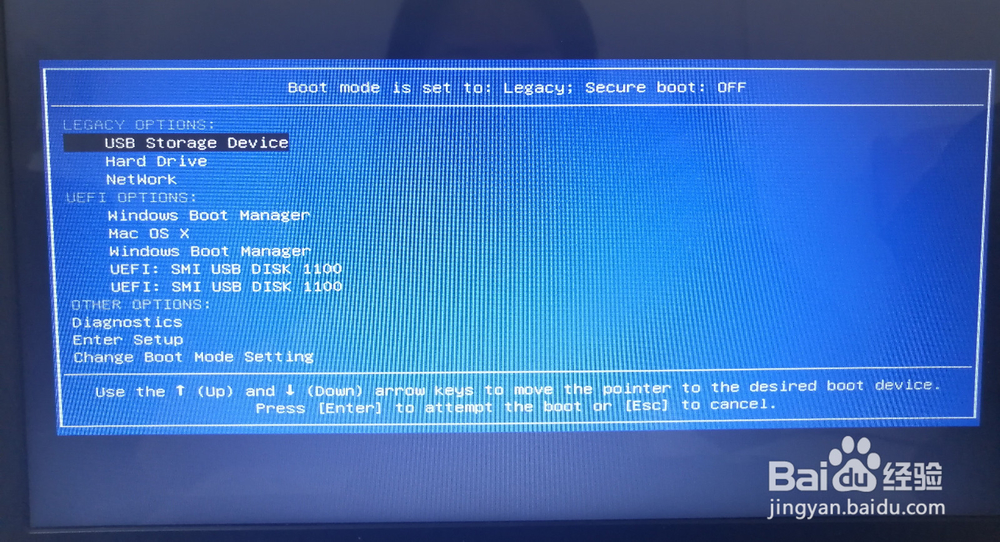 [图]3/7
[图]3/7在winpe主菜单中,选中【1】win10X64PE(2G以上内存),回车进入下一步
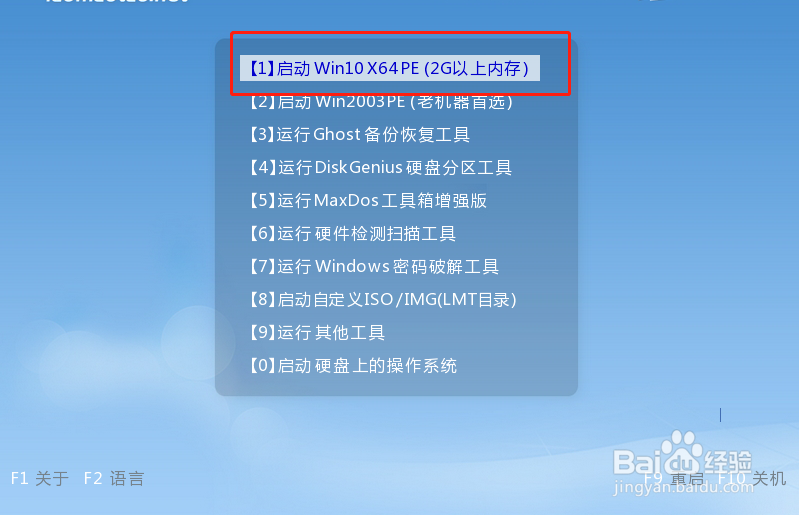 [图]4/7
[图]4/7打开winpe一键装机程序,此时会出现如下图所示的界面,点击“系统下载”,选择win8版本的系统,点击“下一步”,下载完成后点击“立即安装”
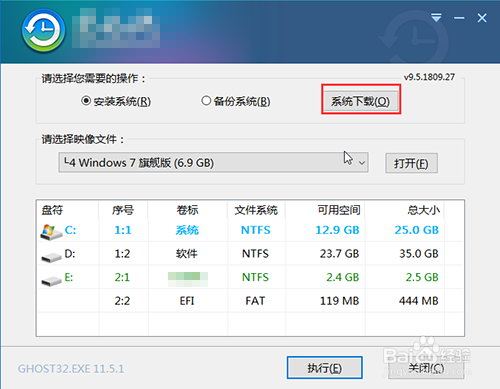 [图]
[图]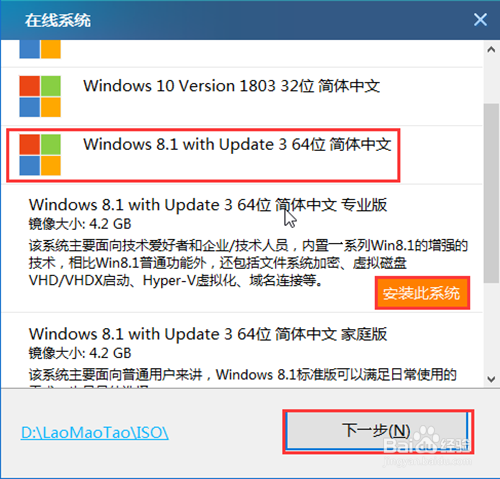 [图]
[图]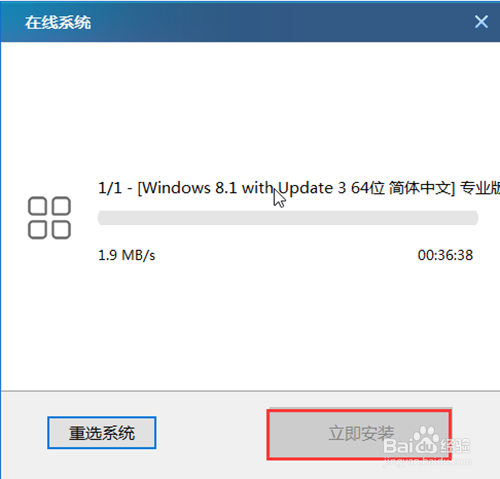 [图]5/7
[图]5/7随后出现“一键还原”提示框,具体操作如图所示,默认勾选,点击“是”
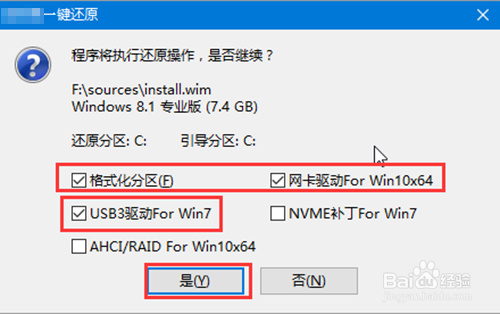 [图]6/7
[图]6/7电脑进入重启状态,注意需要将U盘拔出。
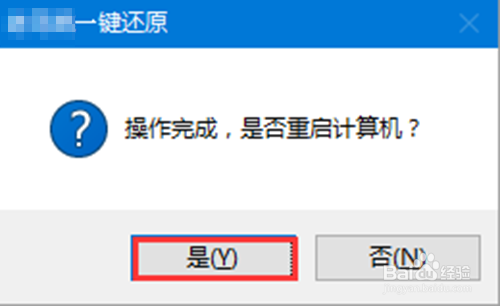 [图]7/7
[图]7/7重启后电脑会进入系统部署阶段,无需操作,全程耗时较长,直至电脑进入win8桌面,重装完成。
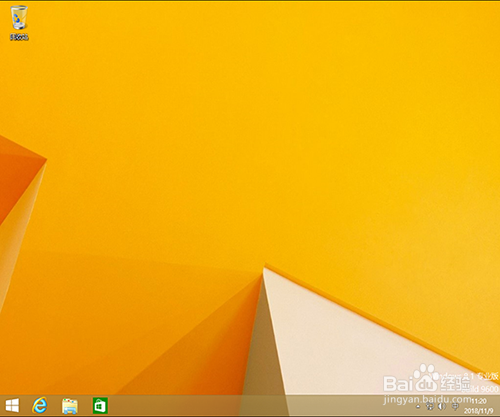 [图]
[图]离线重装
1/7U盘winpe制作完成后,准备下载镜像系统,建议将镜像系统保存在系统盘以外的其他分区(系统盘一般是指C盘),或者保存在U盘winpe中
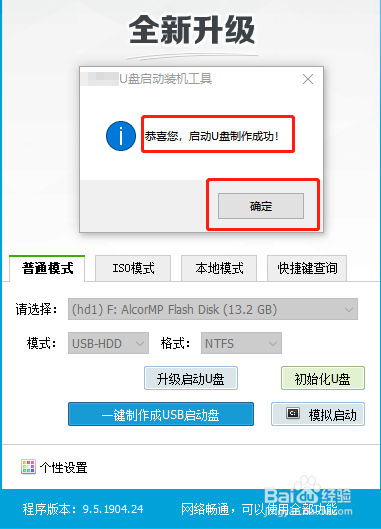 [图]2/7
[图]2/7插入U盘启动盘,开机或重启,出现开机画面时,按下U盘启动快捷键进入优先启动项设置界面,选中U盘选项为第一启动项,回车进入winpe主菜单
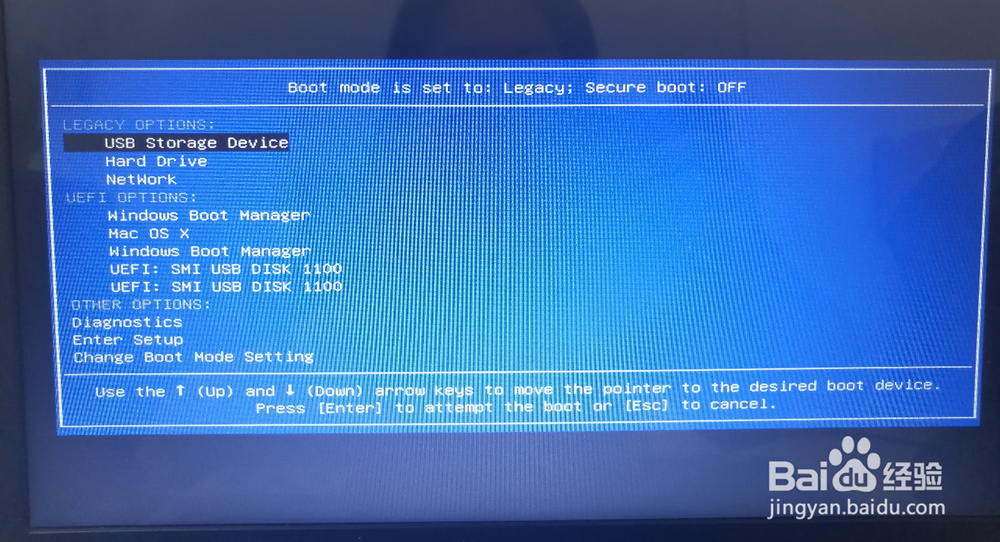 [图]3/7
[图]3/7选中【1】win10X64PE(2G以上内存),按回车进入桌面
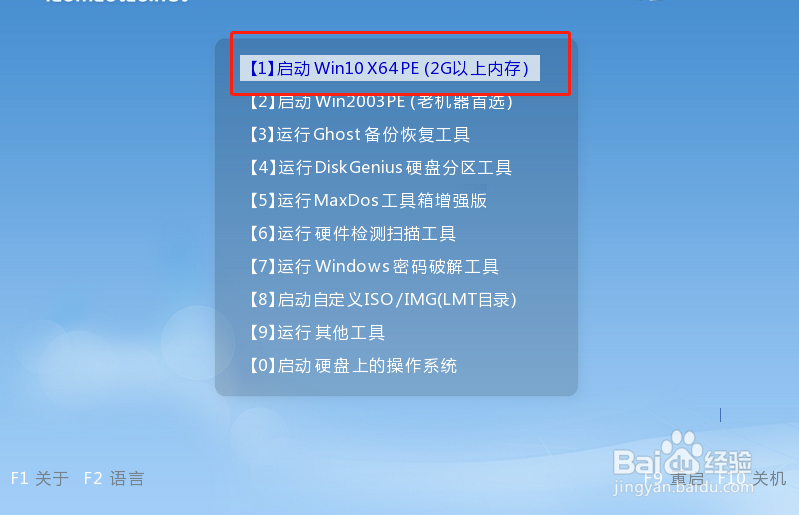 [图]4/7
[图]4/7进入winpe桌面后,打开一键装机工具,如图所示,选择之前已下载的镜像系统,并安装在C盘,点击“执行”进入下一步
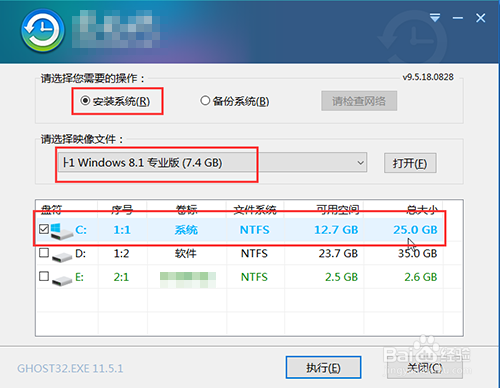 [图]5/7
[图]5/7出现“一键还原”窗口,默认勾选,点击“是”进入下一步
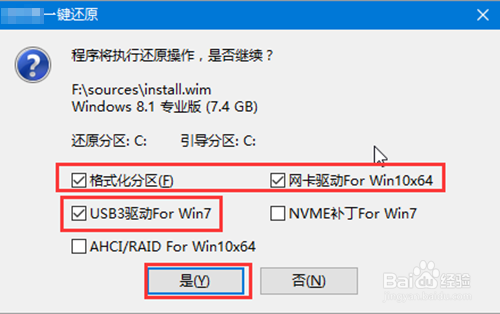 [图]6/7
[图]6/7随后,操作提示重启后,拔掉U盘,避免重新进入winpe界面
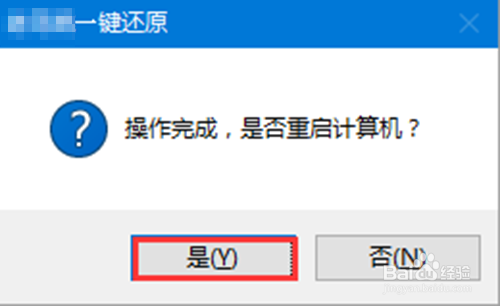 [图]7/7
[图]7/7后面无需操作,电脑进入系统部署阶段,稍等片刻,出现win8界面,重装成
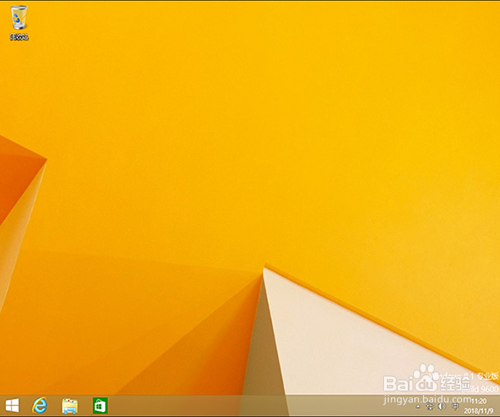 [图]WINPE电脑重装WINPE重装系统WINPE重装WIN8U盘WINPE装系统U盘WINPE装WIN8
[图]WINPE电脑重装WINPE重装系统WINPE重装WIN8U盘WINPE装系统U盘WINPE装WIN8编辑于2019-12-05,内容仅供参考并受版权保护
经验备注
我发现了这篇经验很有用:你也认同《winpe如何电脑重装系统win8?U盘winpe装系统》的经验分享有价值,就请和朋友们一起分享吧。另外,winpe如何电脑重装系统win8?U盘winpe装系统的经验内容仅供参考,如果您需解决具体问题(尤其法律、医学等领域),建议您详细咨询相关领域专业人士。经验知识实用生活指南-解决你所有的生活难题!未经许可,谢绝转载。本文网址:https://www.5058.cn/article/e52e361595b05800c60c5193.html
时尚/美容经验推荐
- Q抖音如何彻底清除观看历史
- Q一般怎么是正确的洗脸方法
- Q关注怎样瘦腿才是最快方法
- Q有晓得淑女怎样扎出小清新发型
- Q好不好朋友圈一条线是屏蔽了还是删除了
- Q怎样学生瘦脸的最快方法
- Q为啥如何瘦肚子:怎样快速瘦肚子
- Q独家瑜伽入门动作图片教程
- Q为啥怎样让脸变白
- Q哪有牛仔阔腿裤搭配什么鞋
- Q你知道领带打结详解
- Q怎么看正确的淡妆化妆步骤-怎样画淡妆
- Q那些中国护肤品十大品牌排行榜
- Q有没有全球护肤品十大排名,买得起的大牌必须...
- Q有多少中国护肤品十大品牌排行榜
- Q有了解如何正确补水?
- Q帮忙女士黑色风衣搭配
- Q为啥冬天阔腿裤怎么穿好看
- Q经常夏天穿内衣很热怎么办
- Q[视频]怎么看剪映电脑版教程
- Q荣耀50se消息来了没指示灯闪烁
- Q天龙八部少室山副本攻略
- Q[视频]我想手机亮屏怎么设置时间长点?
已有 85441 位经验达人注册
已帮助 157644 人解决了问题


