[视频]WPS 2019怎样新建样式
关于捡个校花做老婆WPS 2019怎样新建样式,期待您的经验分享,我不知道说什么才好,除了谢谢
!
 visualname 2018-08-24 14:52:19 36517人看过 分享经验到微博
visualname 2018-08-24 14:52:19 36517人看过 分享经验到微博更新:2024-02-23 16:36:14推荐经验
来自赶集网http://www.ganji.com/的优秀用户visualname,于2018-08-24在生活百科知识平台总结分享了一篇关于“WPS 2019怎样新建样式全职高手”的经验,非常感谢visualname的辛苦付出,他总结的解决技巧方法及常用办法如下:
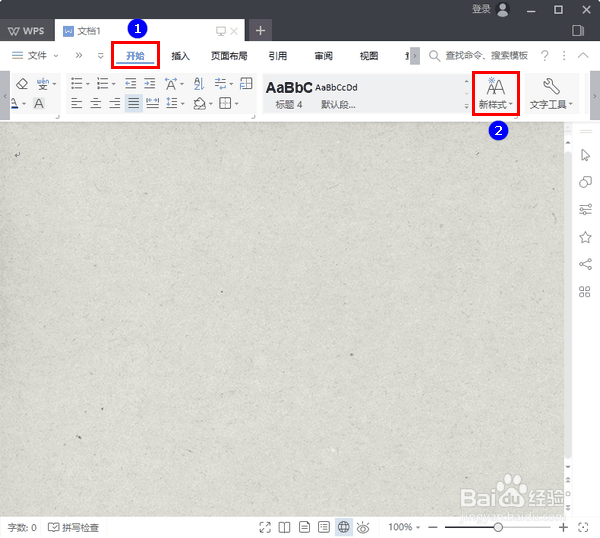 [图]2/7
[图]2/7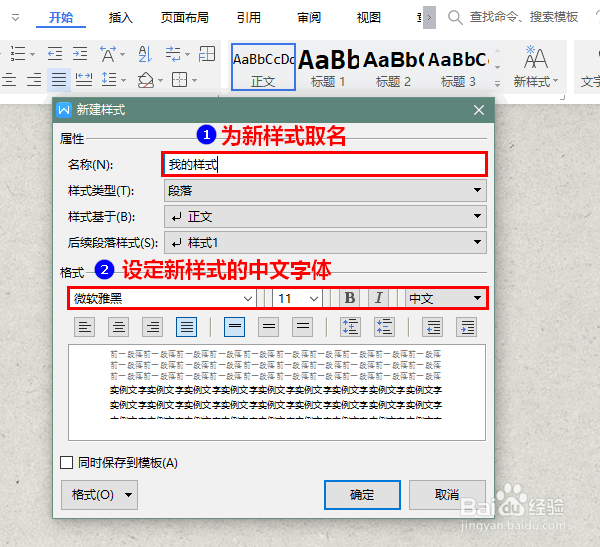 [图]3/7
[图]3/7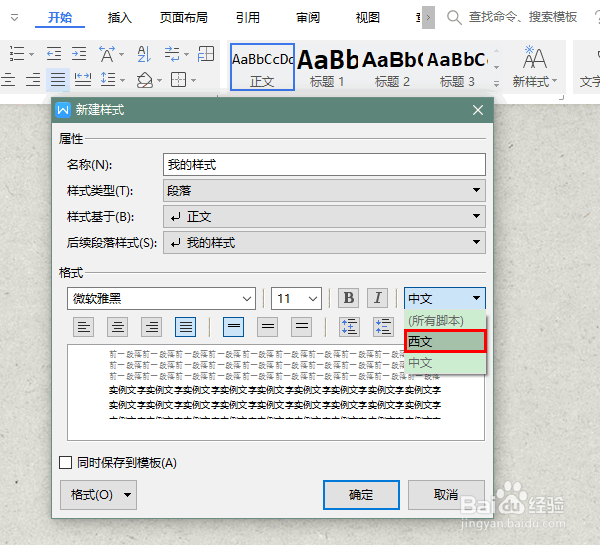 [图]
[图]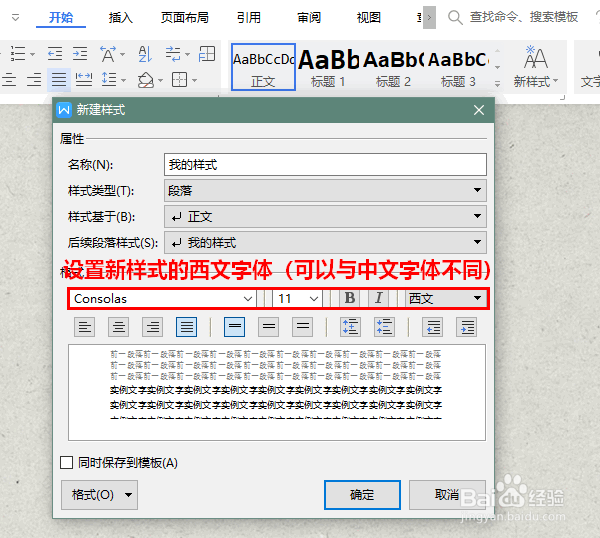 [图]4/7
[图]4/7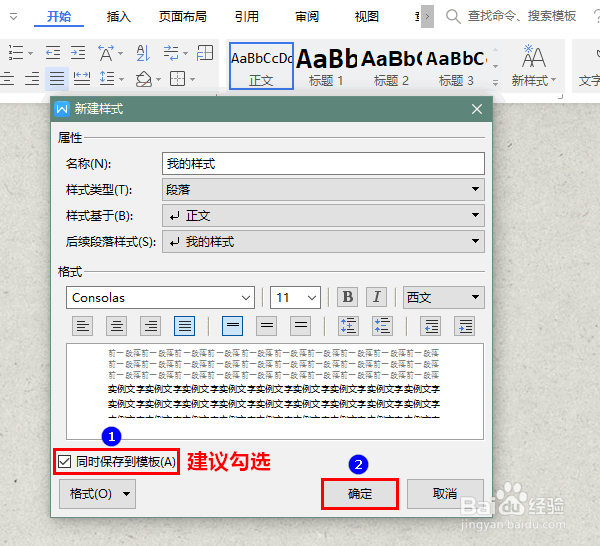 [图]5/7
[图]5/7 [图]6/7
[图]6/7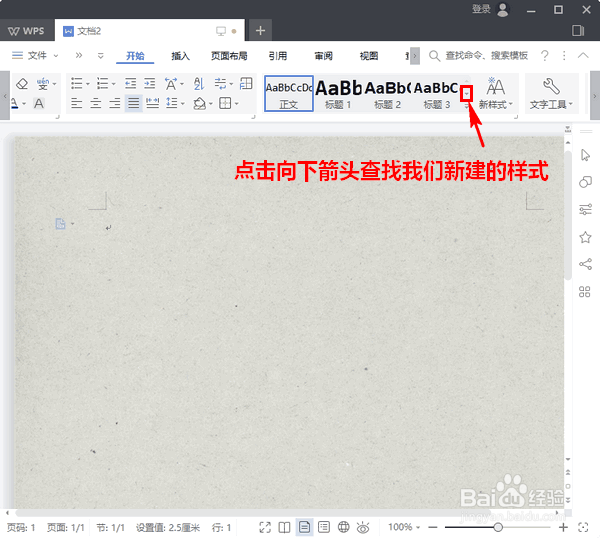 [图]7/7
[图]7/7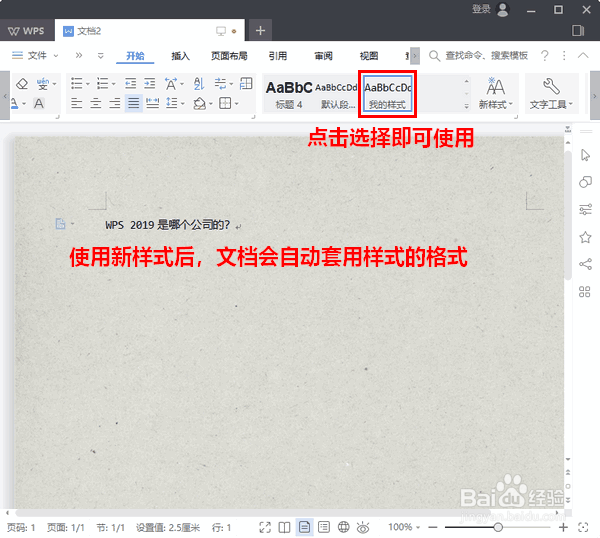 [图]WPS软件样式文档
[图]WPS软件样式文档
当我们使用 WPS 2019 编辑文档时,如果对 WPS 2019 自带的样式不满意,也可以新建自己的样式。那么,WPS 2019 究竟怎样新建样式呢?
工具/原料
WPS 2019操作方法:
1/7分步阅读首先,进入 WPS 2019 文档编辑页面后,点击菜单“开始”-“新样式”。
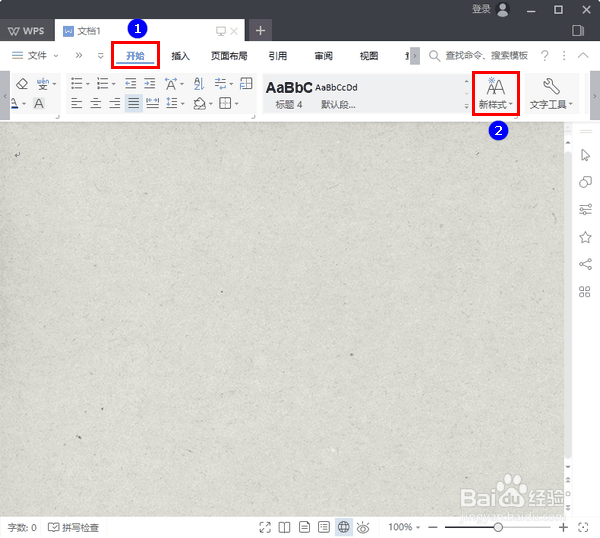 [图]2/7
[图]2/7这时,将会弹出一个新建样式的对话框。在这个对话框中,先为我们的样式取一个名字,然后再设置好样式的中文字体。
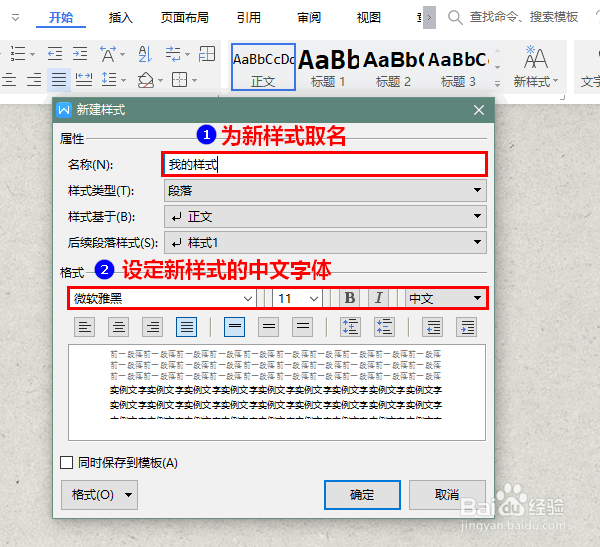 [图]3/7
[图]3/7接着,点击中文后边的下拉箭头切换到西文,为西文指定字体。
当然了,如果你西文和中文打算使用同一个字体的话,此步可以省略。
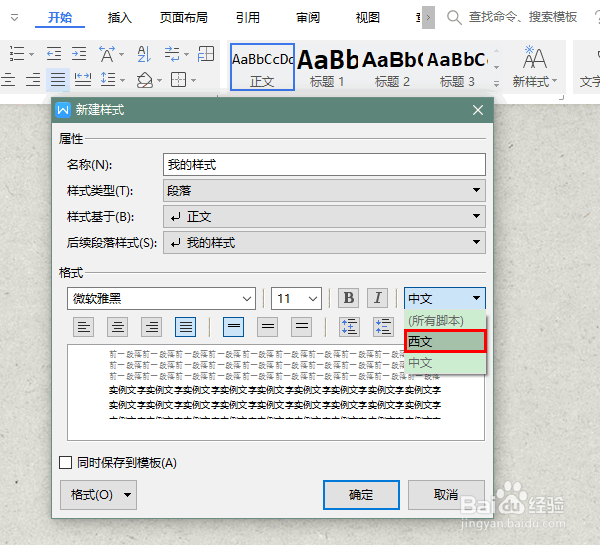 [图]
[图]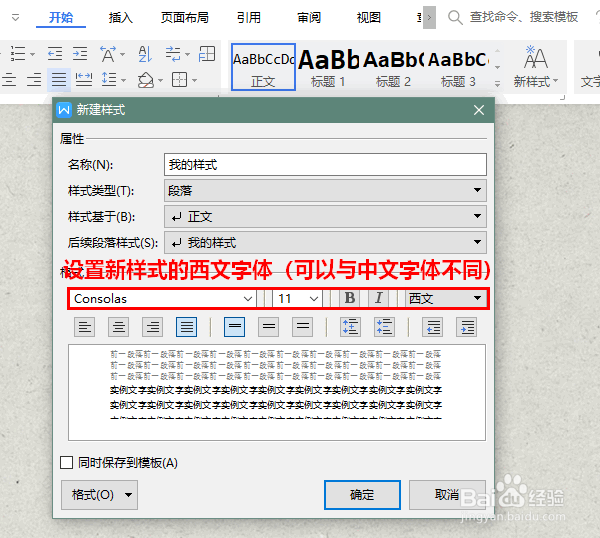 [图]4/7
[图]4/7字体设置好以后,勾选“同时保存到模板”,然后再点击“确定”。
注意,如果你不勾选同时保存到模板,那么,这个样式就只能在本文档中使用,另外换一个文档就没有了。
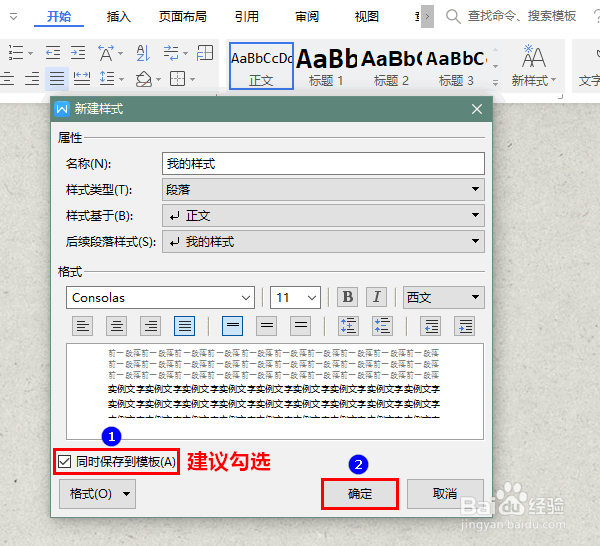 [图]5/7
[图]5/7点击确定之后,如果你勾选了保存到模板,将会弹出一个警告对话框,在这个对话框中点击“是”。
这时,我们的样式就建好了。
 [图]6/7
[图]6/7以后,当我们需要在文档中使用新样式时,可以点击“开始”菜单下样式列表旁的向下箭头进行查找。
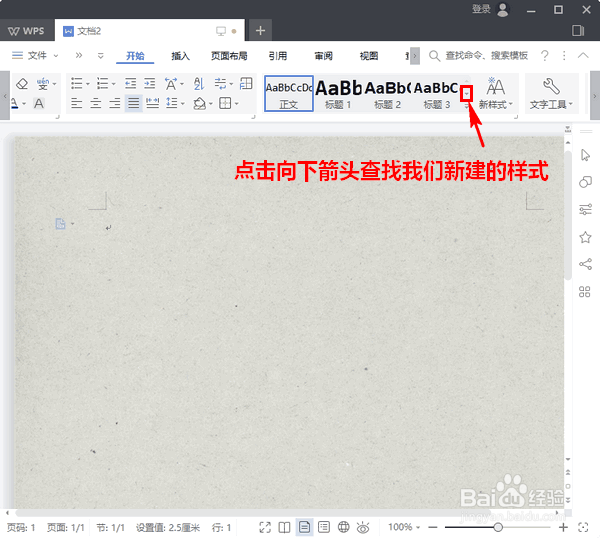 [图]7/7
[图]7/7找到之后,点击选中就可以使用该样式了。
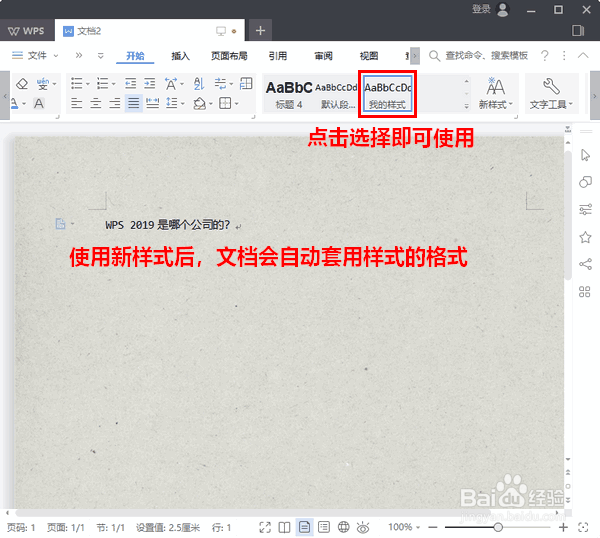 [图]WPS软件样式文档
[图]WPS软件样式文档编辑于2018-08-24,内容仅供参考并受版权保护
经验备注
我发现了这篇经验很有用:你也认同《WPS 2019怎样新建样式》的经验分享有价值,就请和朋友们一起分享吧。另外,WPS 2019怎样新建样式的经验内容仅供参考,如果您需解决具体问题(尤其法律、医学等领域),建议您详细咨询相关领域专业人士。经验知识实用生活指南-解决你所有的生活难题!未经许可,谢绝转载。本文网址:https://www.5058.cn/article/e75aca853d6fbe142edac6d6.html
情感/交际经验推荐
- Q[视频]都说苹果手机怎么连接小米手环使用
- Q精选如何写情侣甜蜜恩爱语写
- Q那儿情侣之间如何相处才能长久
- Q哪些如何让一个内向的人变外向 变得越来越...
- Q经常怎样布置两人生日浪漫房间
- Q知道女人一旦对男人动了真情会有什么样的表...
- Q听说女人微信回复一个“嗯”字是什么意思?
- Q什么样的怎么追自己喜欢的人
- Q怎么学如何免费开网店详细步骤 新手篇
- Q用什么如何提高你的沟通技巧
- Q经常男人怎样做,女人才能越来越喜欢你?
- Q什么情况单删微信好友再加回来他有消息提示吗
- Q优秀女人微信回复一个“嗯”字是什么意思?
- Q什么怎样让自己变得有气质
- Q这里闺蜜生日送什么礼物合适?
- Q重磅女朋友(女生)生理期肚子疼怎么办?
- Q怎样怎么知道男人喜欢你?
- Q怎么写读心术?教你如何看透一个人
- Q有认识如何委婉拒绝别人的邀约
- Q如果教你怎么还人情
- Q怎么关闭自动续费?
- QMac如何添加网络打印机
- Q和平精英如何跳伞更快
- Q[视频]怎么学触发器ppt怎么弄的
已有 95122 位经验达人注册
已帮助 285069 人解决了问题

