[视频]Office ppt 2016怎样应用图片样式?
关于海蓝之谜Office ppt 2016怎样应用图片样式?,期待您的经验分享,谢了,下次有事儿别忘了找我
!
更新:2023-12-26 12:53:25头条经验
来自百度https://www.baidu.com/的优秀用户哲学怪人,于2018-03-20在生活百科知识平台总结分享了一篇关于“Office ppt 2016怎样应用图片样式?b站”的经验,非常感谢哲学怪人的辛苦付出,他总结的解决技巧方法及常用办法如下:
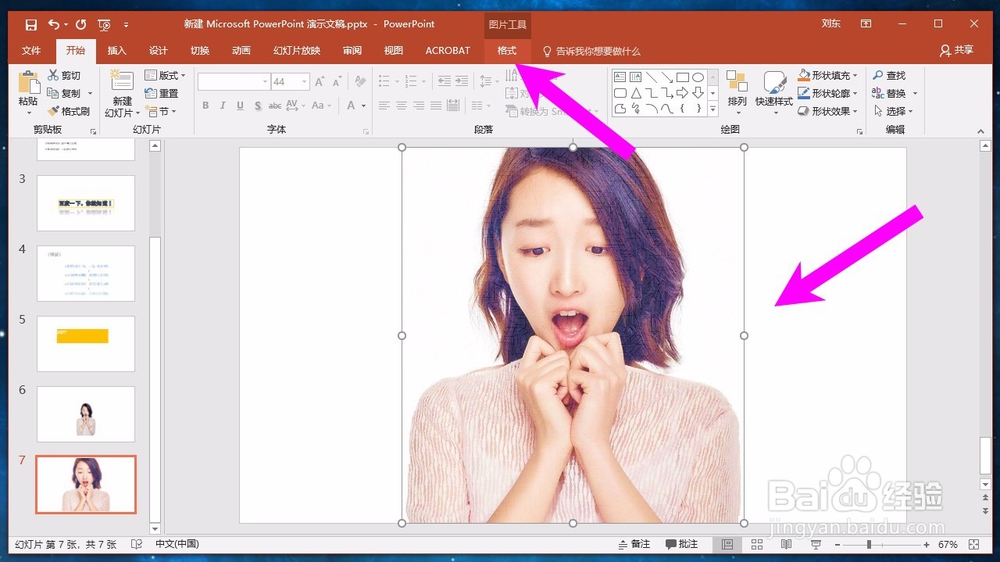 [图]2/9
[图]2/9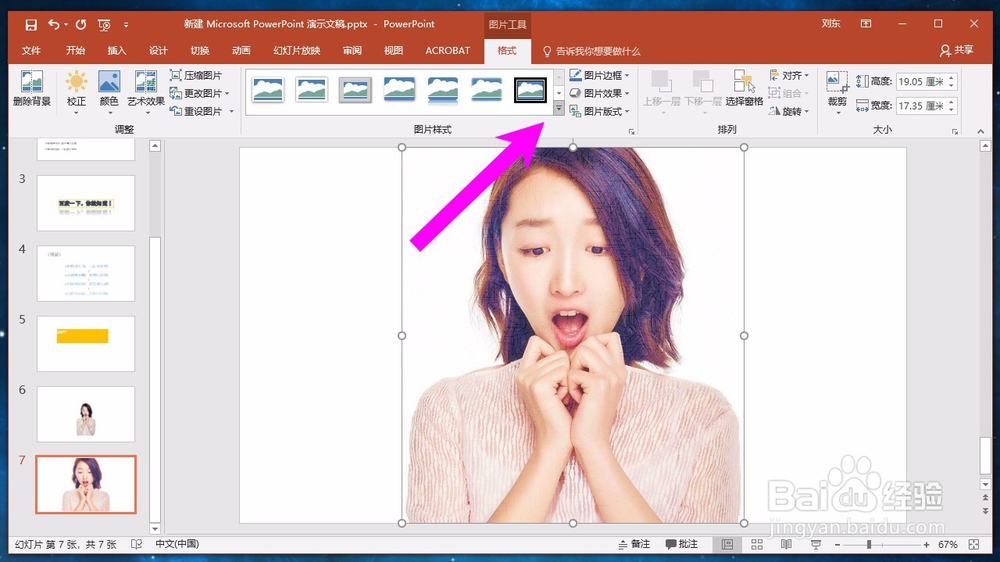 [图]3/9
[图]3/9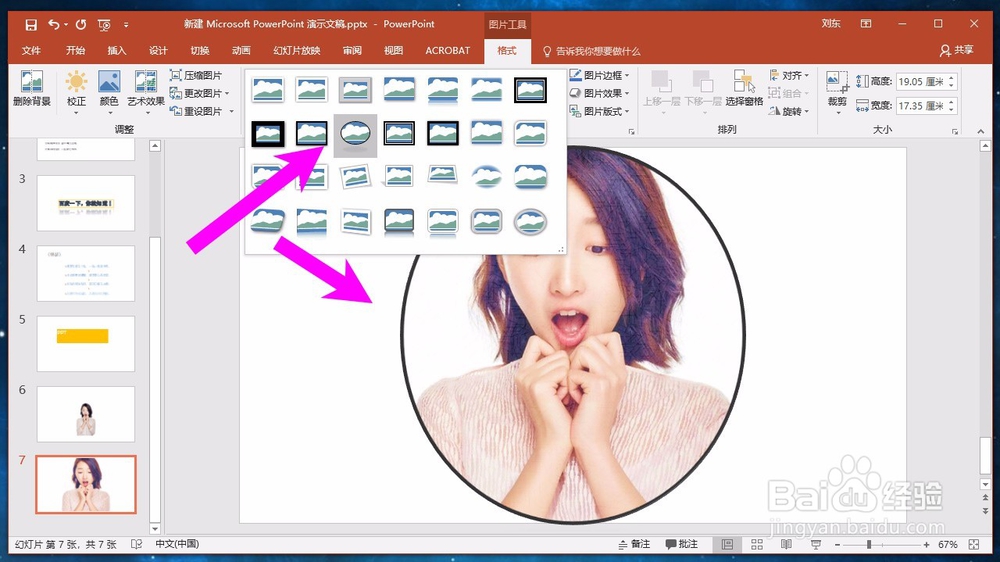 [图]4/9
[图]4/9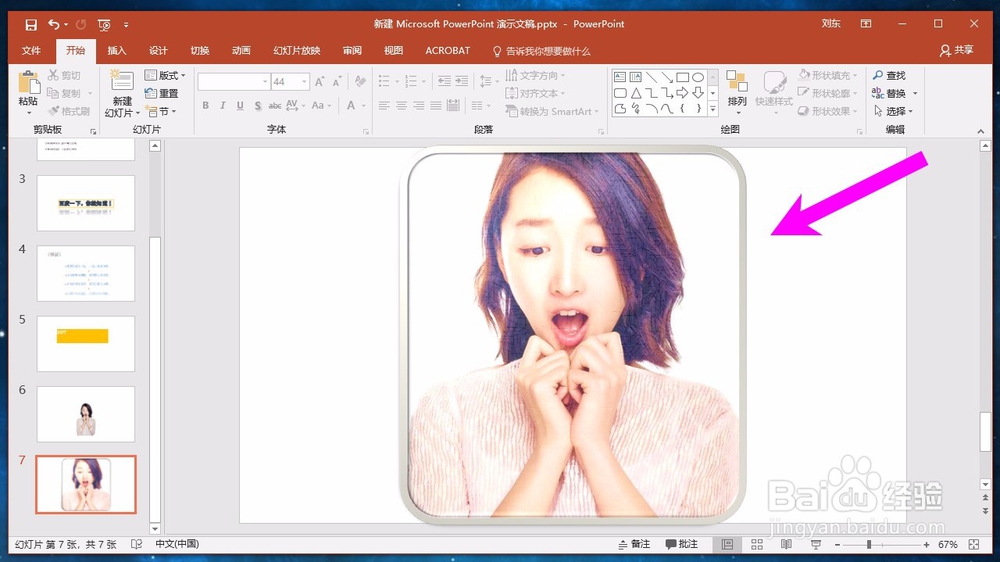 [图]5/9
[图]5/9 [图]6/9
[图]6/9 [图]7/9
[图]7/9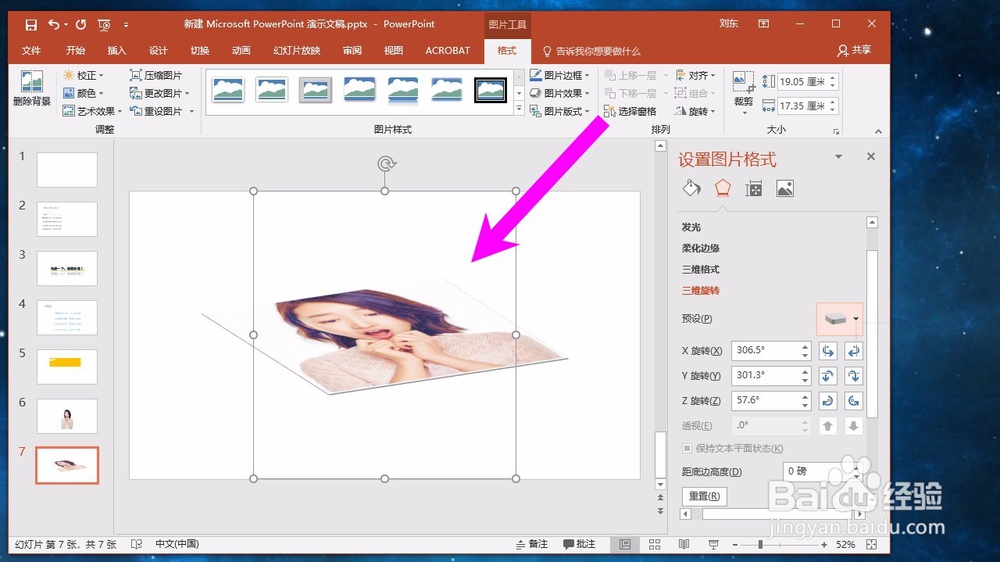 [图]8/9
[图]8/9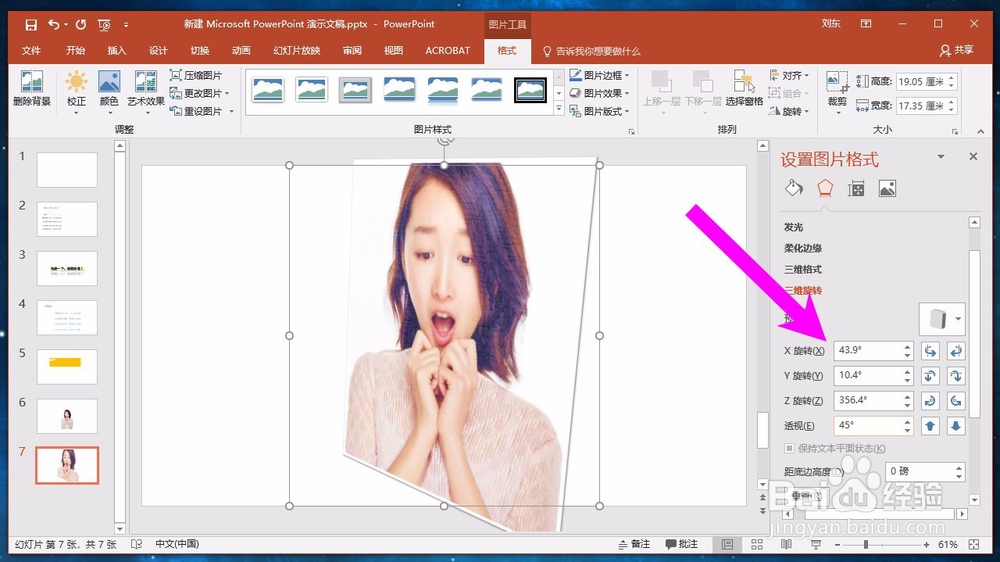 [图]9/9
[图]9/9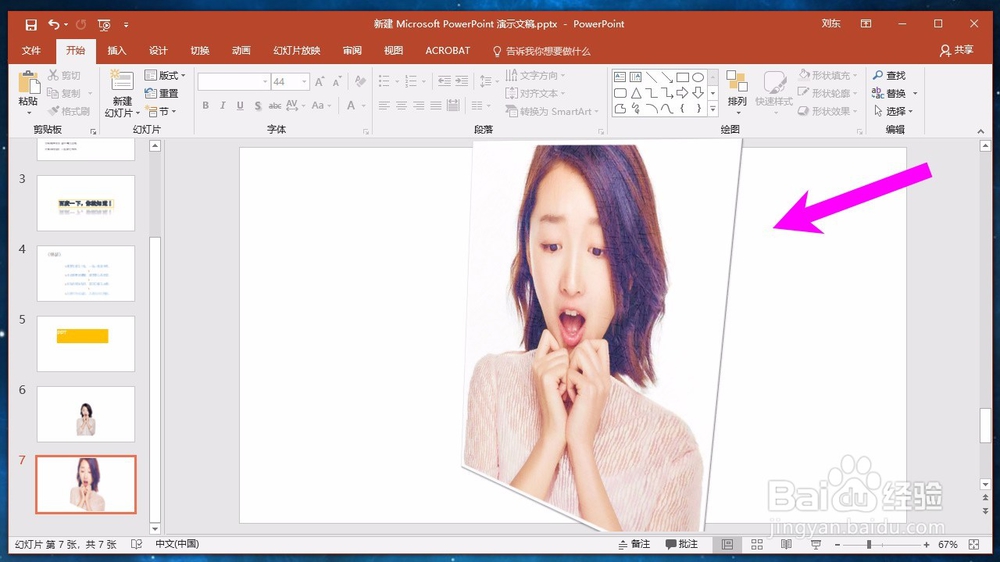 [图]
[图]
为了快速美化图片,使图片和幻灯片的风格相匹配,用户可以为图片添加现有的样式,应用图片样式包括为图片应用不同的相框、不同的旋转效果或增强图片的立体感。
工具/原料
电脑方法/步骤
1/9分步阅读首先使用鼠标左键选中我们想要处理的图片,然后点击上方的格式选项卡,如下图所示。
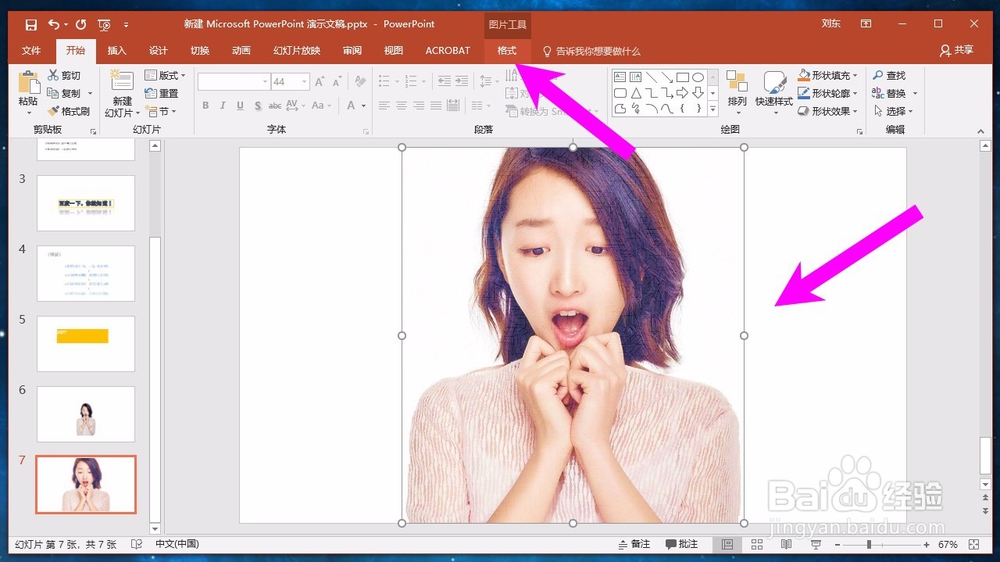 [图]2/9
[图]2/9在格式选项卡中找到图片样式功能,就我们点击右下角的小箭头。
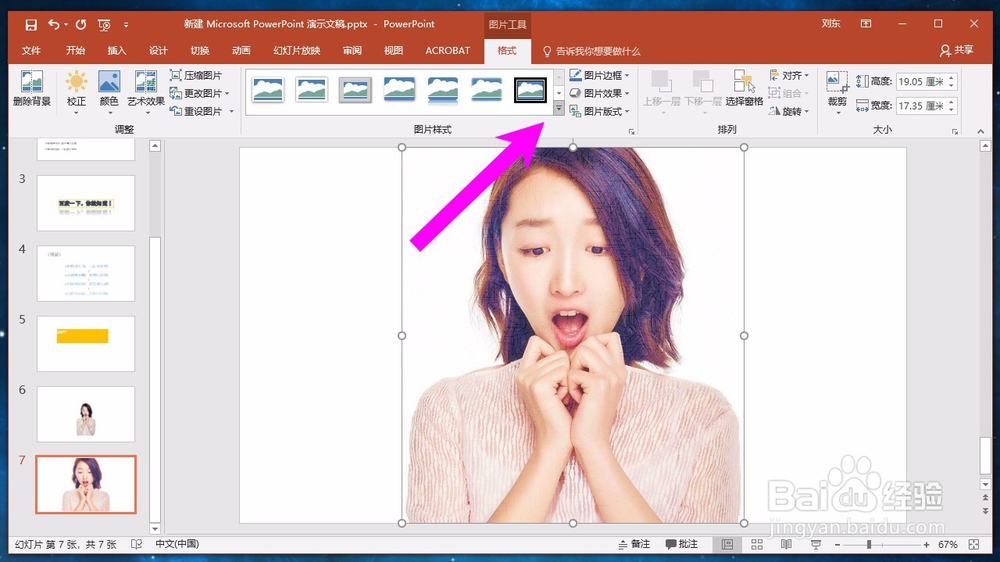 [图]3/9
[图]3/9在展开的图片样式功能区,我们可以看到有很多样式可供我们进行选择,我们可以把鼠标放在影视上,预览一下效果。
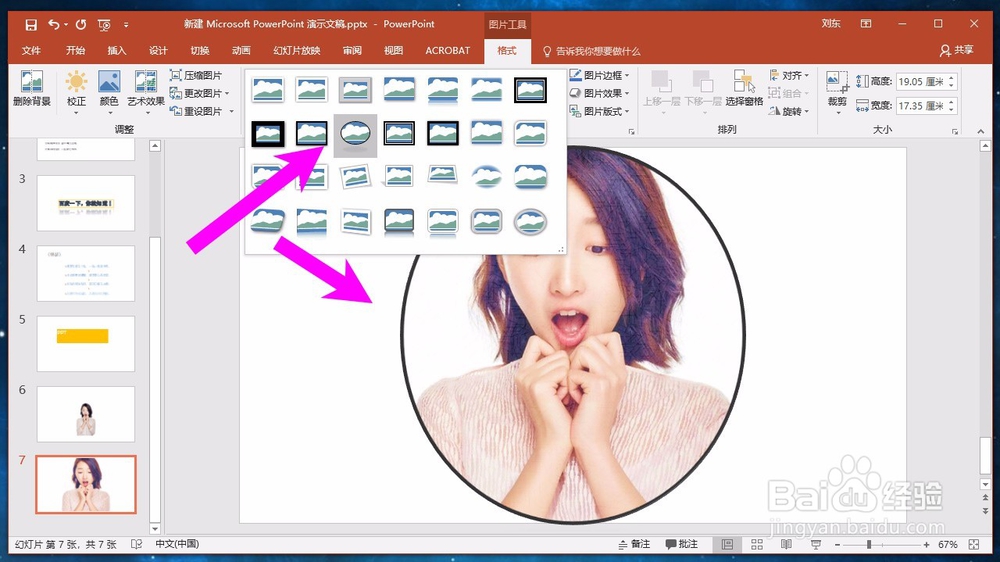 [图]4/9
[图]4/9找到我们喜欢的图片样式之后,我们点击应用就可以看到应用的效果了,图片变得更加的特别。
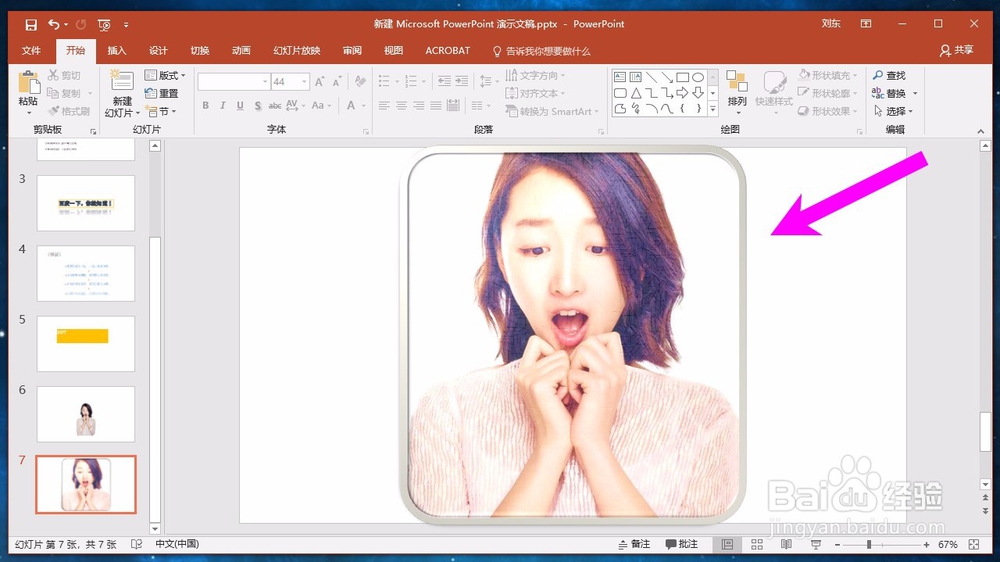 [图]5/9
[图]5/9如果我预设的样式不能够满足我们的需求,我们还可以自定义样式,我们点击图片样式,右下角的小箭头,打开更多功能。
 [图]6/9
[图]6/9然后在界面的右侧,我们可以看到设置图片格式的选项卡在想象,我们可以选择预设。
 [图]7/9
[图]7/9不同的预设样式给人的效果是不一样的,我们可以测试一下不同的样式。
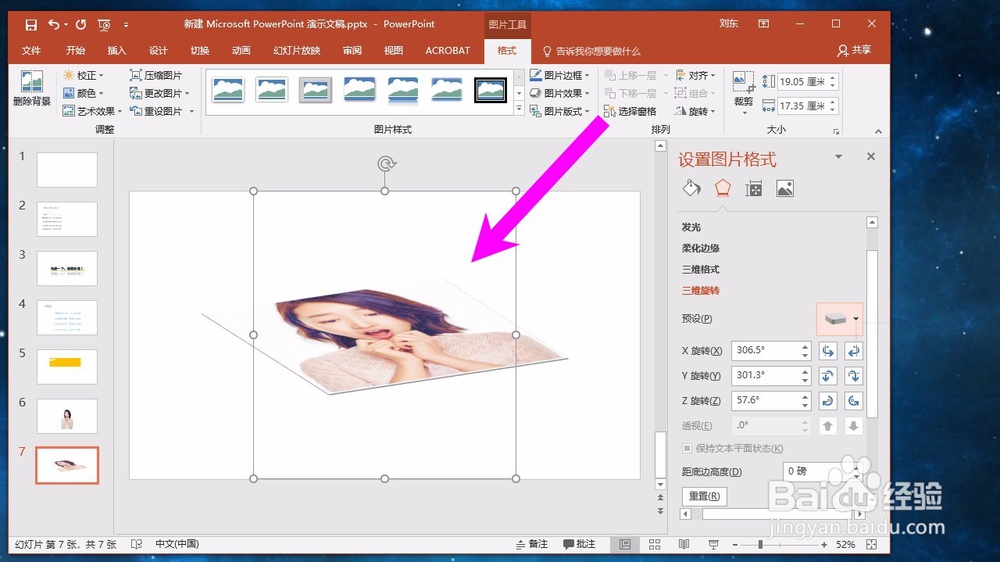 [图]8/9
[图]8/9如果预设的样式依然不能够满足我们的需求,我们还可以自行调节xyz轴的旋转角度以及透视的角度。
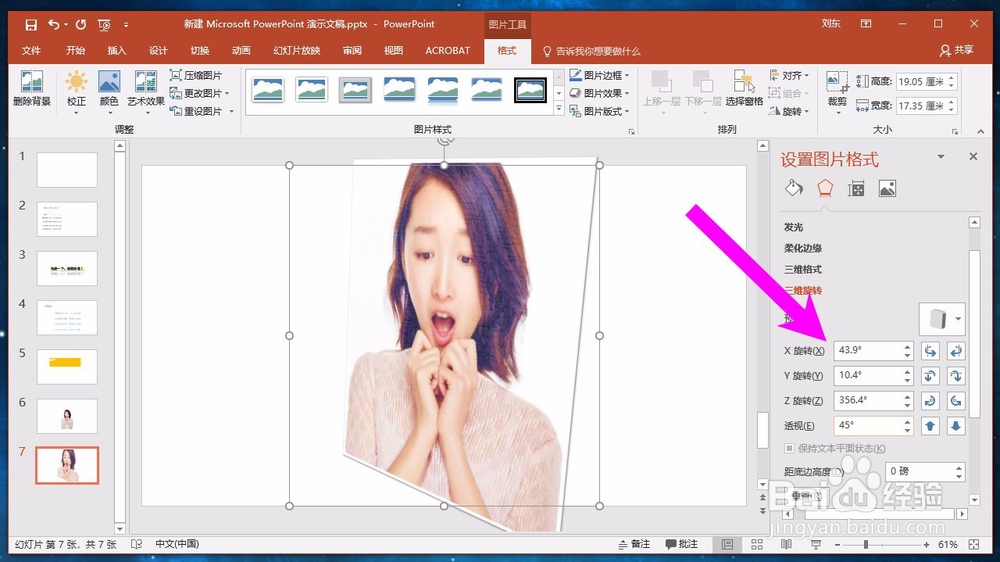 [图]9/9
[图]9/9完成之后关闭选项卡,我们就可以得到一个更加个性化的图片样式,看起来更加的酷炫。
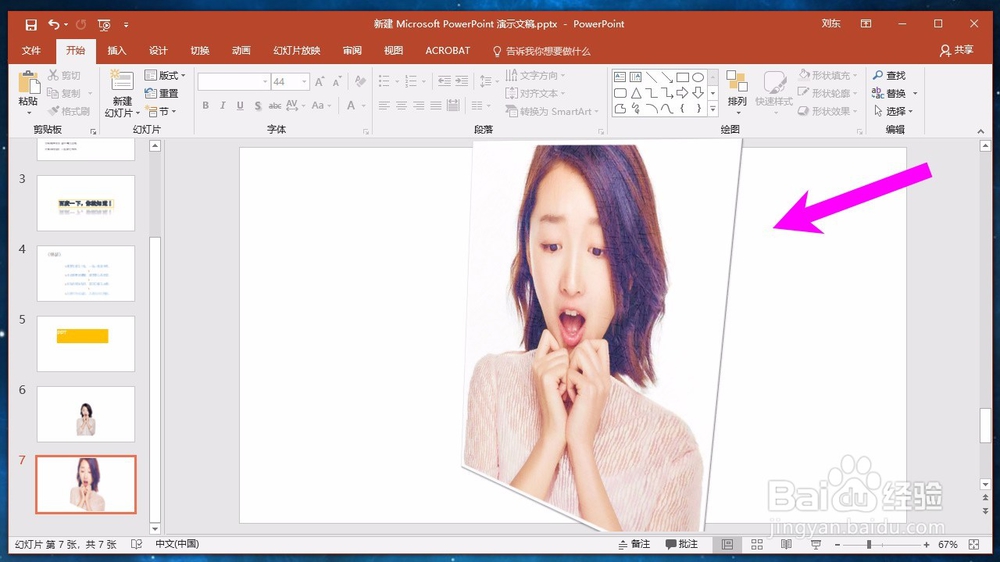 [图]
[图]职场/理财经验推荐
- Q微信怎样简单清理垃圾
- Q专栏怎样创建数据透视表?
- Q有知道2021淘宝开店流程及费用,淘宝开店需要...
- Q收藏如何通过EXCEL统计表格里面的符号
- Q怎么走淘宝店铺装修教程2021新版,10分钟学会...
- Q知道中国银行怎么拨打人工服务
- Q谁知道查询自己名下证券账户
- Q如何选择如何解决生产节拍的问题
- Q用什么怎样炒股——股市新手入门口诀!
- Q原创k线图基础知识k线基本形态分析
- Q精选双色球开奖号码怎么算中奖
- Q关于个体营业执照怎么注销可以网上办理
- Q你知道如何通过EXCEL快速对数据进行排名
- Q假如新手该如何操作国债逆回购?有什么流程...
- Q重磅怎么用电脑自带的软件修改图片并保存大...
- Q怎么学新手如何开淘宝店
- Q哪的质量异常排列图的制作过程
- Q为啥苹果手机如何投屏 苹果手机投屏到电视...
- Q收藏手机号不用了怎么办?移动手机卡如何办...
- Q小森生活中如何前往采摘灯闪果
- Q如何使用王者荣耀语音聊天?
- Q[视频]word文档字体背景有颜色怎么去除
- Q腾讯会议怎么使用
已有 94645 位经验达人注册
已帮助 273985 人解决了问题


