[视频]如何实现批量更改文件夹的查看模式?
关于杨振宁如何实现批量更改文件夹的查看模式?,期待您的经验分享,谢谢你帮我,祝你快乐,愿你事事如意
!
 PoneCenter 2018-08-27 13:22:15 5069人看过 分享经验到微博
PoneCenter 2018-08-27 13:22:15 5069人看过 分享经验到微博更新:2024-01-11 15:25:30自创经验
来自CSDN社区https://www.csdn.net/的优秀用户PoneCenter,于2018-08-27在生活百科知识平台总结分享了一篇关于“如何实现批量更改文件夹的查看模式?德云社”的经验,非常感谢PoneCenter的辛苦付出,他总结的解决技巧方法及常用办法如下:
 [图]
[图] [图]2/5
[图]2/5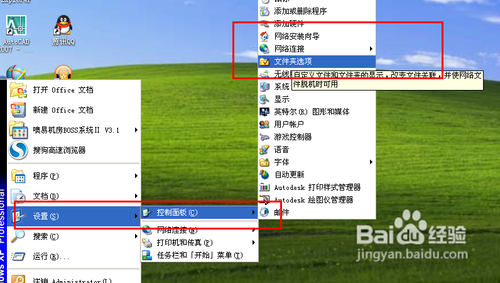 [图]3/5
[图]3/5 [图]4/5
[图]4/5 [图]
[图]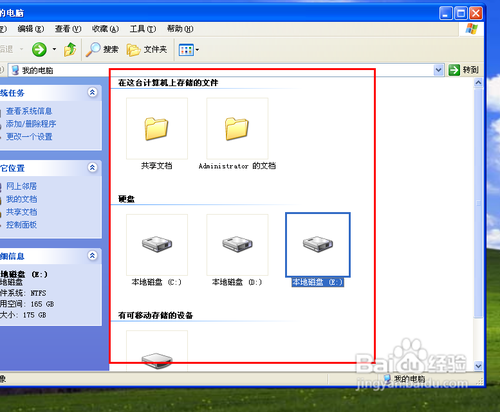 [图]
[图] [图]5/5
[图]5/5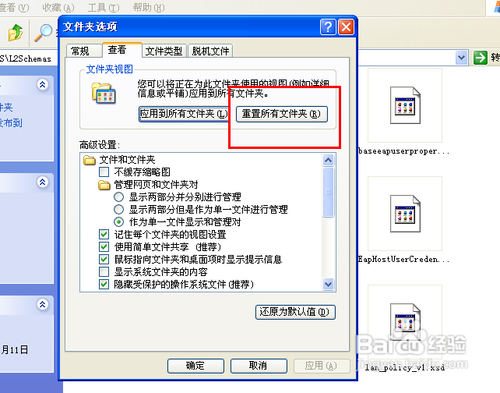 [图]
[图] [图]
[图]
8207我们平时在查看文件夹的时候,打开硬盘的某一个分区,结果发现文件夹的查看模式和我们所需要的不同,比如我们说习惯查看平铺文件夹,但是系统给我们列出的却是列表模式,而且每一个文件夹下都是这样的,很不方便,我们怎么才可以实现批量更改文件夹的查看模式呢?这里,我给大家提供一种最简单的办法,大家快来看看吧。
工具/原料
Windows 文件夹选项方法/步骤
1/5分步阅读首先,我们需要确保自己的第一个文件夹显示的是我们所需要查看的模式,比如说,这里我们都要查看“缩略图”文件夹,然后我们首先对其中的一个文件夹的查看模式进行设置。
 [图]
[图] [图]2/5
[图]2/5然后我们已经可以很明显的从图片上看到,这个硬盘分区下的所有文件夹已经成功显示为缩略图模式,接下来,我们点击“控制面板”,找到文件夹选项。
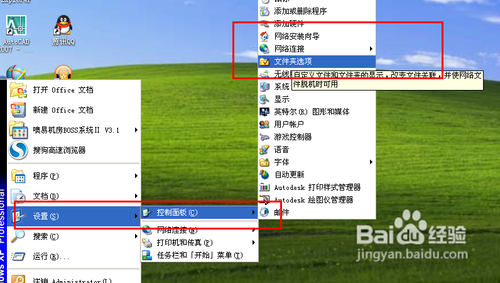 [图]3/5
[图]3/5然后文件夹选项之后,我们点击“查看”选项卡,然后按照图片的提示进行下一步操作。这里我们点击“应用到所有文件夹”,点击“确定”,并保存相关设置。
 [图]4/5
[图]4/5然后你就会看到所有的文件夹以及文件的查看方式全部变为“缩略图”模式,这样我们就成功实现了批量修改文件夹的查看模式。
 [图]
[图]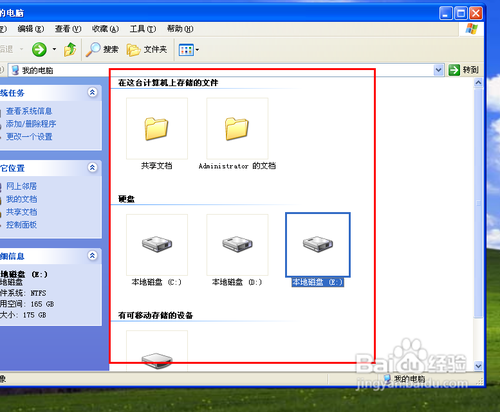 [图]
[图] [图]5/5
[图]5/5如果我们想要恢复以前的文件夹的查看模式,只需要在文件夹选项中修改查看设置,这里我们选择“重置所有文件夹”,然后就可以恢复到先前的文件夹的查看模式了。
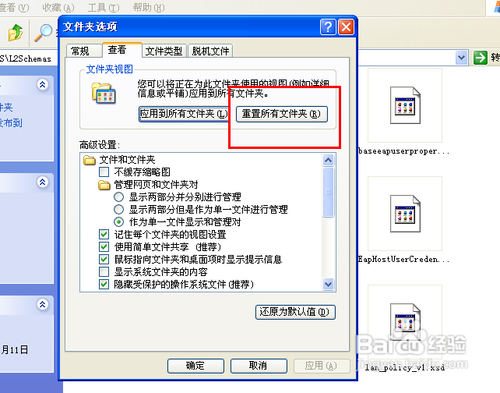 [图]
[图] [图]
[图]手工/爱好经验推荐
- Q如何自己在网上办理城乡医疗保险登记
- Q谁有教你画lol英雄系列-简笔画无极剑圣易大...
- Q怎么办怎样折爱心信封
- Q收藏新手养殖兰花上盆方法
- Q热点三阶魔方还原公式
- Q做什么雪容融简笔画怎么画
- Q这样可爱的冰墩墩简笔画画法
- Q你知道三阶魔方教程图解
- Q有没有吉他基础教程入门知识,图文并茂简单易...
- Q关于怎样叠漂亮的千纸鹤
- Q请告诉下微信如何提现不扣手续费
- Q在哪里蛋仔怎么画好看
- Q如何选择【折纸系类】百合花的折法
- Q求推荐教你看手纹识手相
- Q怎么写天安城门图片简笔画有颜色
- Q哪些怎么画卡通小青蛙的简笔画
- Q那么如何折翅膀爱心
- Q谁有斗罗大陆小舞怎么画
- Q怎么讲五线谱入门基础教程
- Q天水有啥好玩的景点
- Q健康码和行程码在微信哪里
- Q[视频]学习单独备份一个人微信聊天记录
- Q[视频]Word怎么将纸张正确设置为A4大小?
已有 81515 位经验达人注册
已帮助 262136 人解决了问题

