[视频]笔记本电脑如何重装系统?一键重装win7系统步骤
关于正义联盟笔记本电脑如何重装系统?一键重装win7系统步骤,期待您的经验分享,我不知道说什么才好,除了谢谢
!
更新:2024-04-03 13:43:34原创经验
来自39健康网http://www.39.net/的优秀用户韩博士装机官网,于2019-12-28在生活百科知识平台总结分享了一篇关于“笔记本电脑如何重装系统?一键重装win7系统步骤史记”的经验,非常感谢韩博士装机官网的辛苦付出,他总结的解决技巧方法及常用办法如下:
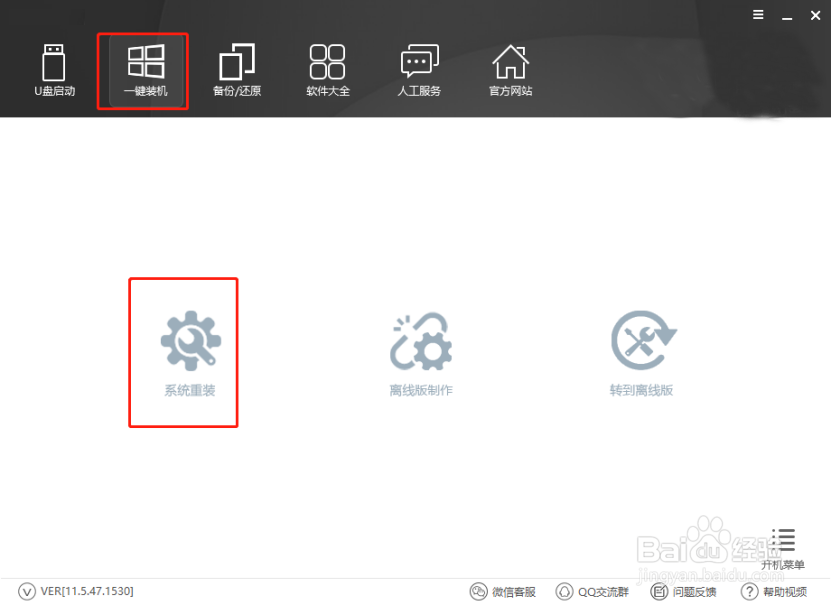 [图]2/8
[图]2/8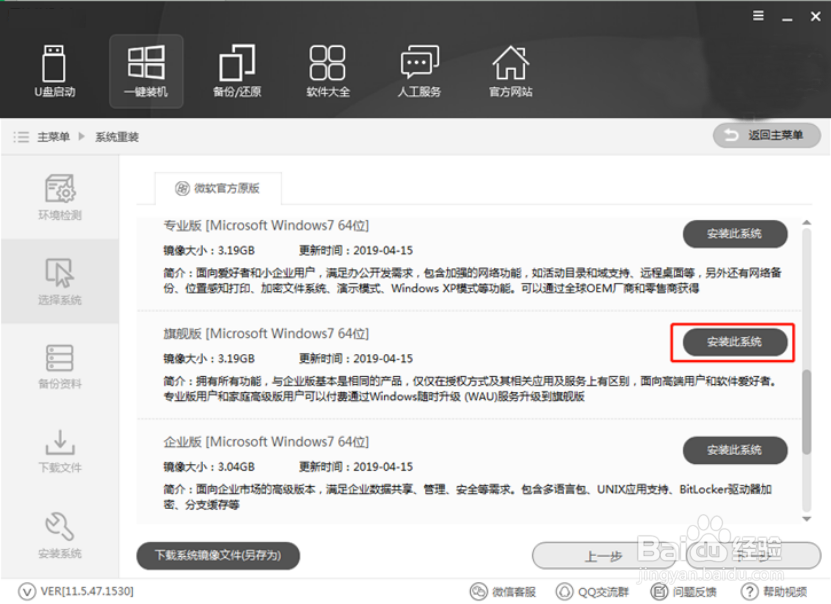 [图]3/8
[图]3/8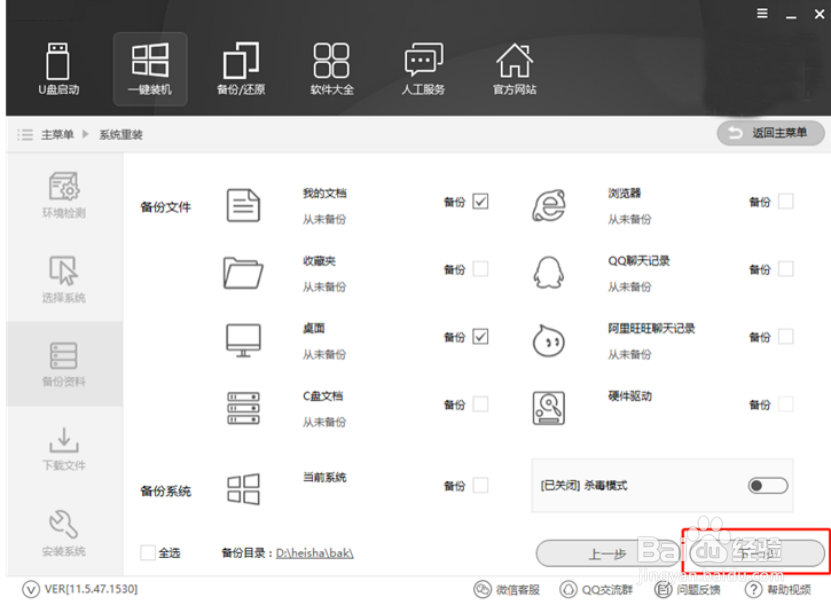 [图]4/8
[图]4/8 [图]5/8
[图]5/8 [图]6/8
[图]6/8 [图]7/8
[图]7/8 [图]8/8
[图]8/8
71万+现在很多小伙伴在家都是使用笔记本电脑进行办公,不过电脑用久了之后总是会出现各种故障问题,最简单的方法就是重装系统。如果你还不知道如何重装系统的话,现在就跟着我一起学习吧。
工具/原料
黑鲨装机大师一台正常联网的电脑方法/步骤
1/8分步阅读提前关闭包括系统防火墙在内的所有杀毒软件,随后在以下界面中选择“系统重装”进入。
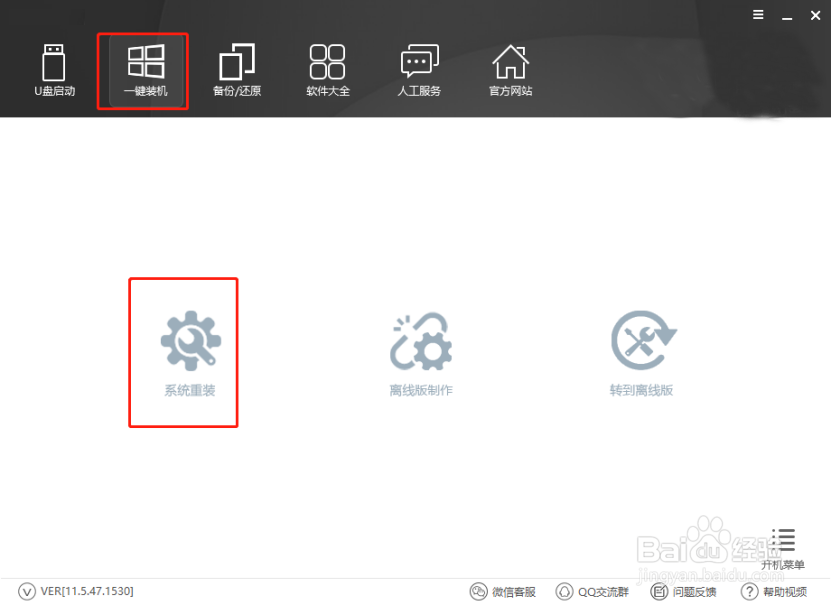 [图]2/8
[图]2/8当电脑自动检测完系统信息后点击“下一步”,在以下界面中根据自身需要选择win7系统进行下载,我直接选择win7旗舰版,最后点击“安装此系统”。
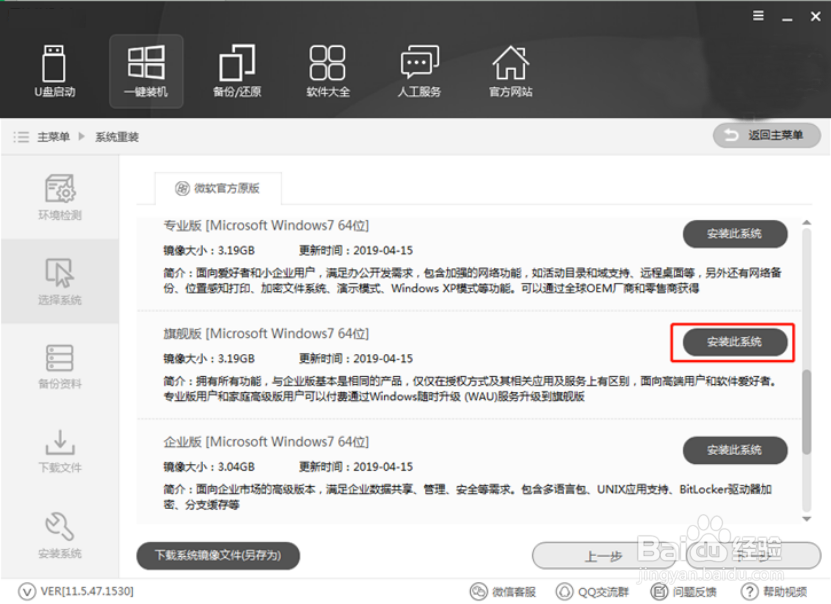 [图]3/8
[图]3/8因为重装系统会格式化系统盘,大家可以在以下界面勾选重要的文件进行备份。(如果觉得没什么重要的文件省略这一步)
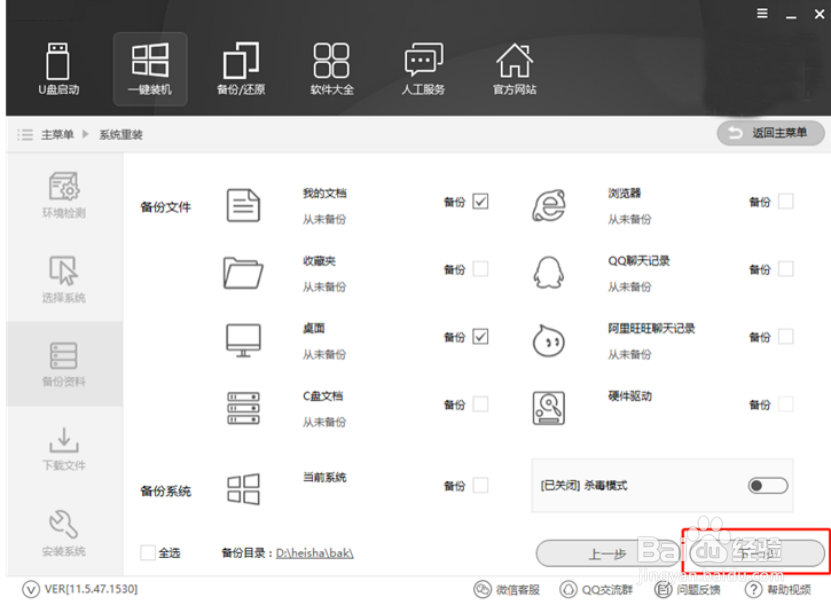 [图]4/8
[图]4/8此时电脑进入自动下载win7系统的状态,请大家耐心等待一段时间,但不可对电脑进行断电操作,以免电量不足导致下载失败。
 [图]5/8
[图]5/8经过一段时间等待win7系统文件下载成功后开始重启电脑,重启后在启动管理器界面中选择以下模式回车进入。
 [图]6/8
[图]6/8成功进入PE系统后,电脑又自动进入安装win7系统的状态,此过程同样无需操作。
 [图]7/8
[图]7/8win7系统成功安装后再次重启电脑,电脑经过多次的重启部署,最终进入win7桌面,此时笔记本电脑成功重装win7系统。
 [图]8/8
[图]8/8以上就是本次我为大家带来的笔记本电脑一键重装win7系统的详细步骤,希望可以帮助到大家。
游戏/数码经验推荐
- Q王者抢先服怎么进入注册
- Q热点【回森】怎么发布作品
- Q有晓得如何在【高途 】设置上课免打扰
- Q寻找【斑马百科】如何设置每天学习时长
- Q求解答好分期APP如何注销账户
- Q为什么说好分期APP如何修改注册手机号
- Q那样5sing音乐如何更换地区?
- Q为何小米汽车APP如何注销账号
- Q关于小芒如何更改自己的生日?
- Q这里小芒如何关闭个性化内容推荐?
- Q有哪些小芒如何设置使用指纹登录?
- Q哪的万代卡牌如何反馈问题?
- Q原创万代卡牌如何更换绑定手机号?
- Q想知道墨摘如何注销账号?
- Q求大家赛鸽智行如何设置免打扰时段?
- Q有晓得赛鸽智行如何更换头像?
- Q听说赛鸽智行怎样关闭系统通知?
- Q都说万代卡牌如何更改自己的生日?
- Q你知道赛鸽智行如何修改登录密码?
- Q[视频]无悔华夏羲和怎么刷
- Q[视频]苹果手机怎么设置指纹解锁
- Q王者荣耀如何抢先体验镜的kpl皮肤
- Q英雄联盟手游账号怎么注销?
已有 84026 位经验达人注册
已帮助 209990 人解决了问题


