[视频]使用Word来统一图片的大小
 PoneCenter 2018-09-04 19:46:49 36841人看过 分享经验到微博
PoneCenter 2018-09-04 19:46:49 36841人看过 分享经验到微博更新:2024-03-11 04:03:06原创经验
4191当我们在平时处理图片的时候,经常要遇到将各种图片大小统一为相同的尺寸,其实我们可以利用Word来简单的一键进行处理,具体的操作步骤,欢迎大家速来围观我的经验啦。
工具/原料
Word软件方法/步骤
1/10分步阅读首先,请大家准备好要处理的原图片,然后在桌面上新建一个Word文件,在打开的Word文件中,点击“页面布局”菜单开始设置Word页面属性选项。
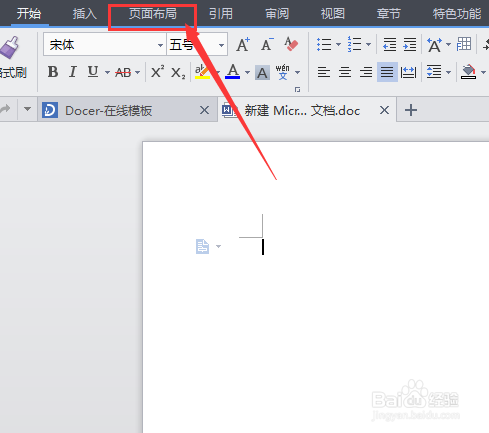 [图]2/10
[图]2/10接下来,打开页面布局以后,点击"页边距"选项,开始设置这个Word文档中的页边距属性。
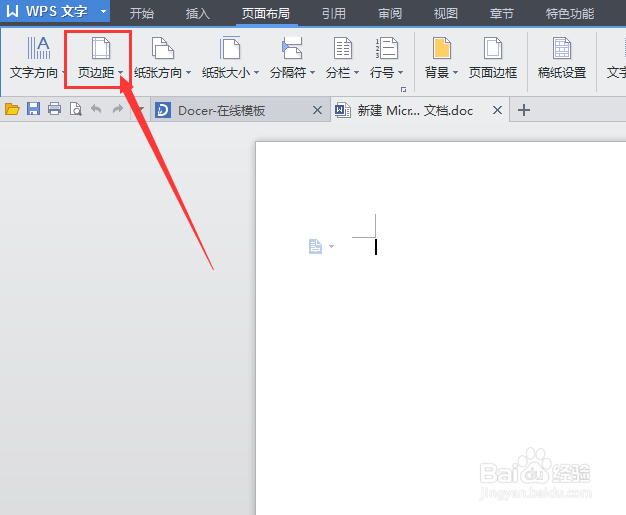 [图]3/10
[图]3/10接下来,点击选择"自定义页边距"选项,开始自定义这个页面中的页边距,由于我们经常需要处理页面的左右边距,所以大家在设置的时候,要将页面的左右边距设置成同样的尺寸大小,这是最关键的。
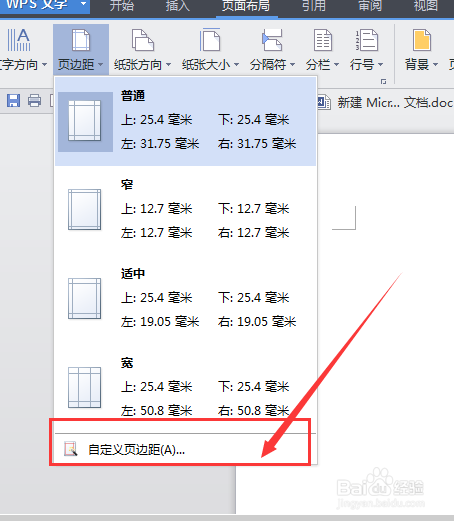 [图]
[图]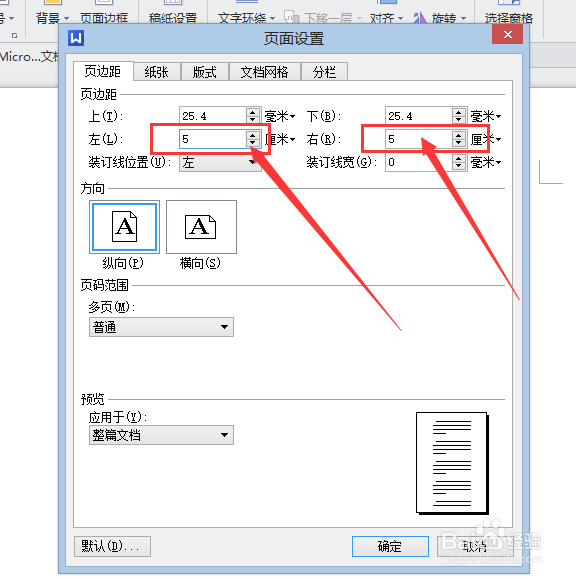 [图]4/10
[图]4/10接下来,设置完页边距之后,点击Word页面菜单中的"插入"选项,然后我们需要选择为”插入图片“的选项,如下图所示。
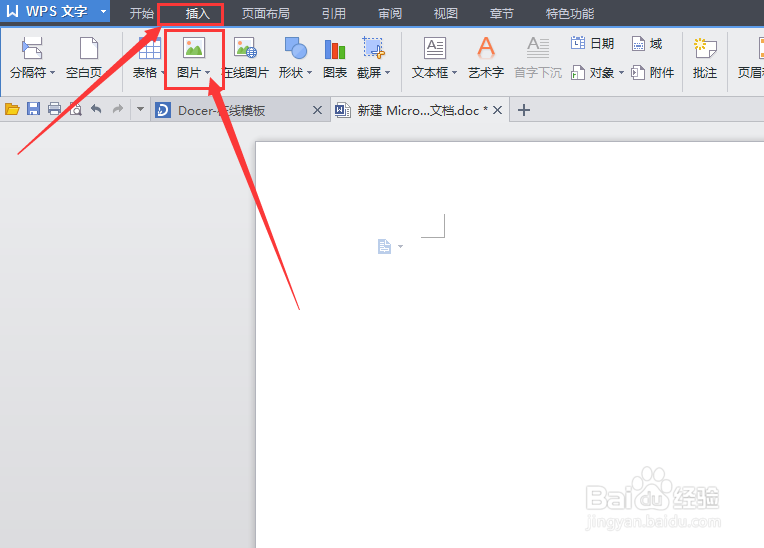 [图]5/10
[图]5/10接下来,打开电脑中我们存放原始图片的位置路径,将需要选择的图片全部选择,然后将其批量插入到Word文件中。
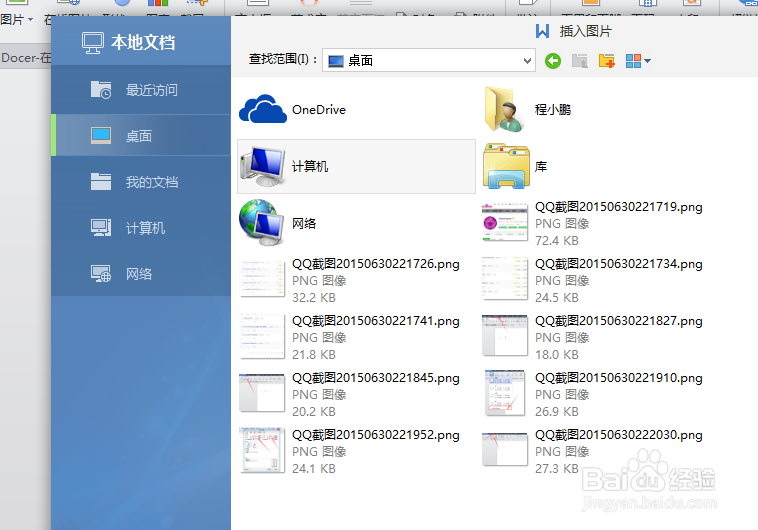 [图]6/10
[图]6/10需要大家注意的是,在我们选择插入图片的时候,要注意选择的选项为”来自文件“,这样我们才可以找到原始图片存放的位置路径,同时将这些文件全部选中。
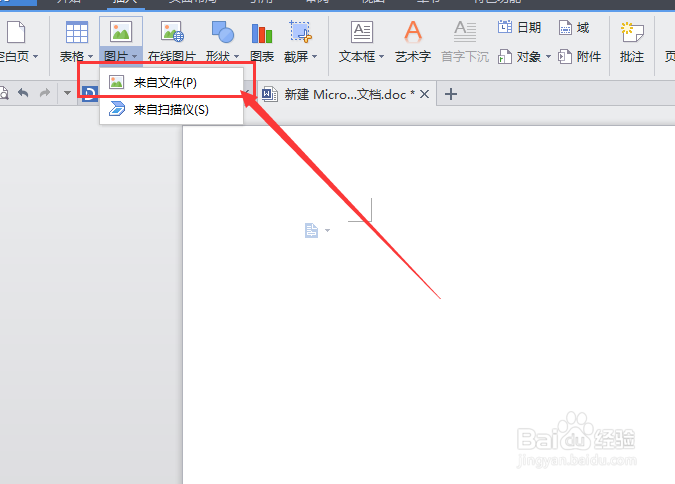 [图]7/10
[图]7/10接下来,我们就会看到图片已经全部插入到Word文件中了,由于我们已经设置好了这个Word文件的页边距,所以此时其实图片已经处于相同大小的格式了,如下图页面所示。
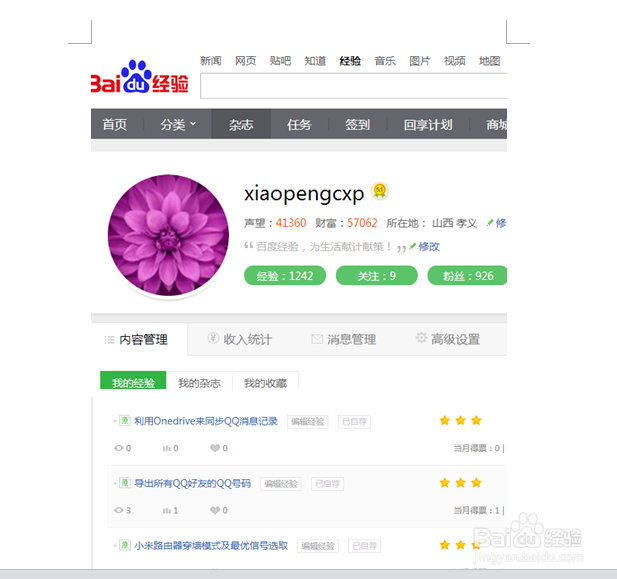 [图]8/10
[图]8/10接下来,我们点击Word页面中的”文件“选项,在文件选项菜单列表中,点击选择”另存为“选项,注意此时另存为的格式为网页html格式,这是很重要的一步。
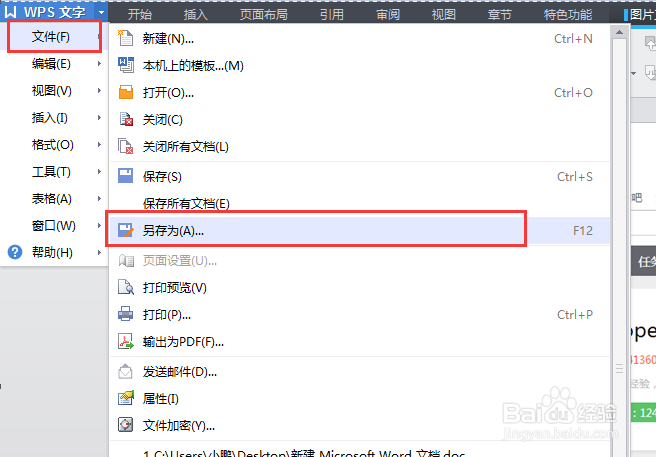 [图]9/10
[图]9/10接下来,选择好这个网页格式的文件保存路径,建议保存在桌面上这样我们就能很方便的看到由Word软件处理后的图片大小,很明显的可以看出文件大小是一致的。
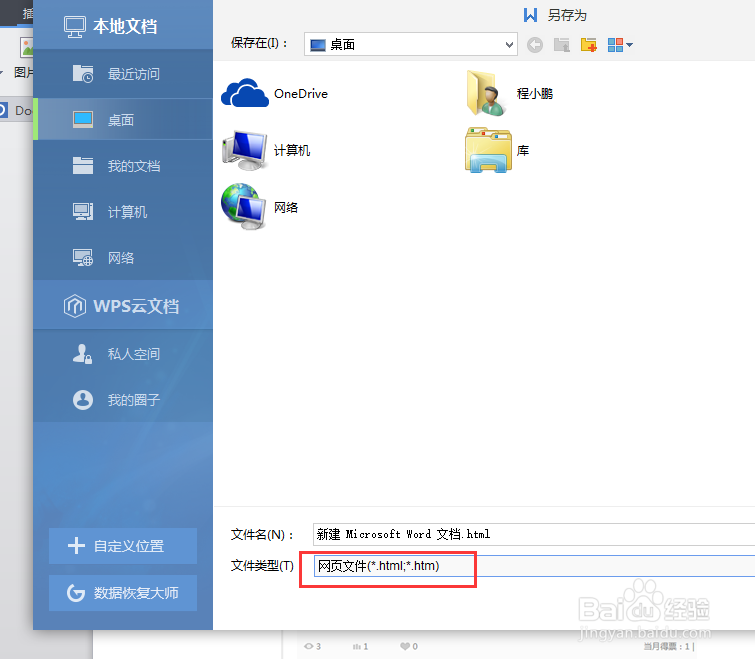 [图]10/10
[图]10/10当我们成功的保存了文件格式以后,在桌面上会生成一个文件和一个文件夹,其中一个文件是网页格式的文件,另一个文件夹中存放的就是处理后的图片,打开这个文件夹,我们就能得到自己想要的所有大小格式完全一样的图片啦,小伙伴们赶快试试吧。
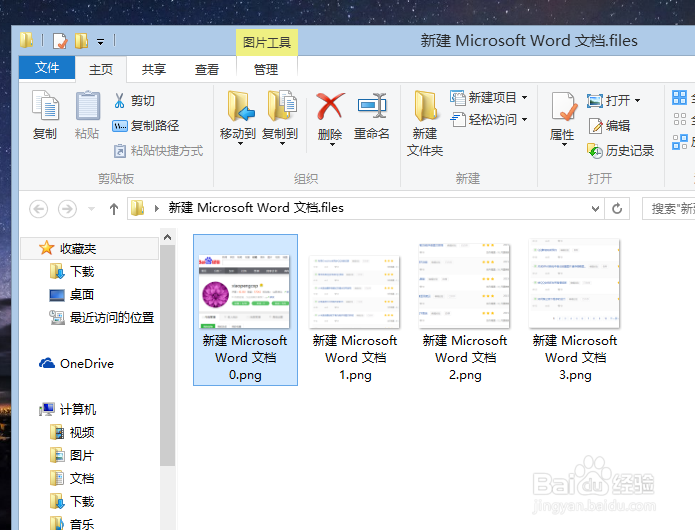 [图]
[图]情感/交际经验推荐
- Q小米定时开关机
- Q精选如何写情侣甜蜜恩爱语写
- Q想要情侣之间如何相处才能长久
- Q哪个女人微信回复一个“嗯”字是什么意思?
- Q精选女人一旦对男人动了真情会有什么样的表...
- Q推荐女人微信回复一个“嗯”字是什么意思?
- Q这种怎样布置两人生日浪漫房间
- Q那样怎么追自己喜欢的人
- Q优秀如何让一个内向的人变外向 变得越来越...
- Q如何选择如何免费开网店详细步骤 新手篇
- Q如何选择如何提高你的沟通技巧
- Q回答下单删微信好友再加回来他有消息提示吗
- Q好不好男人怎样做,女人才能越来越喜欢你?
- Q介绍怎样让自己变得有气质
- Q这是女朋友(女生)生理期肚子疼怎么办?
- Q谁知道闺蜜生日送什么礼物合适?
- Q应该怎么知道男人喜欢你?
- Q帮助下读心术?教你如何看透一个人
- Q那里教你怎么还人情
- Q哪些如何委婉拒绝别人的邀约
- Q[视频]有知道PS如何将图片转为黑白照片
- QWin10系统Realtek高清晰音频管理器安装方法
- Q[视频]谁有高德地图怎么分享我的位置
- Q魔兽世界9.2史诗套装一览
已有 62426 位经验达人注册
已帮助 168311 人解决了问题

