[视频]电脑如何使用U盘启动盘重装win10
关于果蔬连连看电脑如何使用U盘启动盘重装win10,期待您的经验分享,千言万语,表达不了我的感激之情,我已铭记在心
!
更新:2023-12-23 11:50:29优秀经验
来自搜狐新闻http://news.sohu.com/的优秀用户玩转电脑系统,于2019-12-07在生活百科知识平台总结分享了一篇关于“电脑如何使用U盘启动盘重装win10沈南鹏”的经验,非常感谢玩转电脑系统的辛苦付出,他总结的解决技巧方法及常用办法如下:
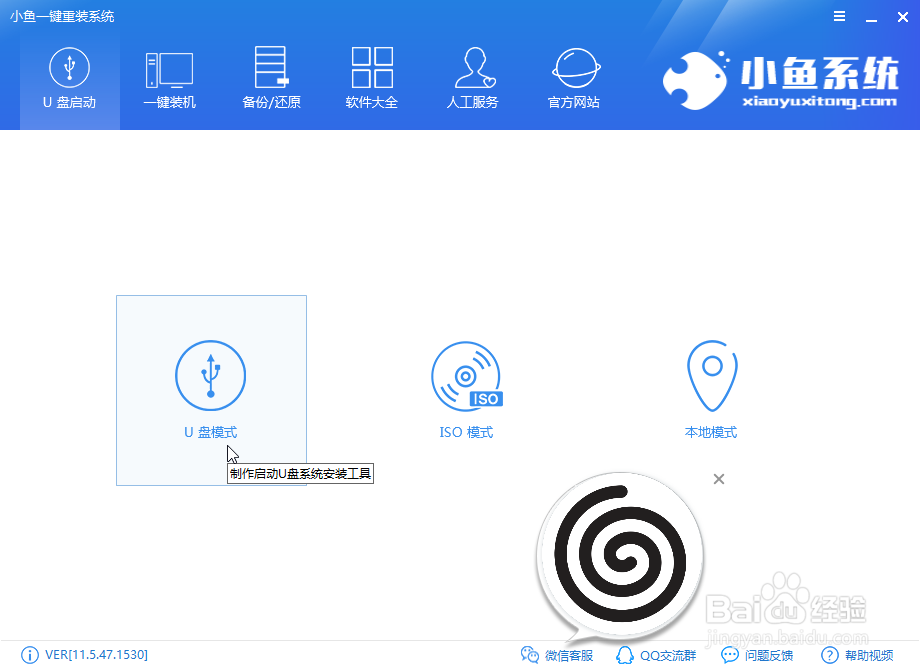 [图]2/11
[图]2/11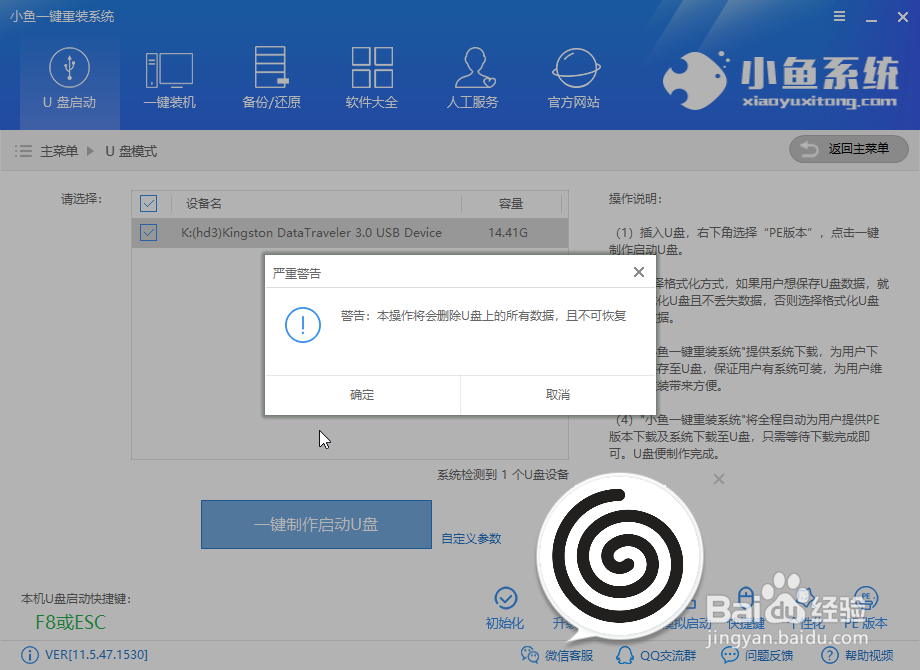 [图]3/11
[图]3/11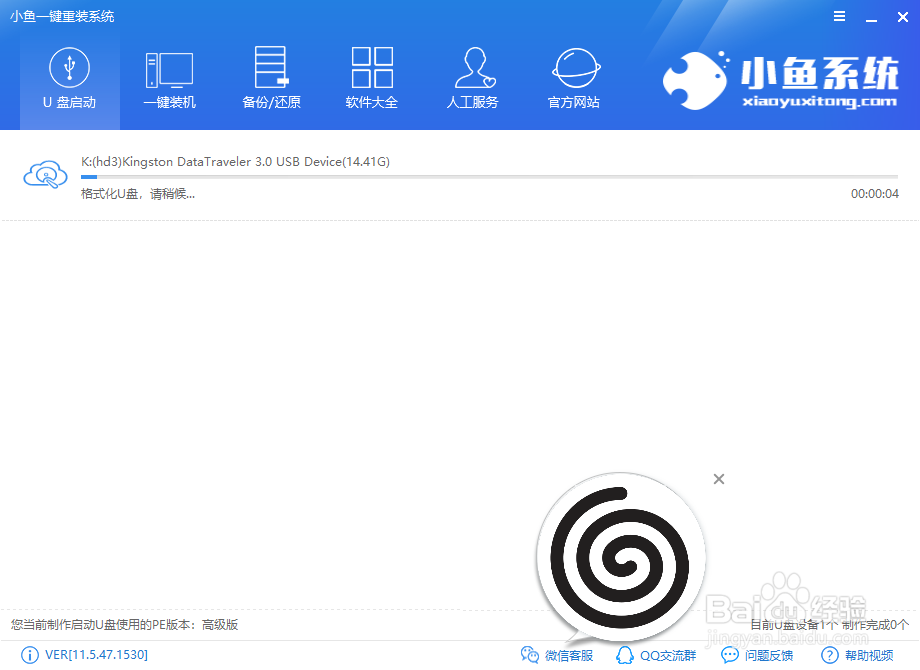 [图]5/11
[图]5/11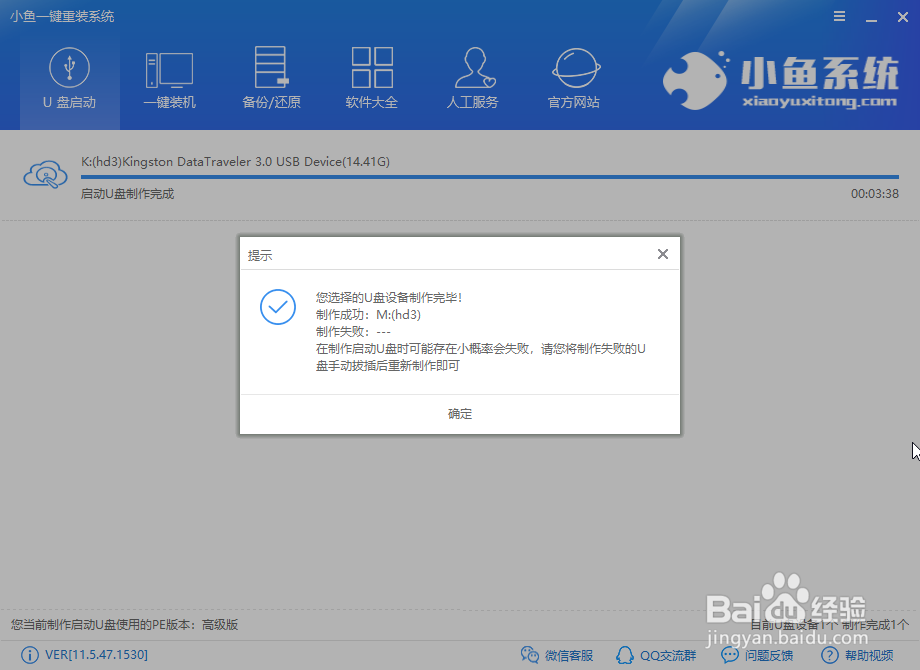 [图]6/11
[图]6/11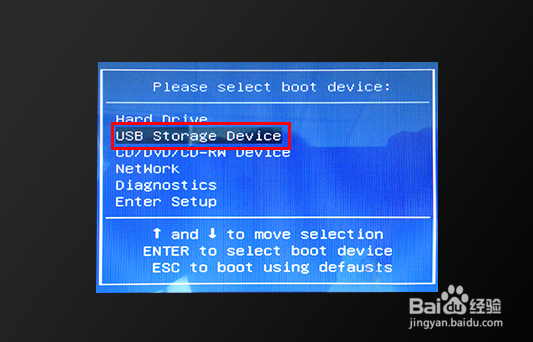 [图]7/11
[图]7/11 [图]8/11
[图]8/11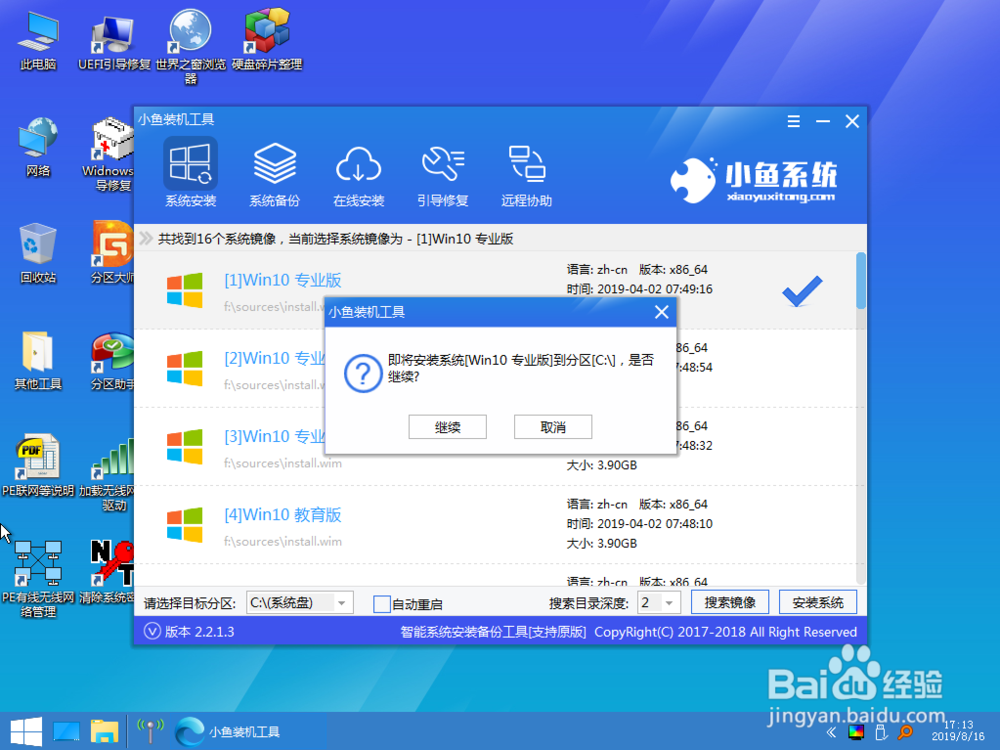 [图]9/11
[图]9/11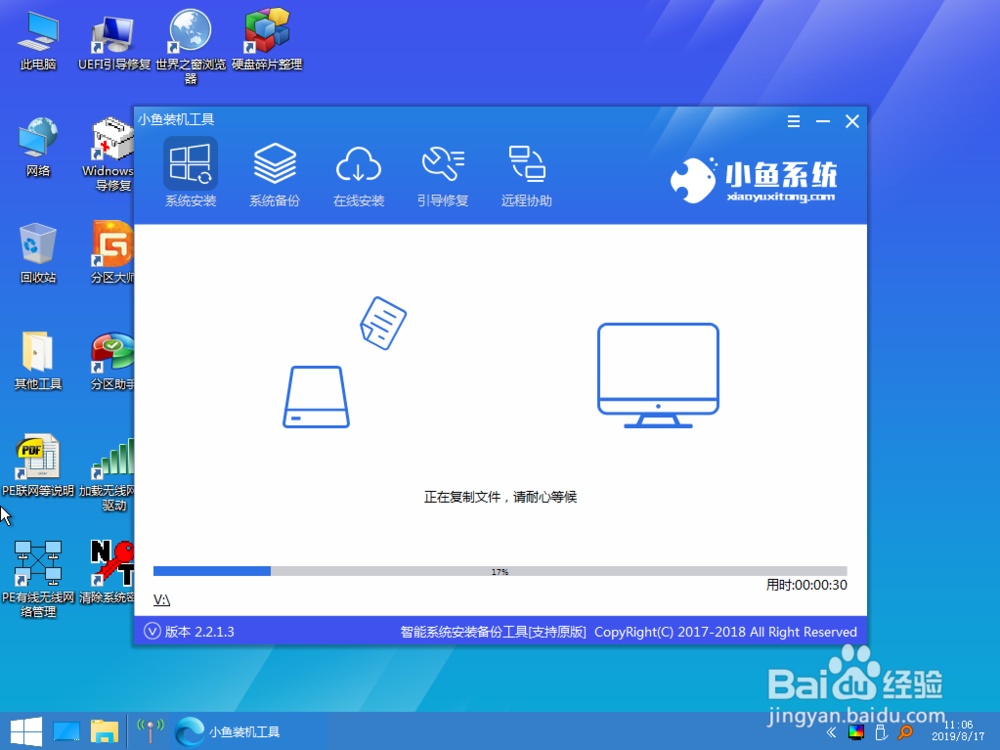 [图]10/11
[图]10/11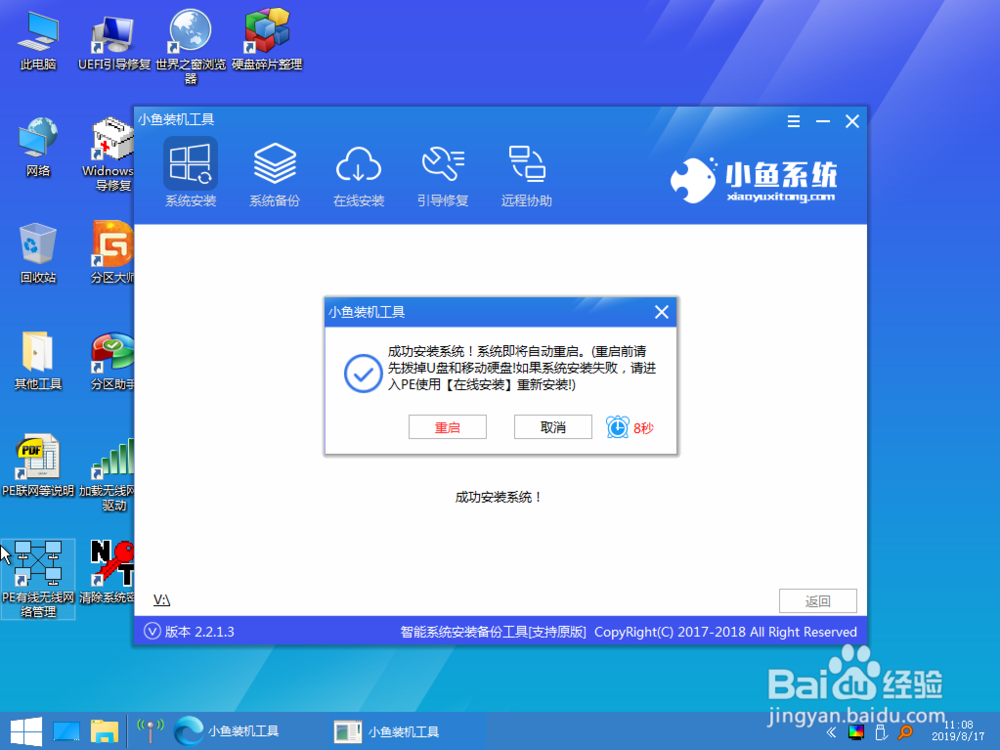 [图]11/11
[图]11/11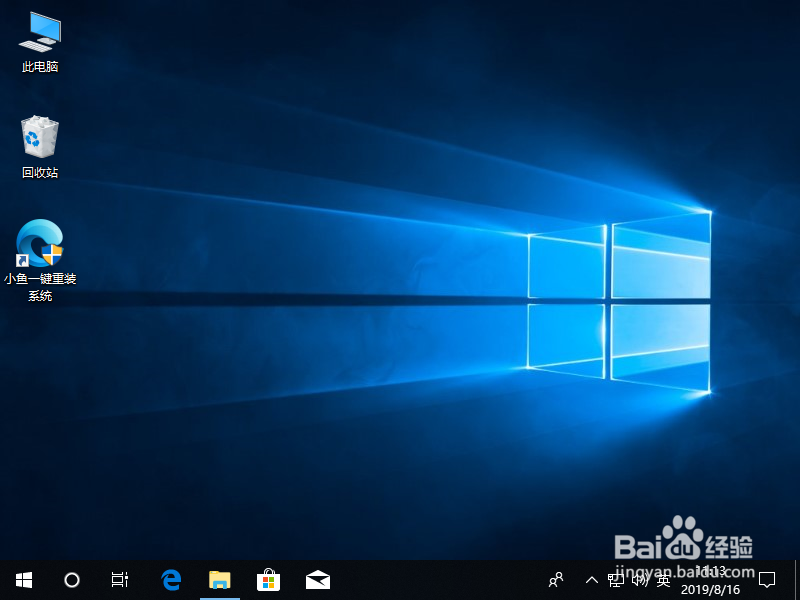 [图]
[图]
69万+如何使用U盘重装win10系统?相信很多电脑小白都觉得重装系统一定需要很专业的技术才可以自己重装,其实不然。只要我们选择一些简单的重装方式都可以自己进行操作。今天就教大家如何制作U盘启动盘来重装win10系统。
工具/原料
小鱼一键重装系统软件可以正常使用和上网的电脑一个8G以上的空U盘方法/步骤
1/11分步阅读一、制作u盘启动盘
将U盘插上电脑,打开小鱼一键重装软件,选到“U盘启动”的“U盘模式”。
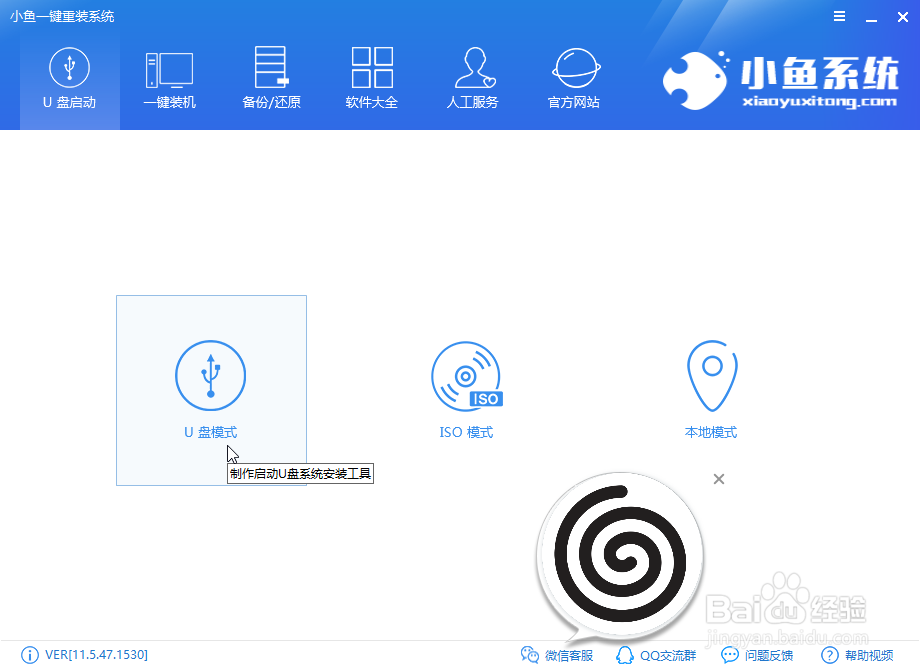 [图]2/11
[图]2/11出现格式化U盘提示窗口,这就是我们选择空U盘的原因,点击确定。
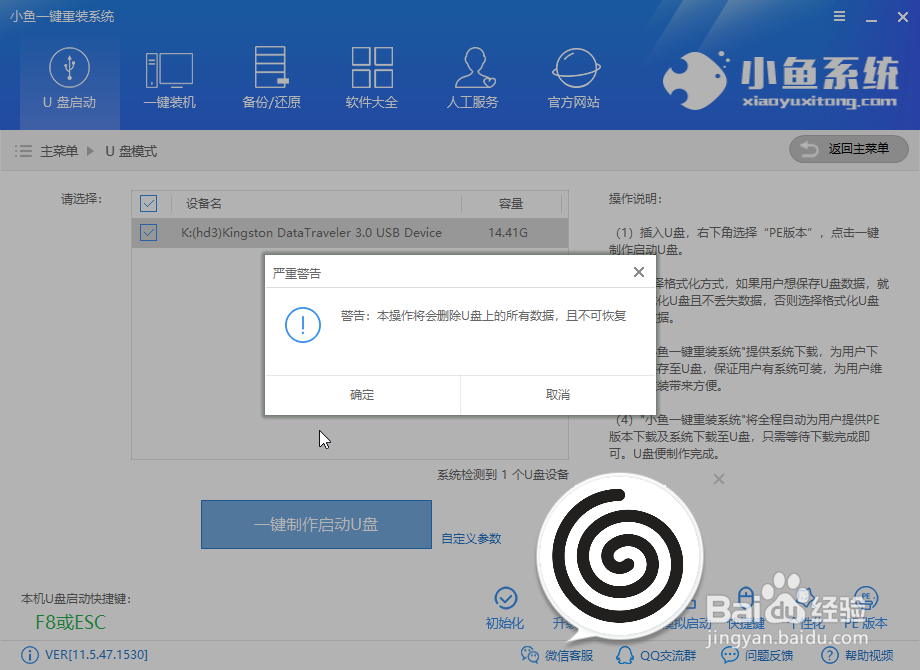 [图]3/11
[图]3/11勾选win10 64位/32位系统后点击“下载系统且制作U盘”。
4/11等待系统的下载,启动盘的制作等。
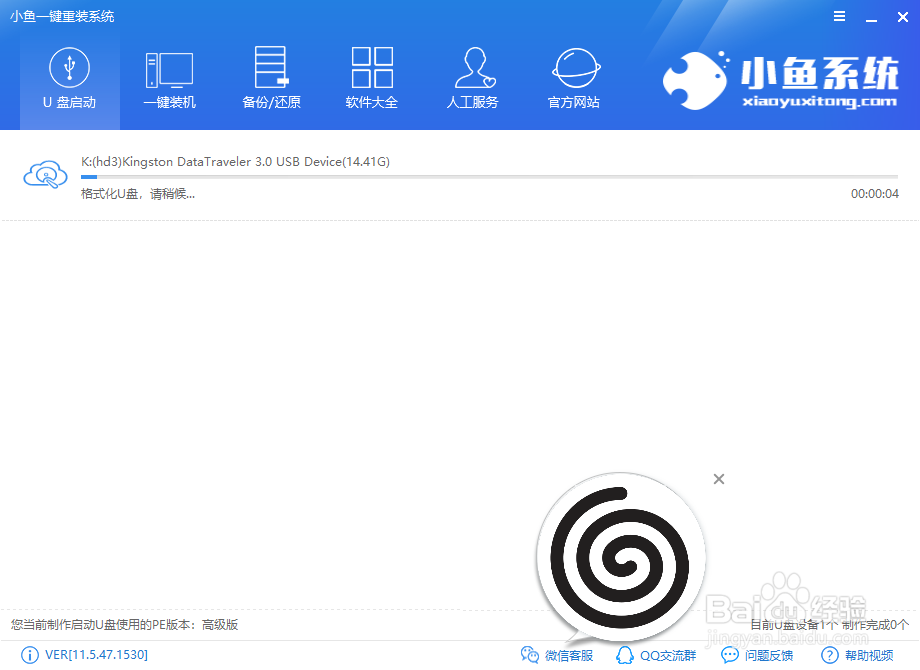 [图]5/11
[图]5/11下载完之后会自动制作成启动盘,制作完成后就可以使用了。
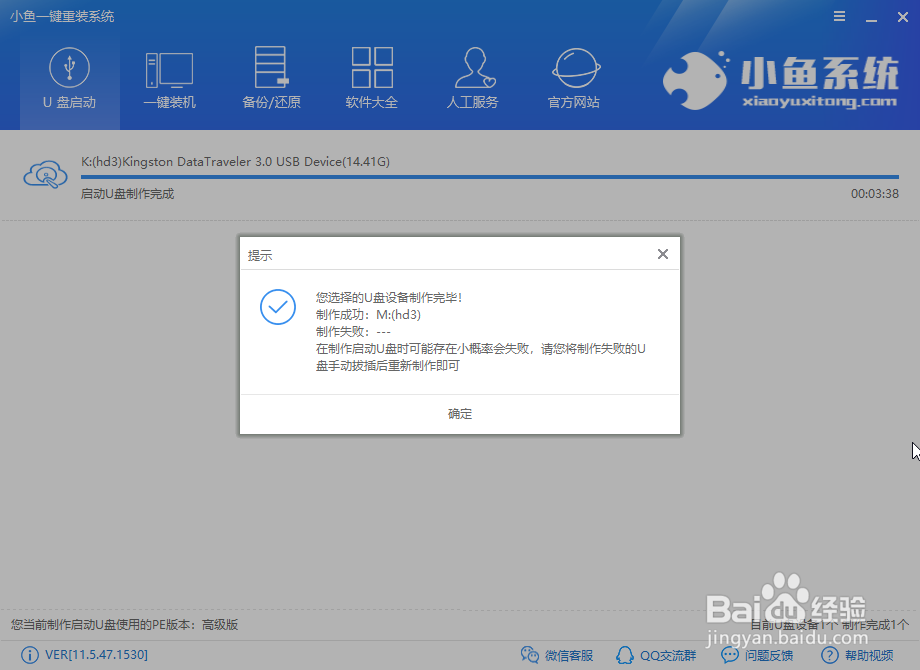 [图]6/11
[图]6/11二、设置U盘启动
将U盘拔下,插上需要重装系统的电脑,按下开机键后立即不停的点按U盘启动热键,出现boot选择界面,选择U盘选项,回车即可。
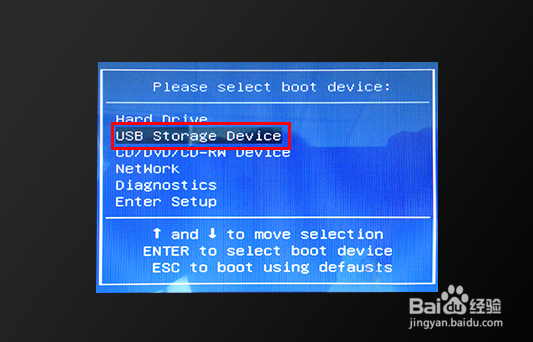 [图]7/11
[图]7/11三、安装win10系统
上述步骤完成后进入PE选择界面,使用上下方向键,选择第64位PE项,点击回车。
 [图]8/11
[图]8/11等待PE桌面加载完成后自动弹出小鱼装机工具,选择之前下载好的win10系统镜像,选择需要安装的版本,点击安装。
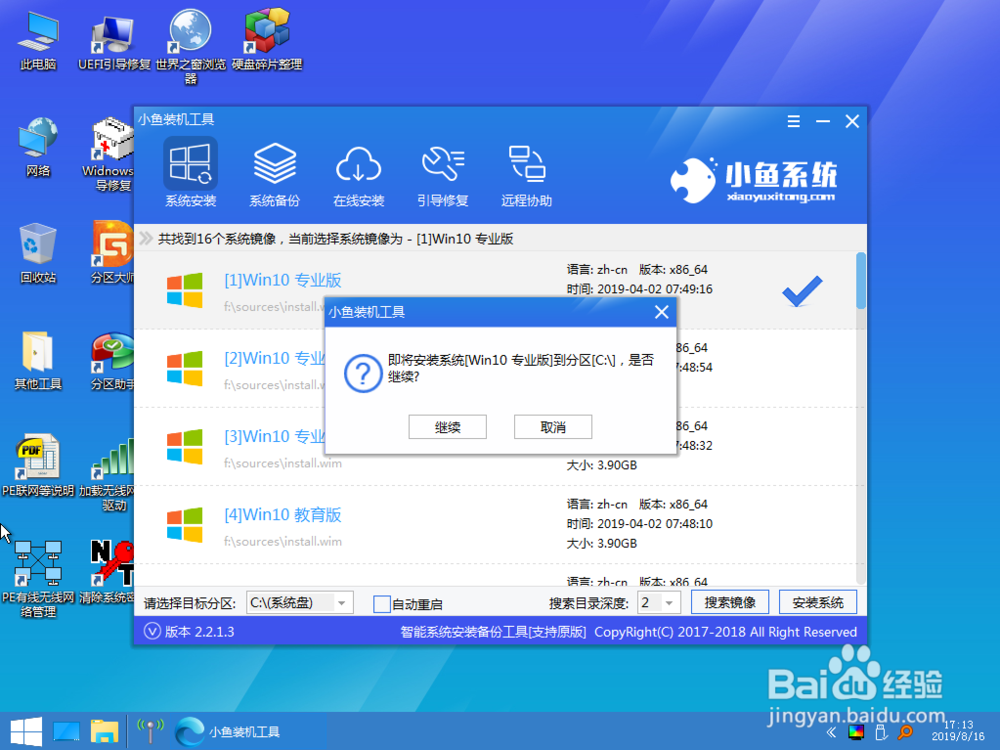 [图]9/11
[图]9/11等待将系统安装入系统盘。
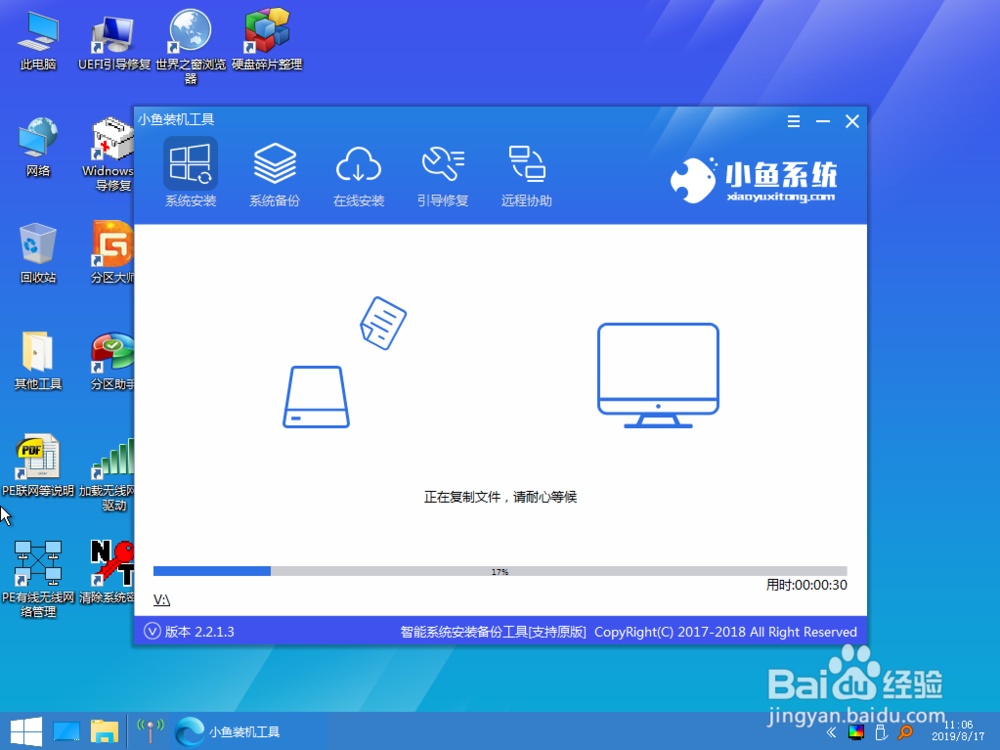 [图]10/11
[图]10/11安装完成后,拔掉U盘,点击立即重启。
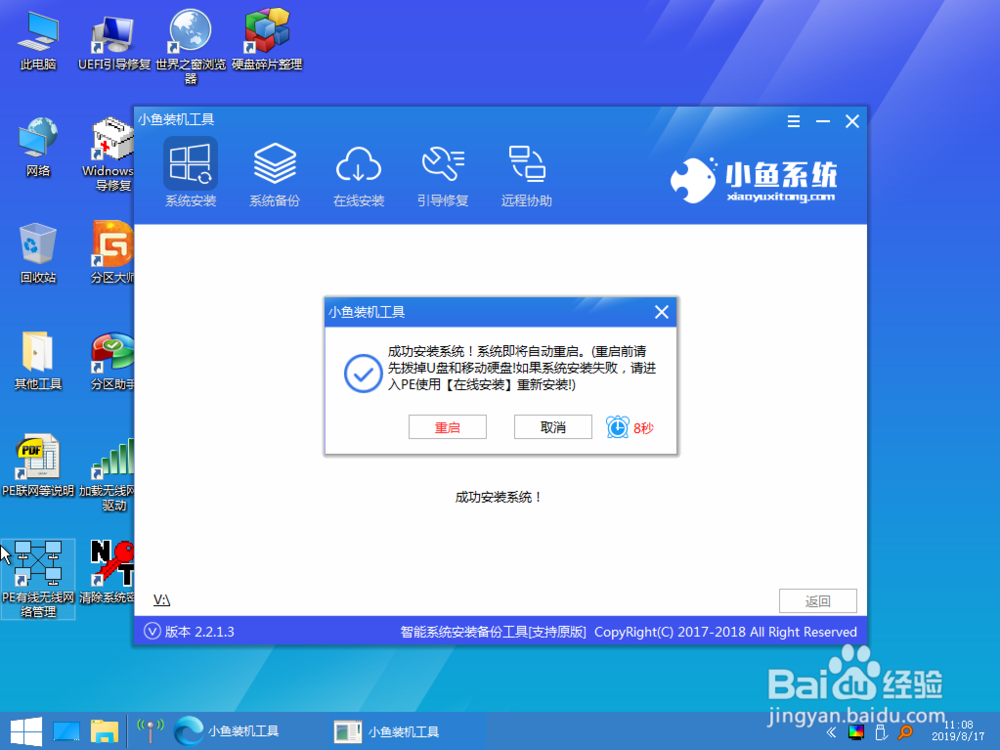 [图]11/11
[图]11/11等待系统的优化设置后,进入win10系统桌面就可以使用啦(注意:期间会有几次电脑重启,无需担心,更不要进行其他操作)
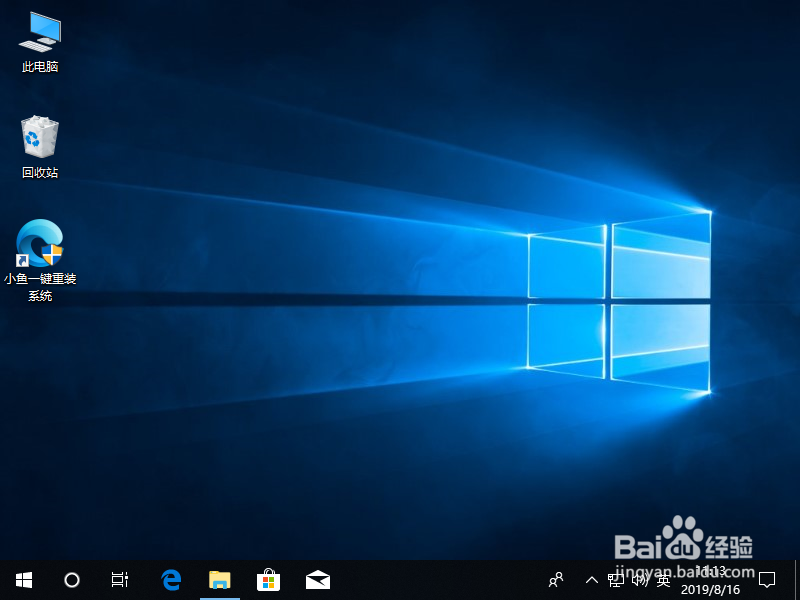 [图]
[图]总结
1/3一、使用小鱼一键重装软件制作U盘启动盘
2/3二、设置U盘启动
3/3三、安装系统
情感/交际经验推荐
- Q华硕主板安全模式怎么进
- Q要怎么怎样布置两人生日浪漫房间
- Q我想情侣之间如何相处才能长久
- Q为什么女人一旦对男人动了真情会有什么样的表...
- Q求学习女人微信回复一个“嗯”字是什么意思?
- Q如何选择怎么追自己喜欢的人
- Q怎么看如何免费开网店详细步骤 新手篇
- Q什么如何提高你的沟通技巧
- Q你知道心情不好如何调节心情
- Q这是男人怎样做,女人才能越来越喜欢你?
- Q都说单删微信好友再加回来他有消息提示吗
- Q如何教你怎么还人情
- Q问大家如何委婉拒绝别人的邀约
- Q专栏如何向老师自荐当班委
- Q有什么怎么知道男人喜欢你?
- Q热点怎样让自己变得有气质
- Q这些如何正确的看“朋友”
- Q精选闺蜜生日送什么礼物合适?
- Q求问女朋友(女生)生理期肚子疼怎么办?
- Q[视频]哪的如何创建百度云盘分享链接
- Q[视频]那里圣诞草莓蛋挞的做法
- Q如何开启手机微信步数
- Q99成新手机建不建议买?
已有 59524 位经验达人注册
已帮助 224160 人解决了问题


