[视频]Pr如何添加滚动字幕
关于蜈支洲岛Pr如何添加滚动字幕,期待您的经验分享,谢谢你帮我,祝你快乐,愿你事事如意
!
更新:2024-02-02 22:39:04头条经验
来自百度https://www.baidu.com/的优秀用户小跃后期修图,于2019-08-21在生活百科知识平台总结分享了一篇关于“Pr如何添加滚动字幕艾玛沃特森”的经验,非常感谢小跃后期修图的辛苦付出,他总结的解决技巧方法及常用办法如下:
 [图]2/3
[图]2/3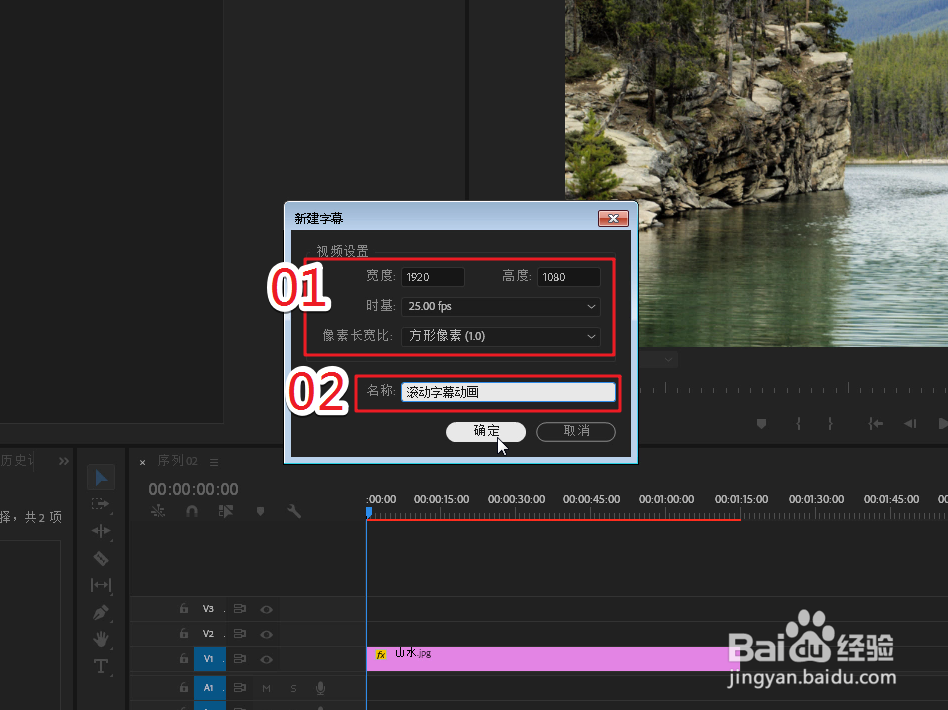 [图]3/3
[图]3/3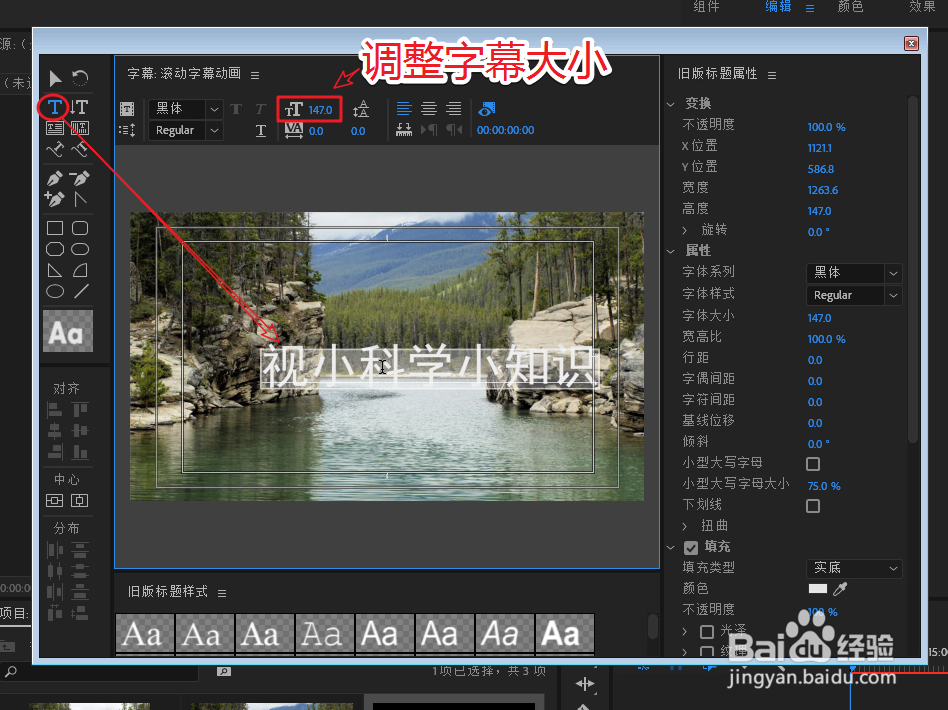 [图]
[图] [图]2/3
[图]2/3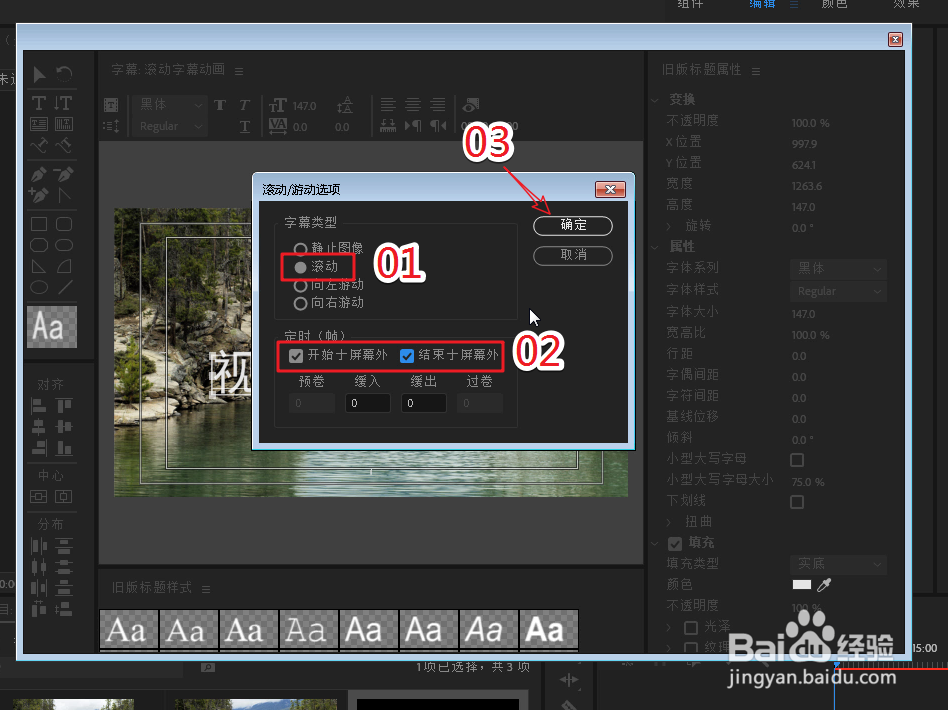 [图]3/3
[图]3/3 [图]
[图]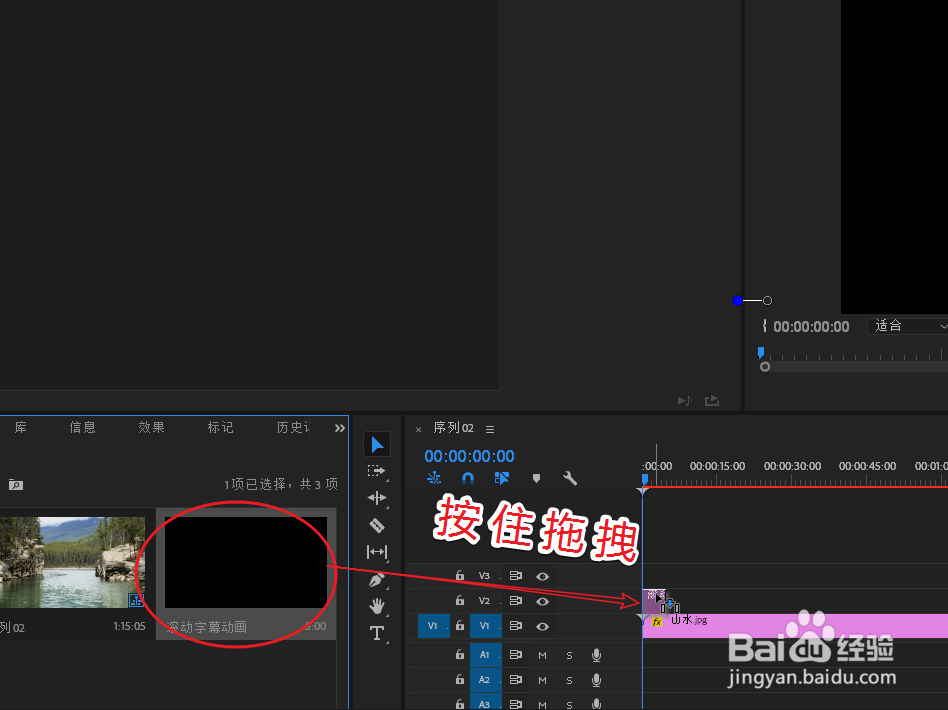 [图]2/3
[图]2/3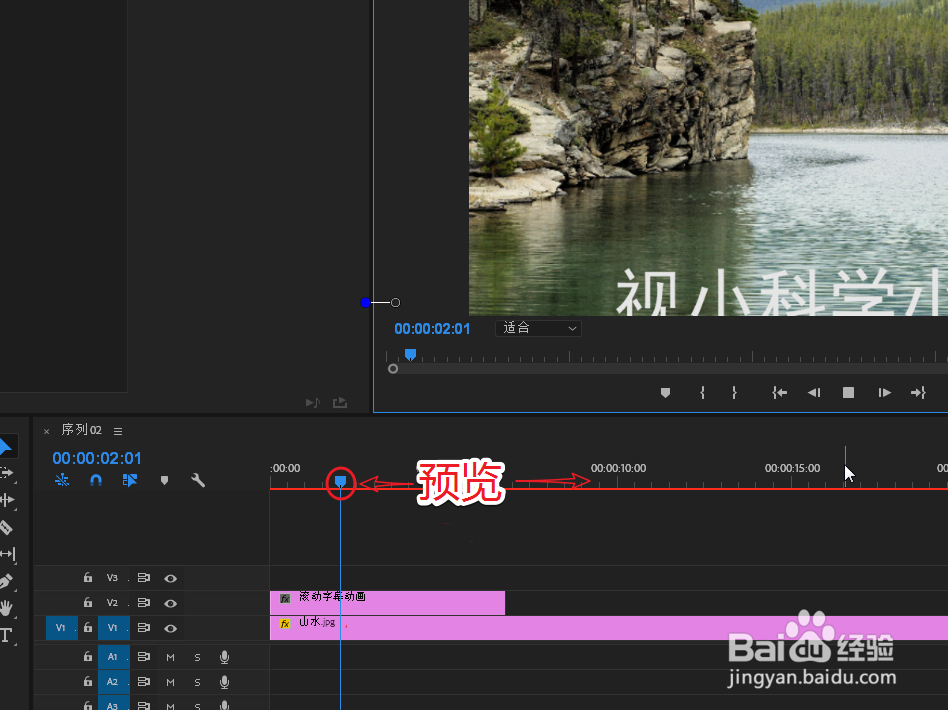 [图]3/3
[图]3/3 [图]
[图]
66万+Premiere简称PR,是Adobe公司旗下十分强大的视频剪辑软件,作为优秀的视频制作软件,你知道要怎样添加滚动字幕效果吗?下面我们使用传统字幕(旧版标题)功能,了解具体的制作方法吧。(你也可以观看视频教学,学习具体的操作技巧哦。)
工具/原料
系统版本:Windows7 专业版软件版本:Adobe Premiere Pro CC2018一、新建旧版标题
1/3分步阅读首先执行命令:“文件>新建>旧版标题”命令,建一个新的字幕文件。
 [图]2/3
[图]2/3▶ 在弹出的“新建字幕”窗口,视频的宽度与高度设为:1920×1080
▶ 时基设为:25帧/秒,像素长宽比:方形像素(1.0)
▶字幕名称根据喜好设置,如:滚动字幕动画,单击确定建立字幕。
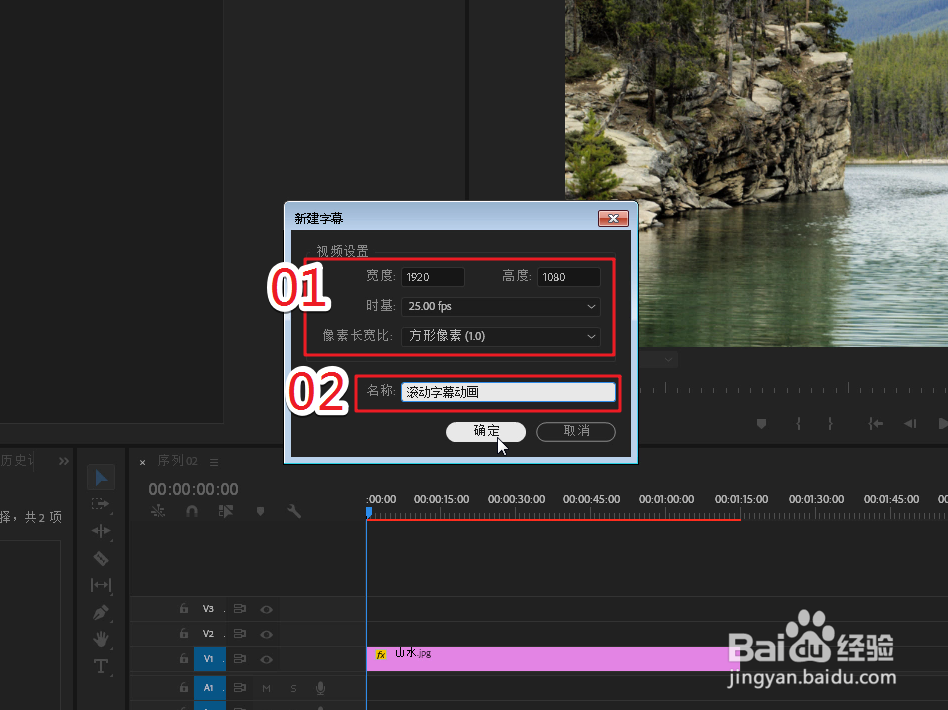 [图]3/3
[图]3/3▶ 选择“文字工具”选项,在预览区输入文本内容
▶ 调整“文本大小”属性,改变文本的字体大小。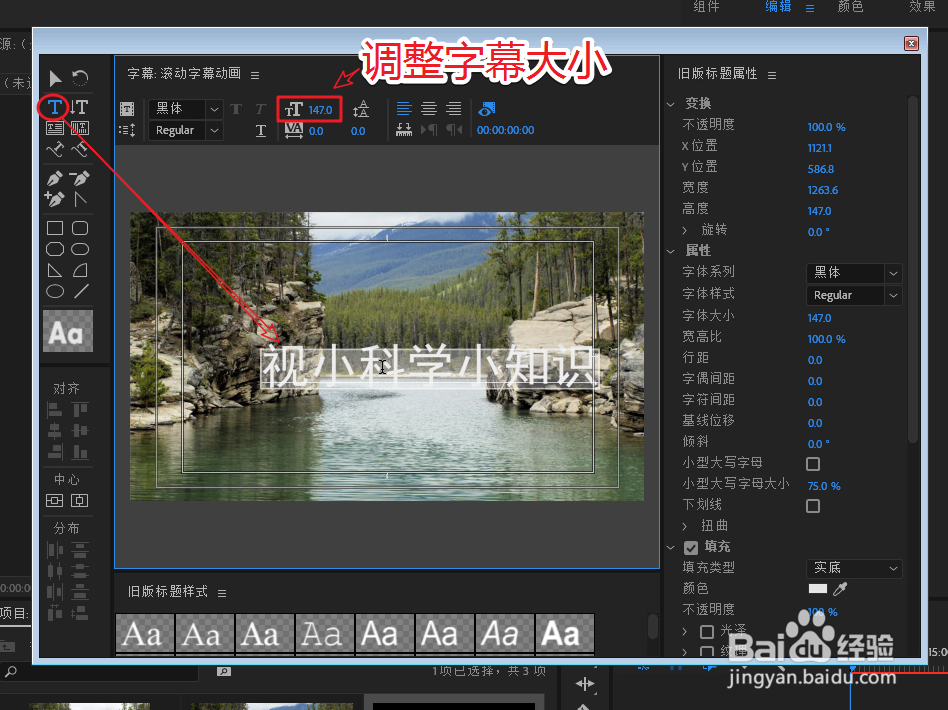 [图]
[图]二、制作滚动动画
1/3单击滚动/游动选项图标,设置滚动动画的模式。
 [图]2/3
[图]2/3▶在弹出的窗口,将字幕类型更改为滚动模式。
▶ 将定时(帧)选项,勾选:开始于屏幕外结束于屏幕外,单击确定
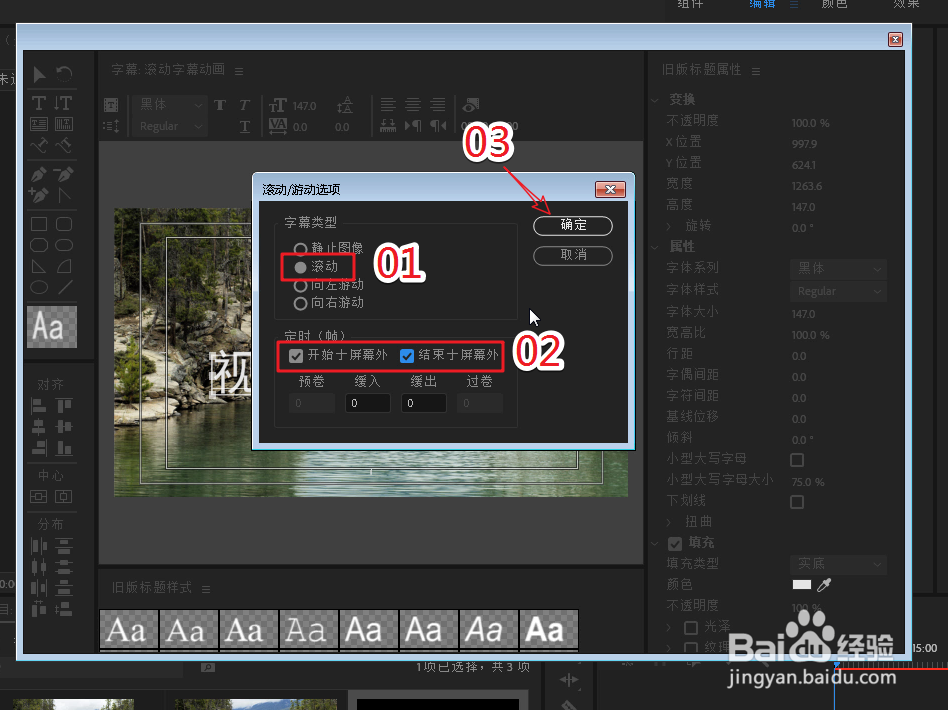 [图]3/3
[图]3/3关闭旧版标题窗口,单击右上角的关闭图标即可。
 [图]
[图]三、置入时间轴轨道预览动画
1/3在项目面板选择滚动字幕动画序列,拖拽至视频轨道释放鼠标。
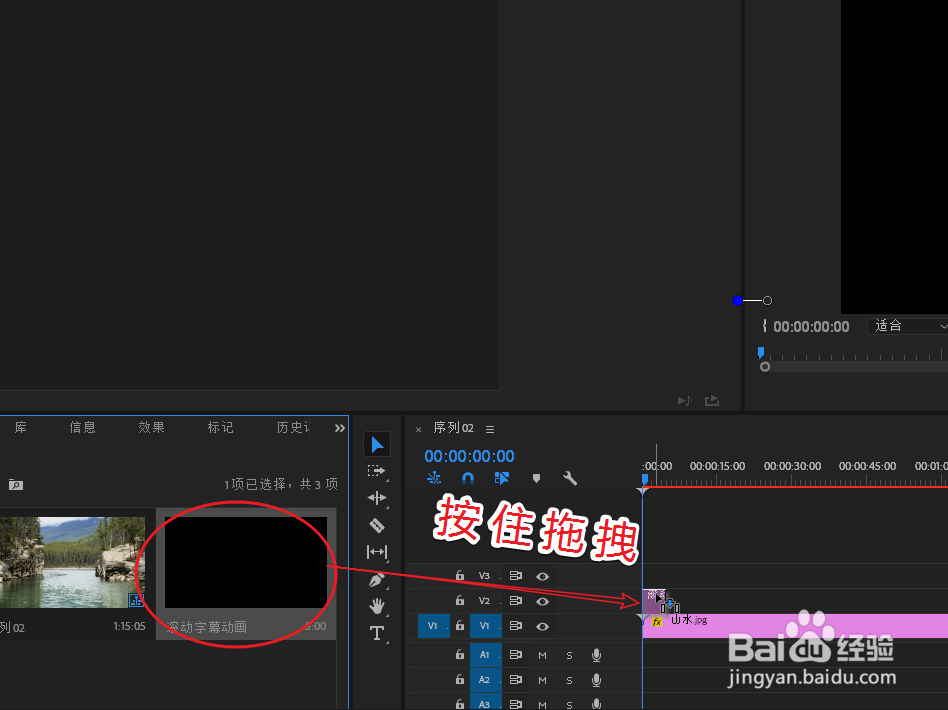 [图]2/3
[图]2/3鼠标移动至播放头指针,按住鼠标拖动预览滚动效果。
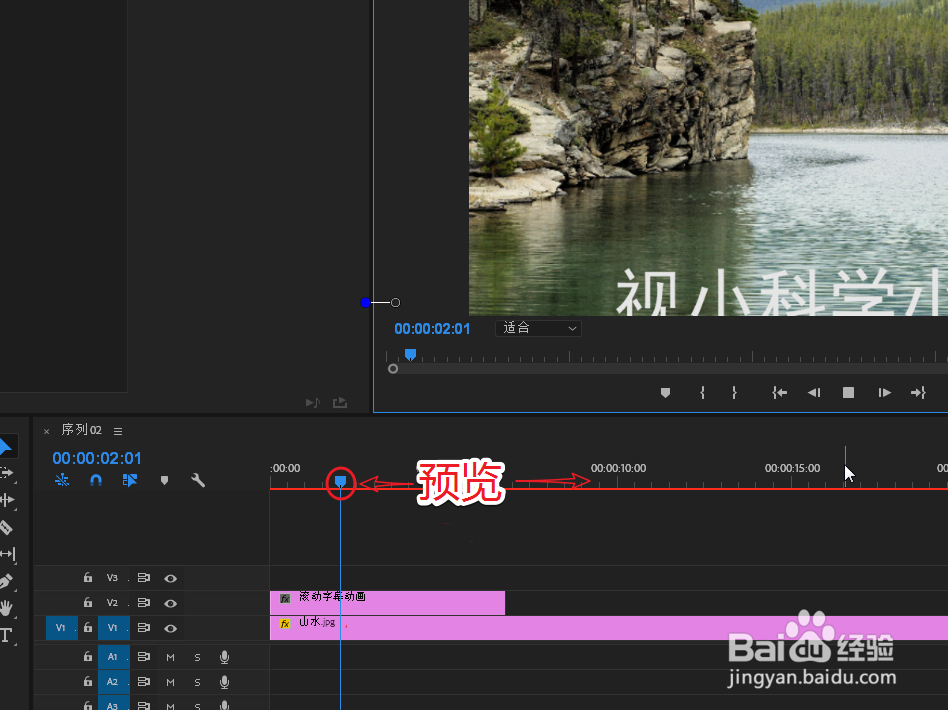 [图]3/3
[图]3/3最终实现的滚动动画效果,如以下GIF成品所示。
 [图]
[图]母婴/教育经验推荐
- Q天水有啥好玩的景点
- Q独家怀孕半个月的症状
- Q请告诉下新生儿打嗝怎么办?
- Q介绍怎样练好钢笔字?
- Q学习怎样选择优质的外教培训
- Q哪个图解胎儿成长过程
- Q说明读书笔记怎么写
- Q怎么学钢琴五线谱入门
- Q都说中位数怎么求
- Q那里定义法等计算函数y=ln(12x^2+2x+5)的导...
- Q你知道怎么写策划书
- Q怎么走论文开题报告的书写内容以及格式
- Q有哪些怎么提高学习效率
- Q为什么说读书笔记怎么写
- Q请问用乐高拼一个简单房子步骤
- Q有认识毕业论文任务书怎么写(模板)
- Q那里怎么提高学习效率
- Q什么怎么查看计算机等级考试报名是否成功
- Q这是怎样用修改符号修改病句
- Q我想如何快速背诵课文
- Q经常怀孕产检全过程(280天孕检时间表)
- Q[视频]微信号怎么隐藏不让任何人看到
- Q如何开启知乎省流量模式
- Q[视频]用什么苹果怎么切换输入法
- Q如何使用王者荣耀语音聊天?
已有 33464 位经验达人注册
已帮助 183825 人解决了问题


