[视频]如何利用画图工具修改图片的尺寸大小
更新:2024-02-19 08:49:01自创经验
职场中经常会用到一些图片,需要按照要求和规格来筛选,有时候不能找到合适的,但是利用画图工具我们可以直接修改图片的尺寸大小,得到我们所需尺寸的图片。详细请看下面。
工具/原料
画图工具方法/步骤
1/10分步阅读利用画图工具修改图片的尺寸大小第一步:首先我们要打开网页浏览器,点击图片项,搜索我们需要的主题图片,比如我们要搜索沟通技巧的图片,就在搜索项里面填写:沟通技巧。
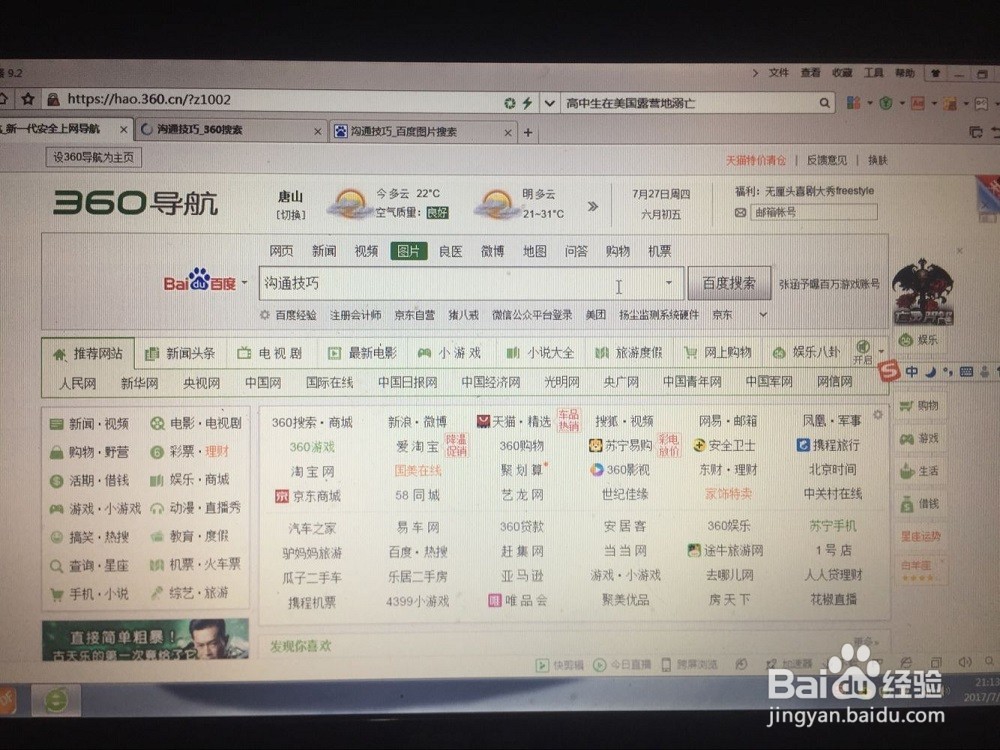 [图]2/10
[图]2/10利用画图工具修改图片的尺寸大小第二步:出现之后,点击进入图片搜索主页,会看到很多的相关图片,我们需要的图片尺寸是600*400像素的,那么我们在寻找图片的时候就需要找到比这个范围大一些的图片。
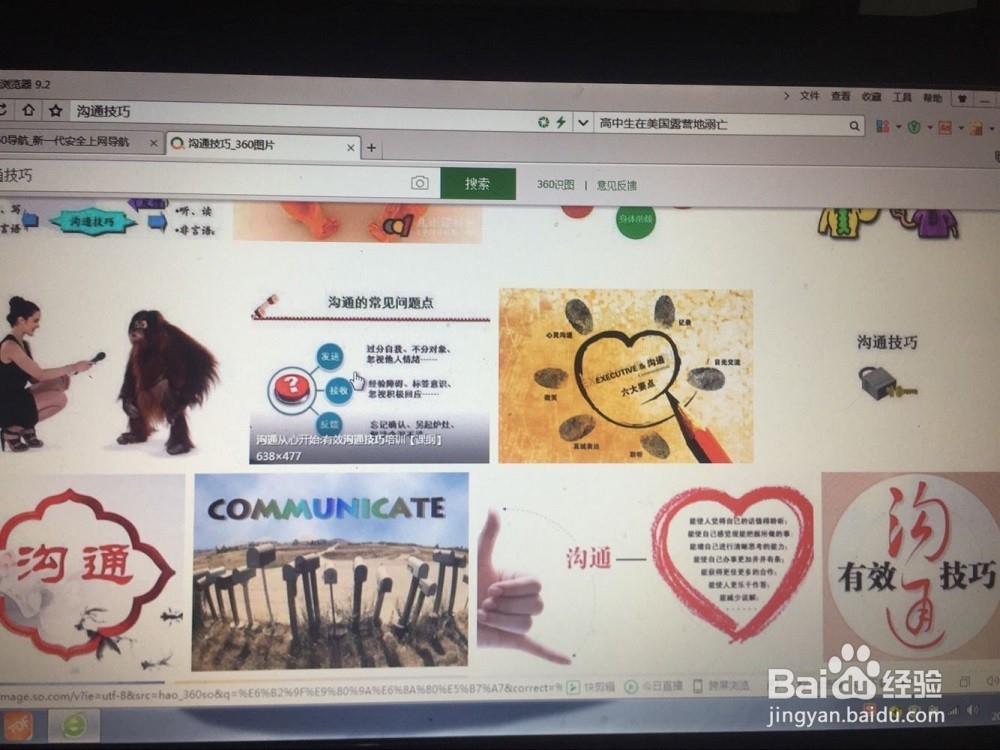 [图]3/10
[图]3/10利用画图工具修改图片的尺寸大小第三步:找到相关的图片之后,点击进行进行下载,直接保存到我们制定的电脑文件中,或者桌面上。
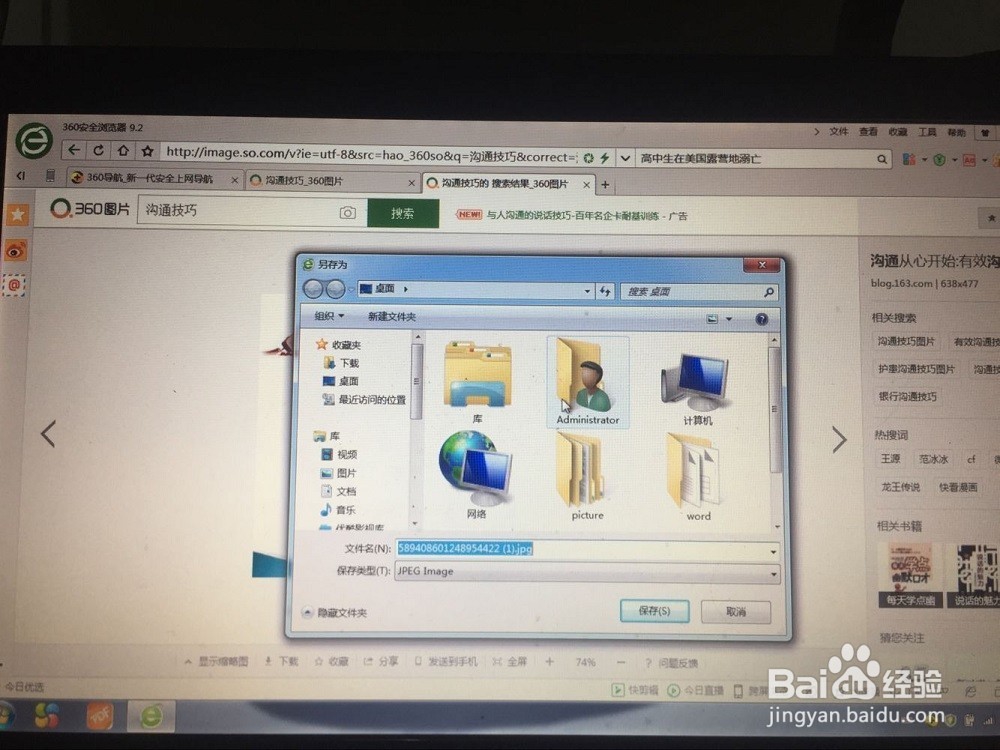 [图]4/10
[图]4/10利用画图工具修改图片的尺寸大小第四步:比如将图片保存到了桌面上,那么我们就需要在桌面找到图片后,右击出现一些菜单项,选择以画图形式打开。
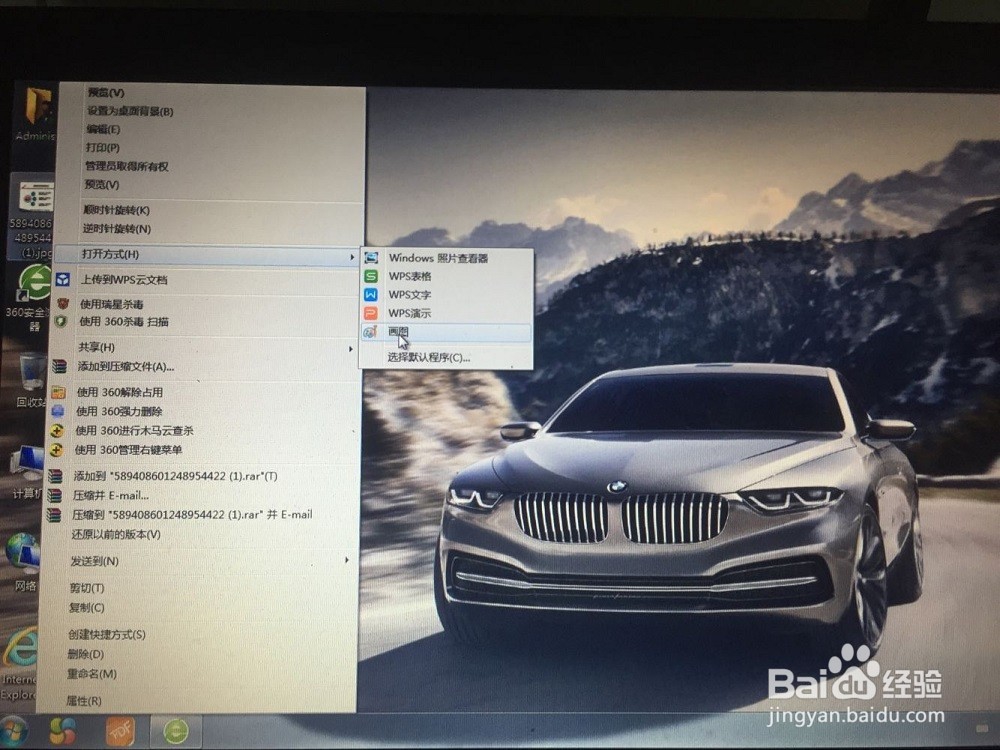 [图]5/10
[图]5/10利用画图工具修改图片的尺寸大小第五步:之后会弹出画图工具的对话框,我们将在里面进行详细修改。
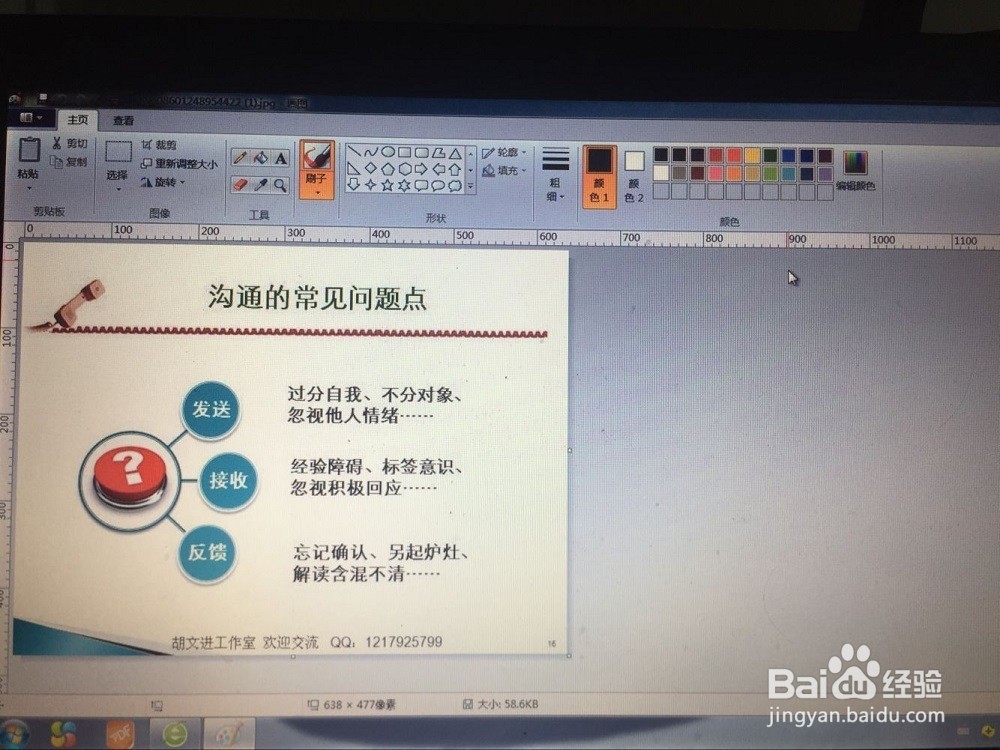 [图]6/10
[图]6/10利用画图工具修改图片的尺寸大小第六步:在画图工具主页中我们会看到重新修改图片大小和旋转工具等功能项。
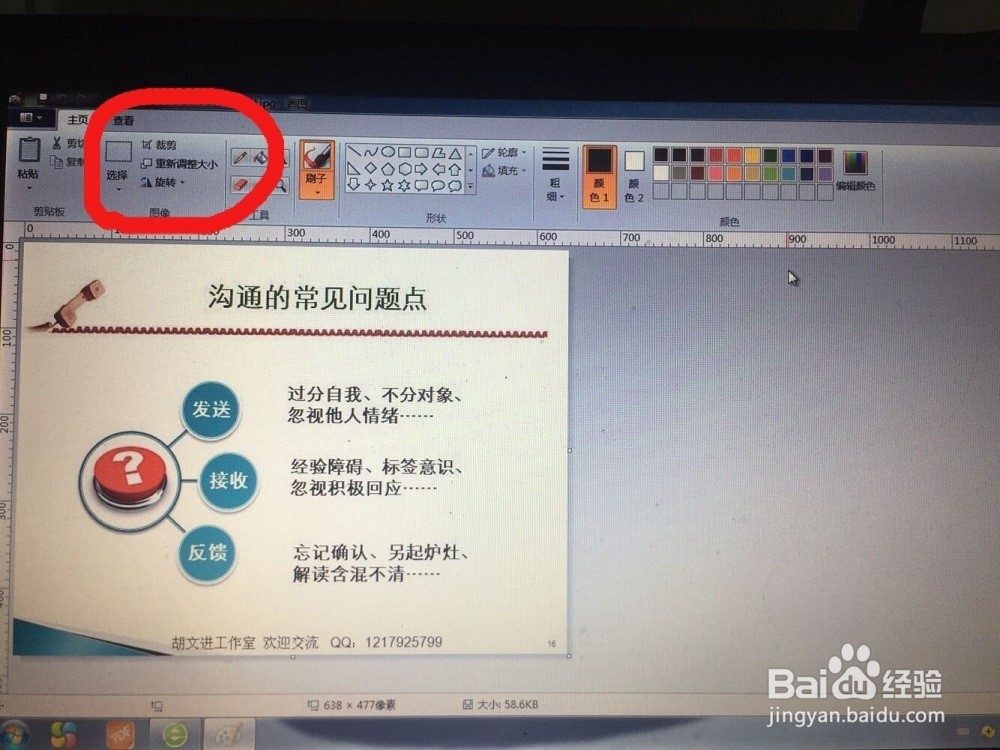 [图]7/10
[图]7/10利用画图工具修改图片的尺寸大小第七步:用裁剪工具将图片中无关紧要,或者有logo或者广告词等边角裁剪掉。
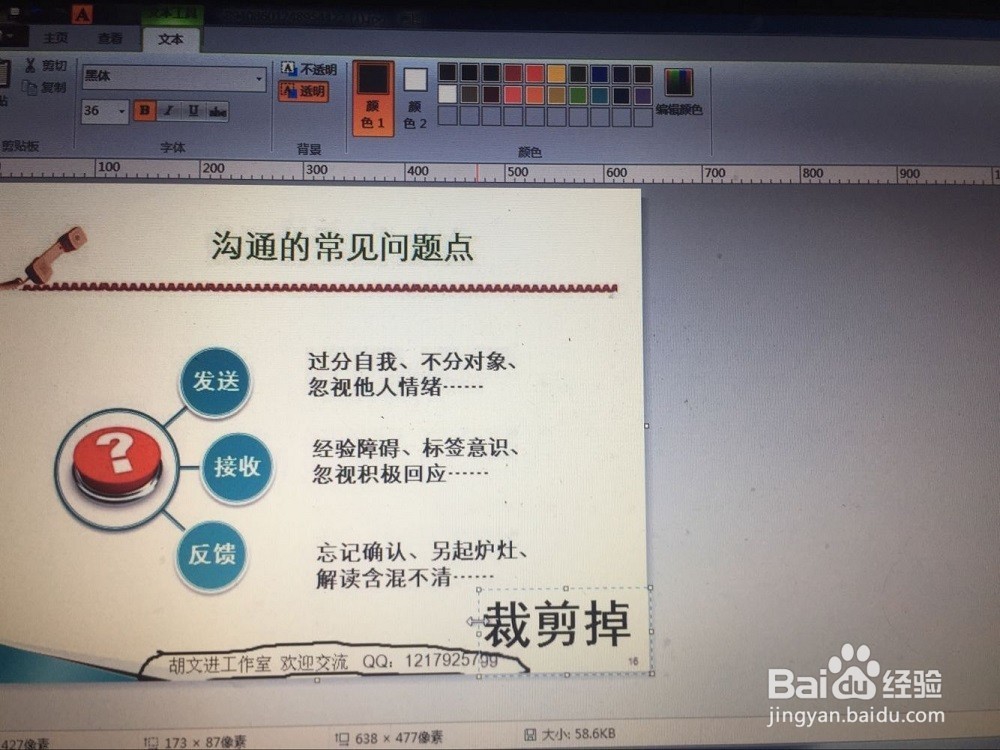 [图]8/10
[图]8/10利用画图工具修改图片的尺寸大小第八步:去掉所有多余的部分之后,需要使用“重新调整大小”工具将图片调整到我们需要的尺寸,也即600*400像素。
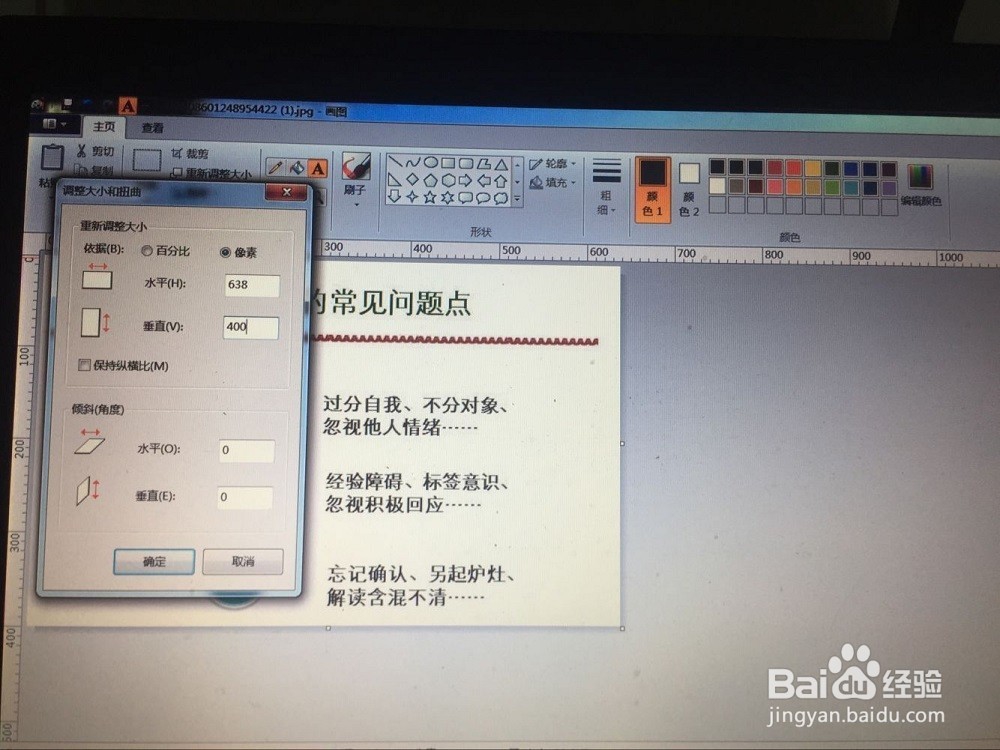 [图]9/10
[图]9/10利用画图工具修改图片的尺寸大小第九步:当尺寸调整到横600的时候,发现纵是401的话,可以将重新调整大小功能中的“保持纵横比”去掉,然后直接将尺寸填写为600*400即可,不会影响到整体的图片清晰度,不会变形。如果差距较大的时候,则需要借助裁剪工具,参考步骤七。
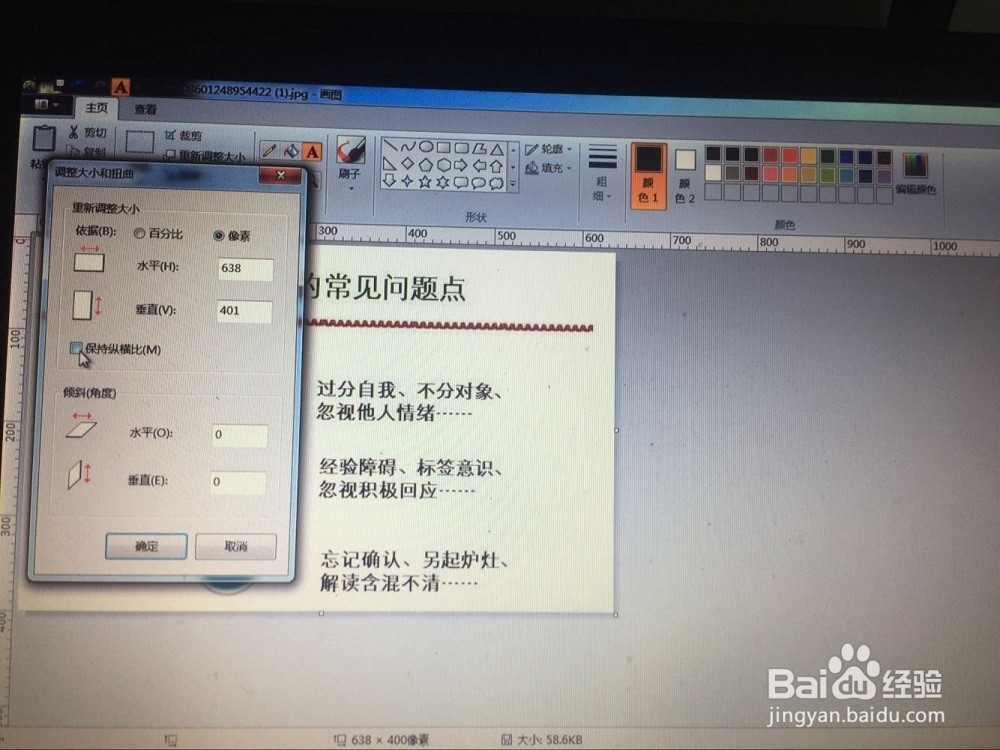 [图]10/10
[图]10/10通过以上步骤,我们就得到了一张尺寸大小为600*400像素的图片。
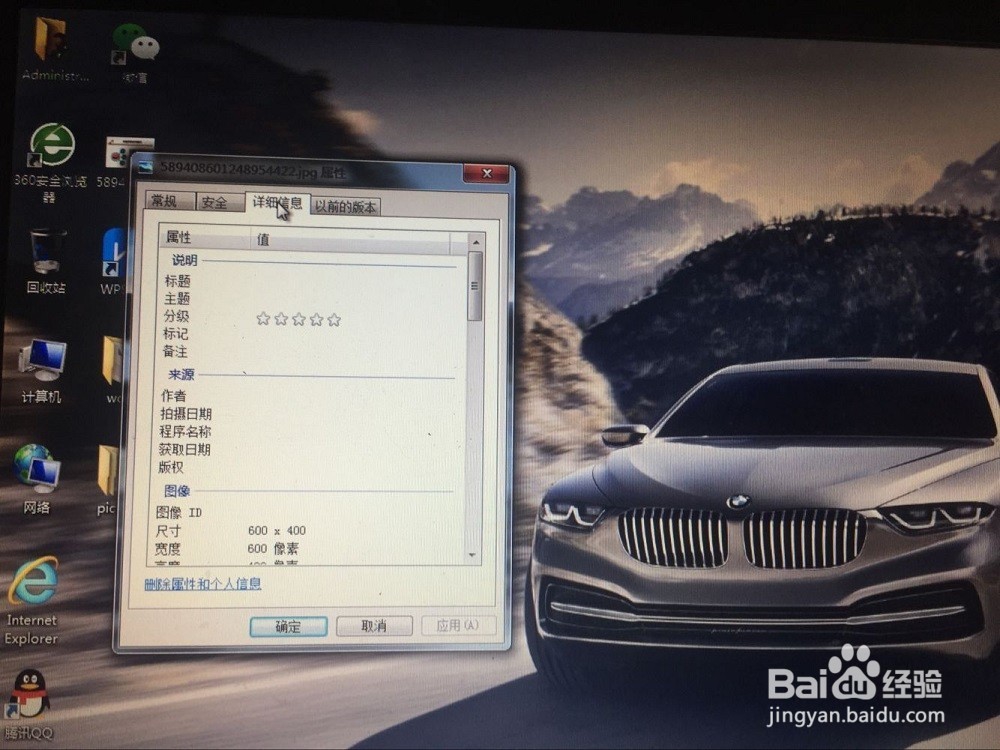 [图]
[图]时尚/美容经验推荐
- Q如何使用王者荣耀语音聊天?
- Q告诉怎样瘦腿才是最快方法
- Q在哪里朋友圈一条线是屏蔽了还是删除了
- Q哪儿淑女怎样扎出小清新发型
- Q是什么学生瘦脸的最快方法
- Q哪个如何瘦肚子:怎样快速瘦肚子
- Q了解下瑜伽入门动作图片教程
- Q那儿怎么是正确的洗脸方法
- Q如何选择怎样让脸变白
- Q哪有领带打结详解
- Q该不该正确的淡妆化妆步骤-怎样画淡妆
- Q有没有牛仔阔腿裤搭配什么鞋
- Q优秀中国护肤品十大品牌排行榜
- Q应该全球护肤品十大排名,买得起的大牌必须...
- Q怎么办中国护肤品十大品牌排行榜
- Q那些女士黑色风衣搭配
- Q这个夏天穿内衣很热怎么办
- Q精选全球十大护肤品排行榜,十款性价比高的...
- Q有知道怎样快速瘦肚子
- Q[视频]无悔华夏羲和怎么刷
- Q《灵历十八年》雪松灵打法攻略
- Q[视频]抖音悬浮窗口怎么开启
- Q[视频]免费圣诞老人翻糖蛋糕怎么做
已有 63111 位经验达人注册
已帮助 266053 人解决了问题


