[视频]ps创建动作批量一键美化处理图片
更新:2024-01-08 12:46:52精品经验
6712我们在实用PS处理图片的过程中,有时候遇到图片要修改尺寸、加水印等等需要重复同一个动作的时候。那么其实PS自带的就有批处理功能,今天给大家介绍一下如何操作的。
工具/原料
PS软件批量处理软件步骤
1/12分步阅读任意打开一张我们要批量处理的文件,如图所示,在PS右上方的窗口上找到动作选项,动作一般和历史记录隐藏在同一个窗口里边。
 [图]2/12
[图]2/12如果没有找到,如图所示,可以在窗口--动作,调出动作对话框。快捷键“ALT+F9”
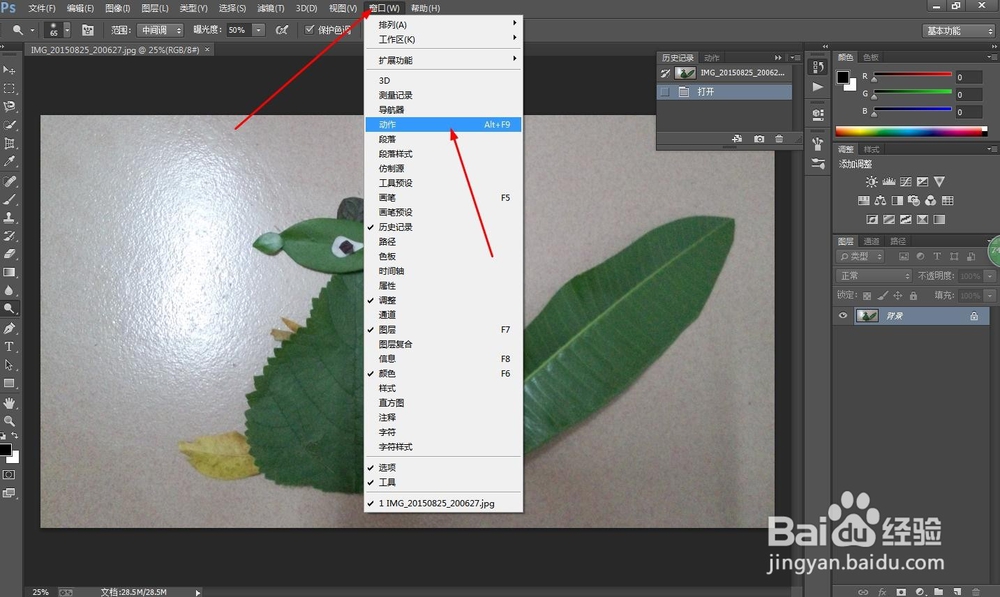 [图]3/12
[图]3/12如图所示,在动作窗口的下方有一篇按钮,点击图中箭头所指向的"新建动作"按钮,这个图标类似新建图层。
 [图]4/12
[图]4/12再弹出来的新建动作对话框给此动作命名,假设此动作你经常用到可以给此动作创建一个快捷键,以后实用快捷键就直接指向此项动作了。
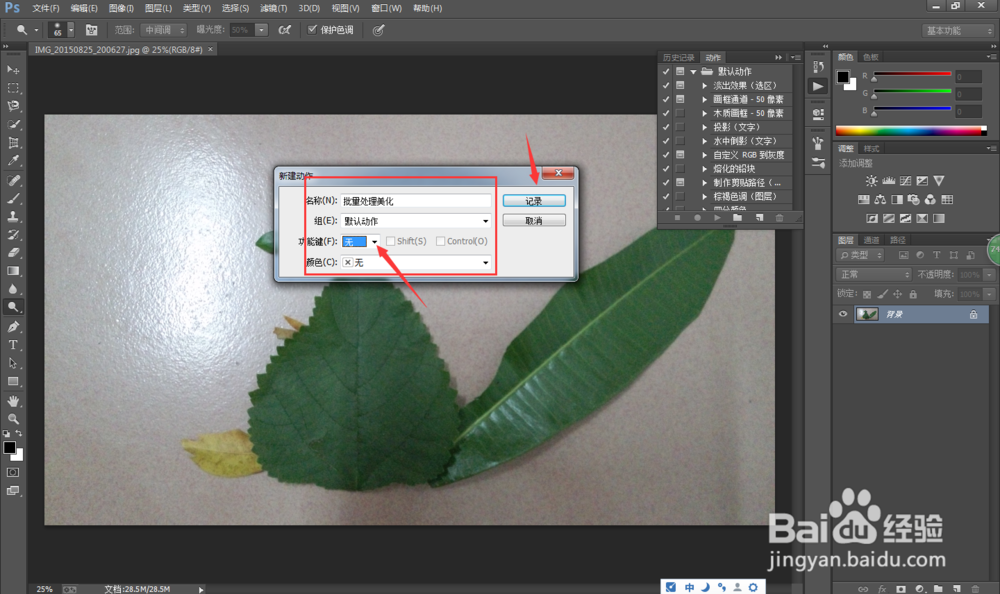 [图]5/12
[图]5/12为了演示方便,我直接实用自动调整工具对图片进行修正,如图所示,选择图像--自动色调,快捷键(shift+ctrl+L),这样软件会自动调整图像。
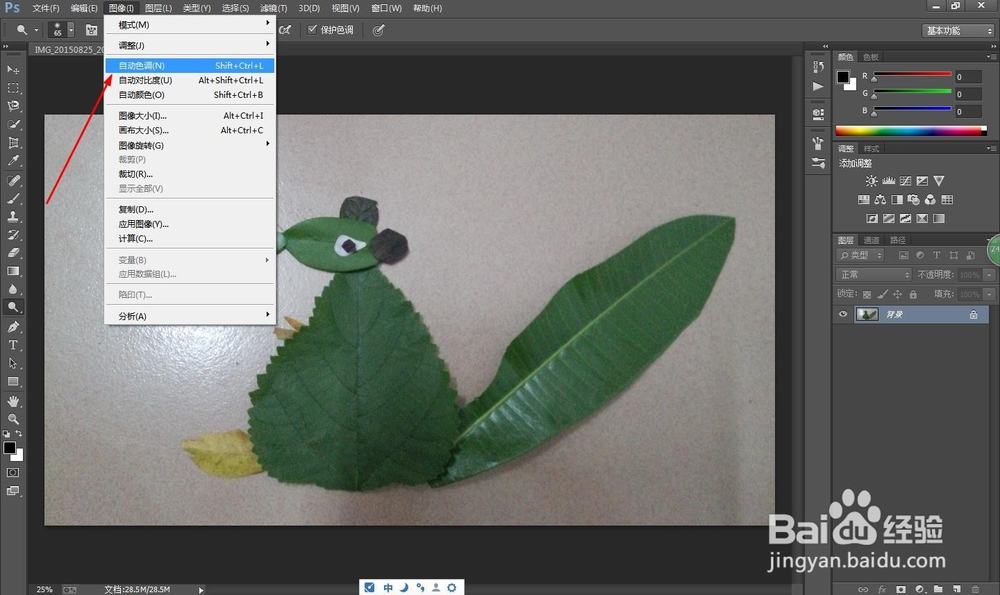 [图]6/12
[图]6/12接下来我们实用到的是自动对比度和自动颜色,这三个调整功能是软件自行调整的批量处理起来比较方便,如果要求高的话可以后期继续处理。
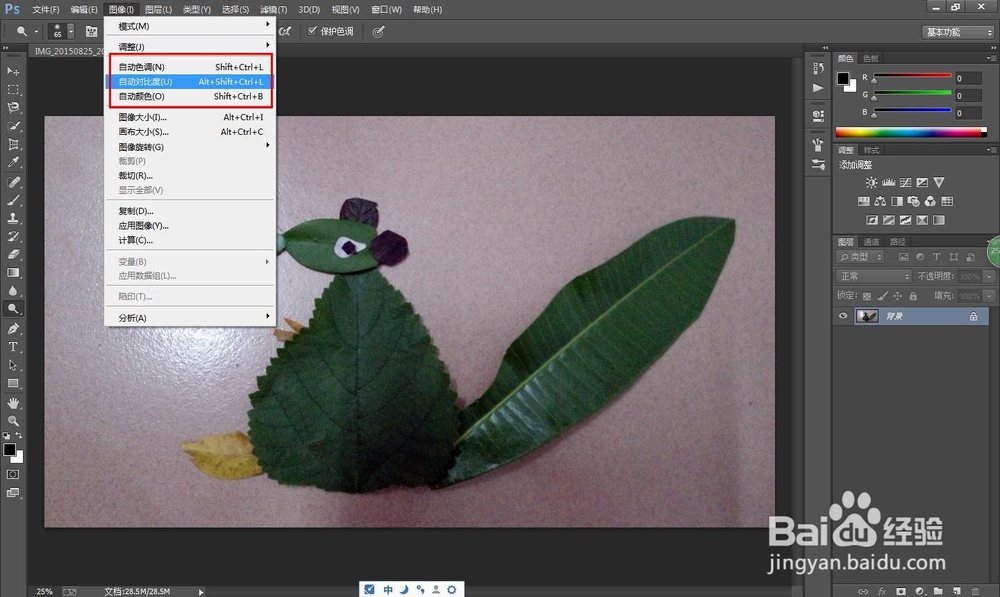 [图]7/12
[图]7/12三个调整步骤完成以后,点击动作的停止按钮,这个一整套的动作都被记录下来了,我们进成功新建了一整套处理图片的步骤。
 [图]8/12
[图]8/12点击文件--自动--批处理,现在我们要把这个动作储存到电脑上,刚刚是在软件里边。如果要实用的话要先打开软件,如果保持到电脑上的话直接拖拽图片到动作上就可以了。
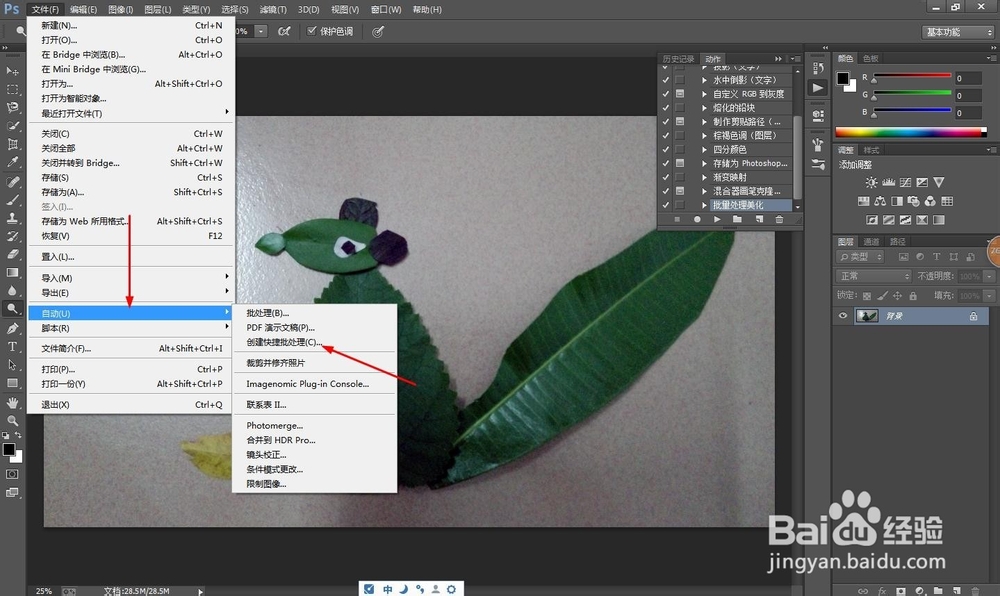 [图]9/12
[图]9/12点击对话框中的选择,这里是要设置批处理完成以后的图片储存的位置。然后下方按照图中设置就可以了,目标就是你想执行这个动作的对象,可以整个文件夹里的文件作为目标。
 [图]10/12
[图]10/12点击右上角的确定按钮,给我们的这个动作命名,如图所示,新建一个文件夹,然后命名此动作。
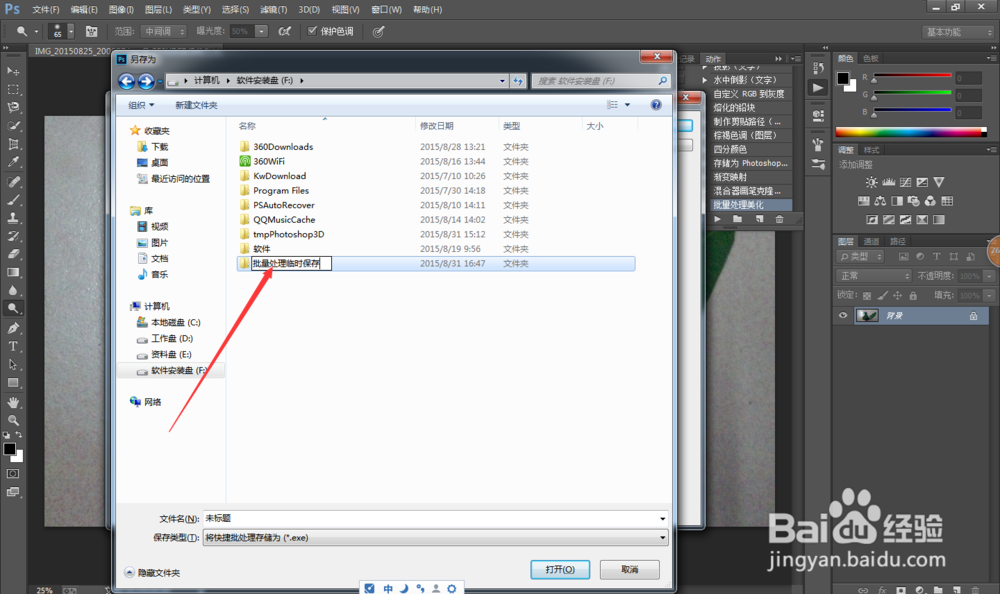 [图]11/12
[图]11/12如图所示,这个的意思是我全选了一个文件夹需要指向次动作,我用鼠标拖拽所有文件然后放到此动作的图标上,一定要放到图标上才会执行此动作。
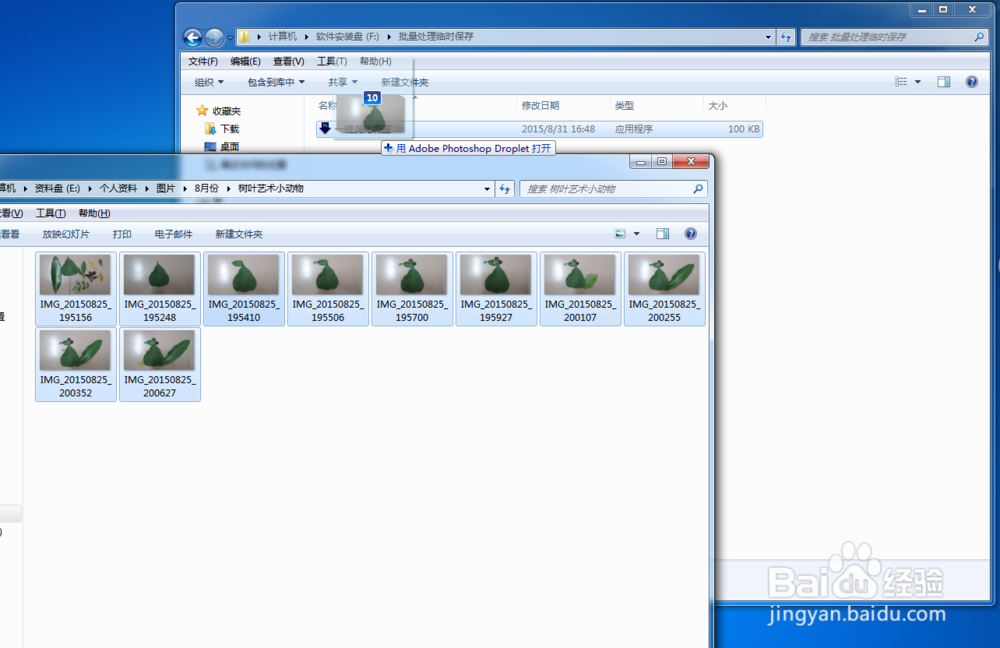 [图]12/12
[图]12/12刚才我们也设置好了处理完成后文件的储存位置,如图所示,软件自动批量处理完成并且保存到我这个文件夹。
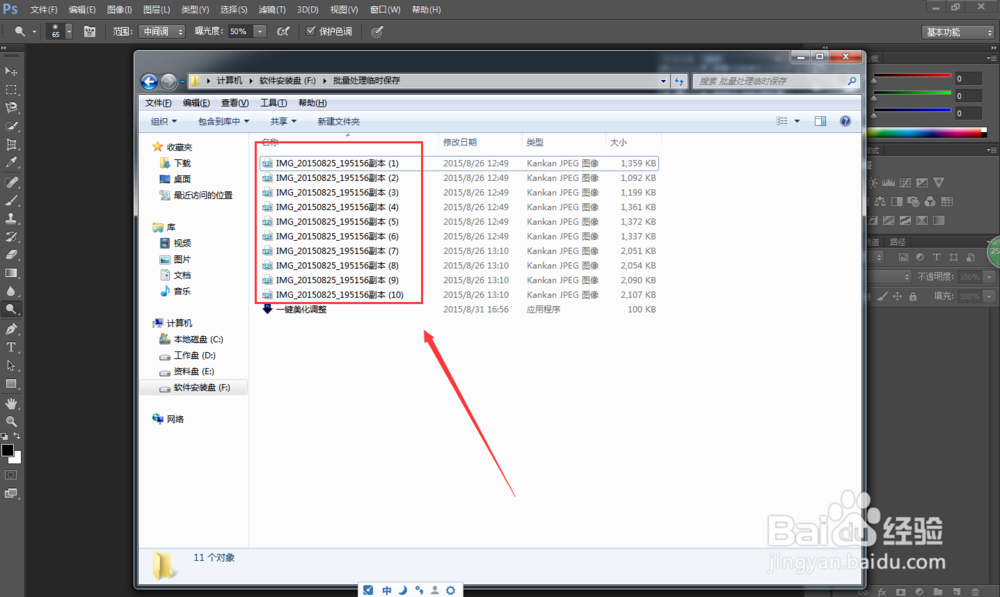 [图]
[图]母婴/教育经验推荐
- Q[视频]哪的如何创建百度云盘分享链接
- Q知道怀孕半个月的症状
- Q有没有新生儿打嗝怎么办?
- Q怎么办怎样练好钢笔字?
- Q有认识怎样选择优质的外教培训
- Q那样图解胎儿成长过程
- Q这是读书笔记怎么写
- Q那些钢琴五线谱入门
- Q做什么中位数怎么求
- Q你知道怎么写策划书
- Q帮忙用乐高拼一个简单房子步骤
- Q要怎么怎么查看计算机等级考试报名是否成功
- Q都说论文开题报告的书写内容以及格式
- Q哪种毕业论文任务书怎么写(模板)
- Q我想怎么提高学习效率
- Q这种干货,一起学习多种方法计算y=9x.2+1.9...
- Q原创怎样用修改符号修改病句
- Q好不好五年级上册数学第二单元思维导图怎么画
- Q那么7个关键的养育技巧,让孩子更加优秀
- Q[视频]怎么写win+shift+s截图保存在哪
- Q[视频]如何在steam上购买游戏
- QMac如何添加网络打印机
- Q微信怎样简单清理垃圾
已有 65581 位经验达人注册
已帮助 252464 人解决了问题


