[视频]如何使用ps制作霓虹灯旋转动态球体
 tzyzxxdjzx 2017-06-12 15:42:51 46259人看过 分享经验到微博
tzyzxxdjzx 2017-06-12 15:42:51 46259人看过 分享经验到微博更新:2024-02-03 04:17:09自创经验
利用ps制作霓虹灯旋转动态球,其制作步骤比较繁琐,现在就把操作的步骤和截图分享出来,供大家参考使用,同时希望对你有所帮助和启发。
工具/原料
Photoshop cs5方法/步骤
1/14分步阅读首先启动Photoshop cs5,执行文件-新建命令,新建一个大小为100*100,背景颜色为白色,分辨率为72的文档。
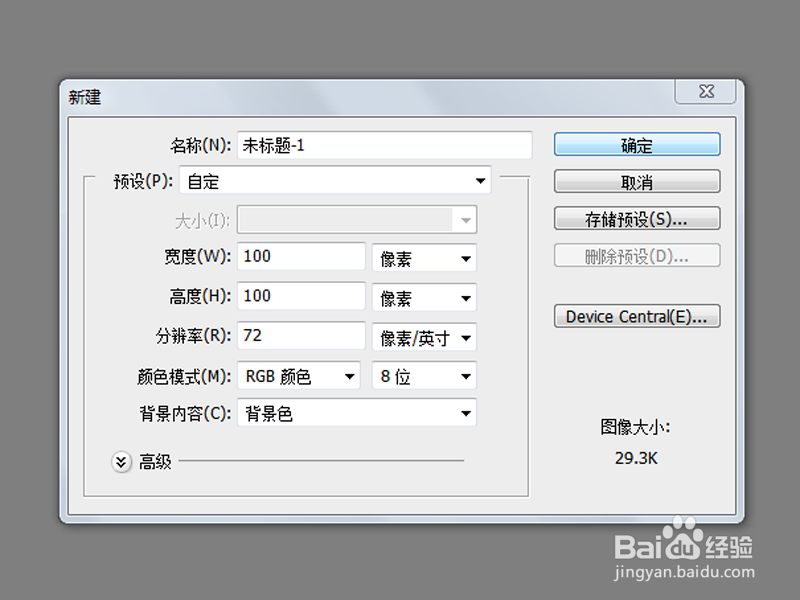 [图]2/14
[图]2/14选择工具箱里的放大工具,将背景放大,执行编辑-首选项命令,在弹出的对话框中设置网格线间隔为20像素,子网格为1,点击确定按钮。
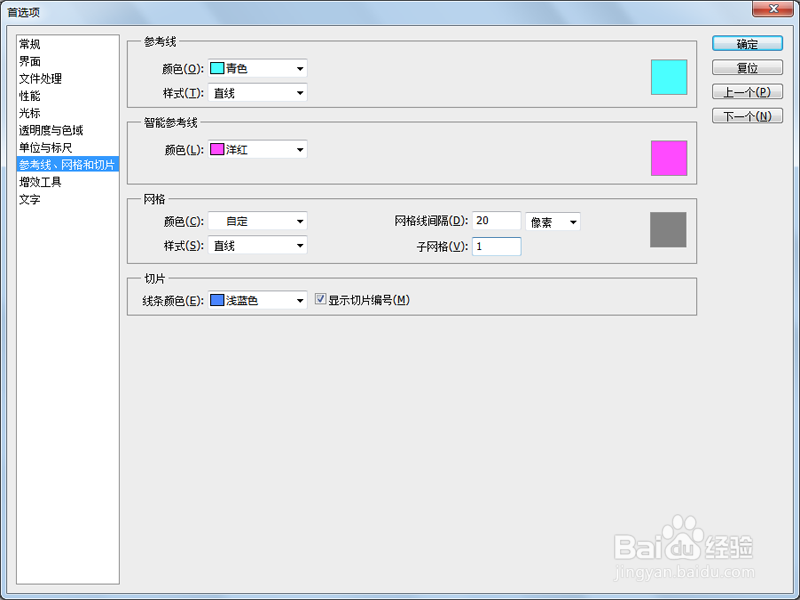 [图]3/14
[图]3/14执行视图-显示-网格命令,调出网格参考线,新建图层1,隐藏背景图层,选择工具箱里的椭圆工具,按住shift键绘制一个正圆。
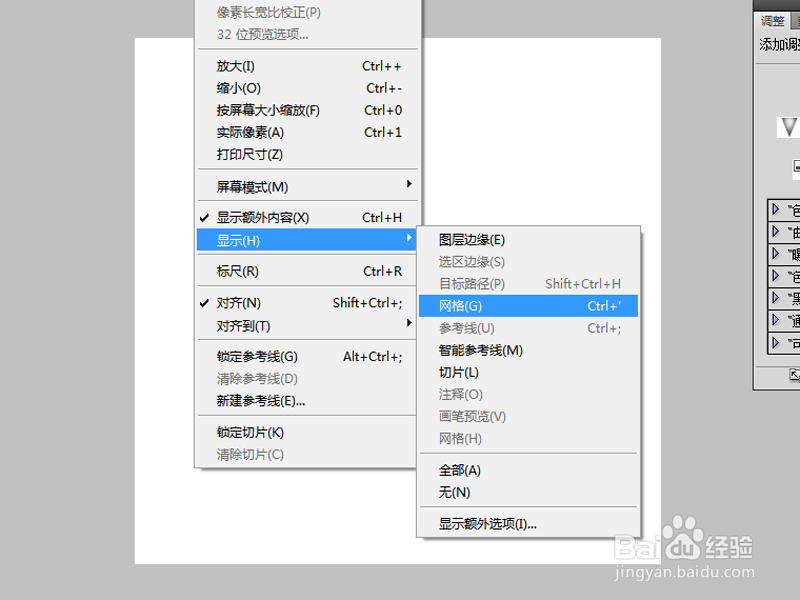 [图]4/14
[图]4/14选择工具箱里的移动工具,按住alt键拖拽复制一个,放在第一列的第四个,接着选择工具箱里的裁剪工具,裁剪掉一部分。
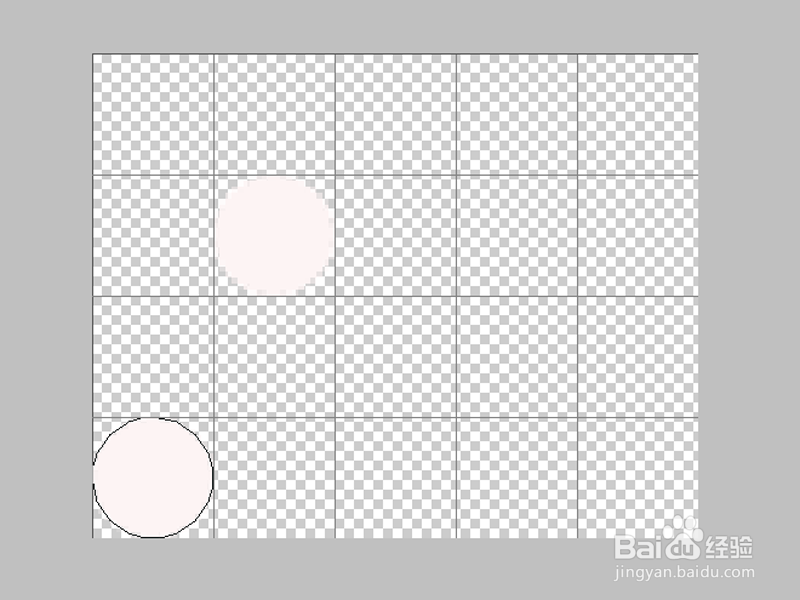 [图]5/14
[图]5/14选择图层面板中最上面两个图层执行ctrl+e组合键进行合并图层,接着选择工具箱里的矩形选框工具,选择前两列。
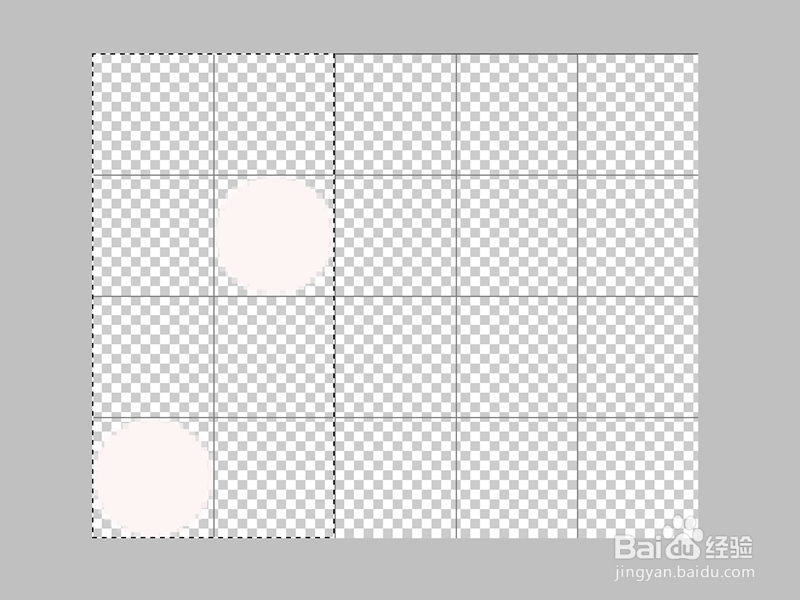 [图]6/14
[图]6/14执行编辑-定义图案命令,在弹出对话框中输入名称,点击确定按钮,执行文件-新建命令,新建一个大小为600*600,背景色为白色的文档,接着填充灰色。
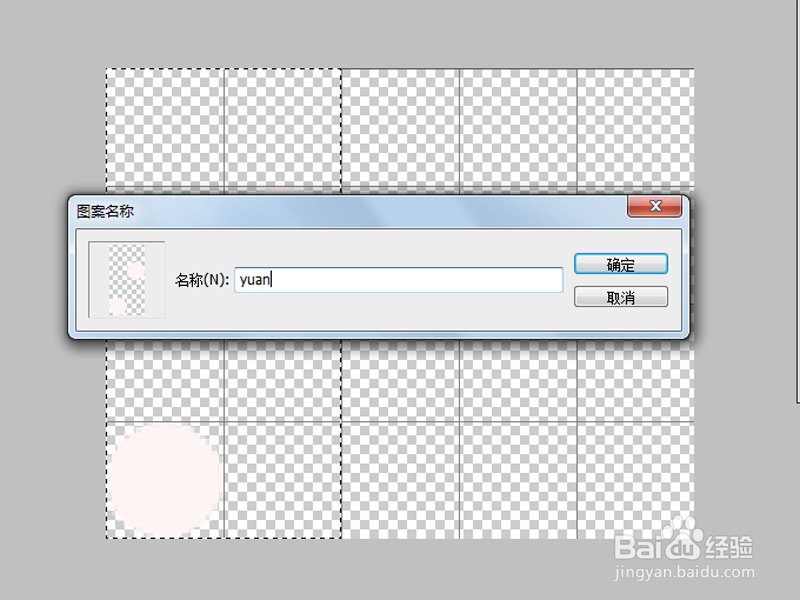 [图]7/14
[图]7/14执行视图-新建参考线命令,新建垂直和水平参考线,选择工具箱里的椭圆工具,按住shift+alt组合键绘制一个圆形。
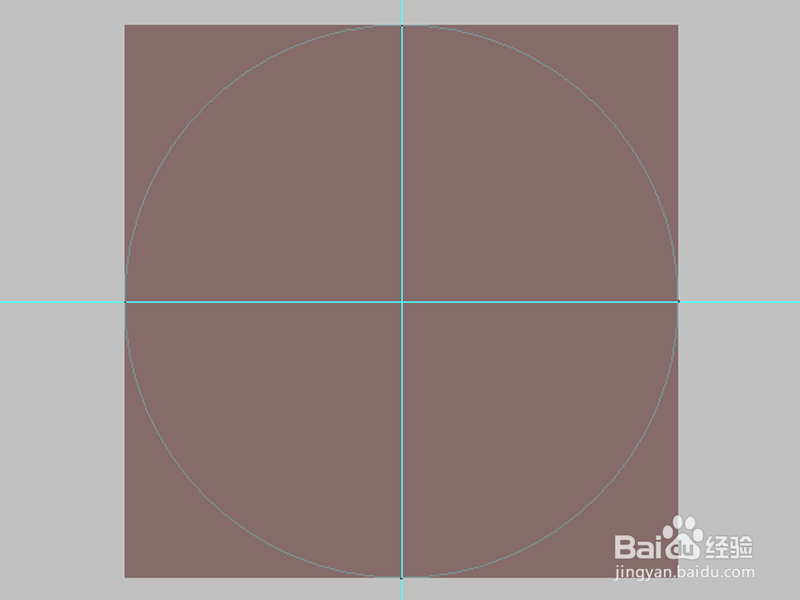 [图]8/14
[图]8/14修改颜色为黑色,新建图层1,执行编辑-填充命令,在弹出的对话框中选择图案进行填充,执行ctrl+j组合键复制得到图层1副本。
 [图]9/14
[图]9/14隐藏图层1,按住ctrl键点击图层形状1载入图层,执行选择-反向命令,然后按delete键进行删除。
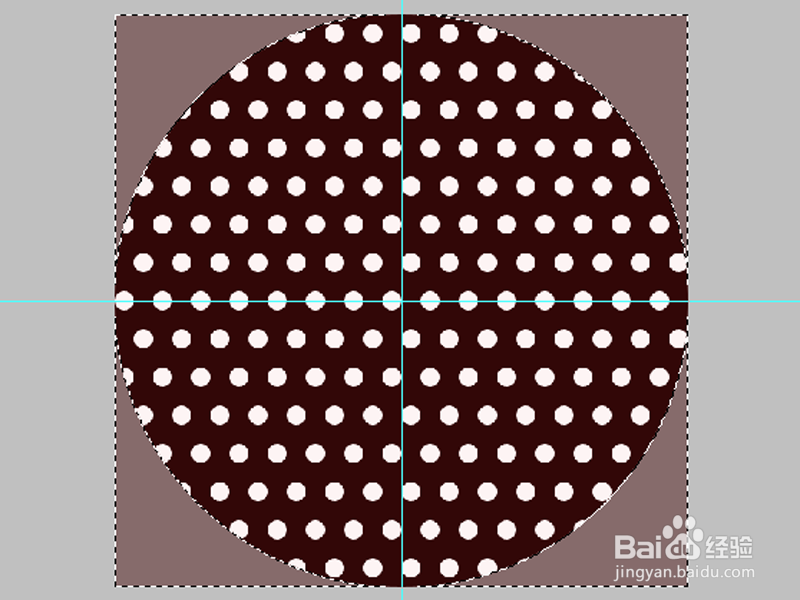 [图]10/14
[图]10/14执行滤镜-扭曲-球面化命令,在弹出的对话框中设置数量为100*,点击确定按钮。
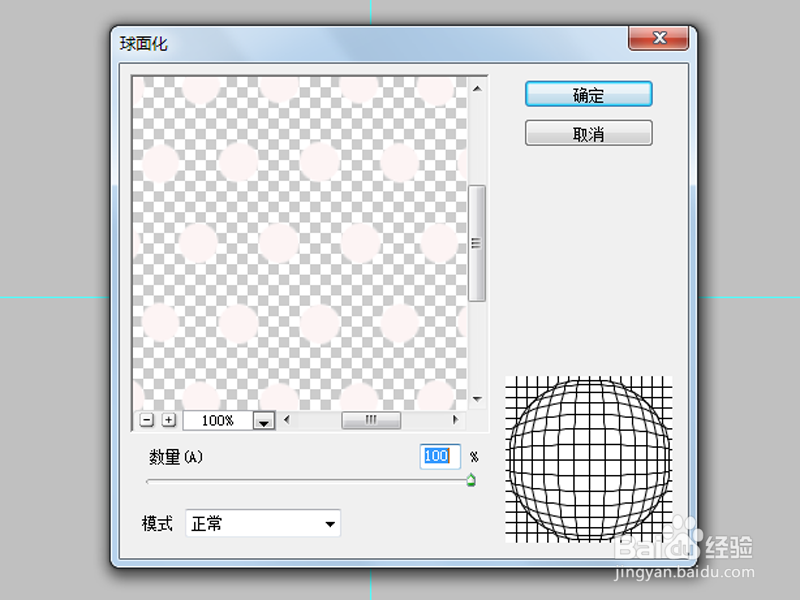 [图]11/14
[图]11/14新建图层2,选择工具箱里的渐变工具,设置为径向渐变拖拽出一个渐变,修改该图层的混合模式为正片叠底,载入图层形状1,反向后删除。
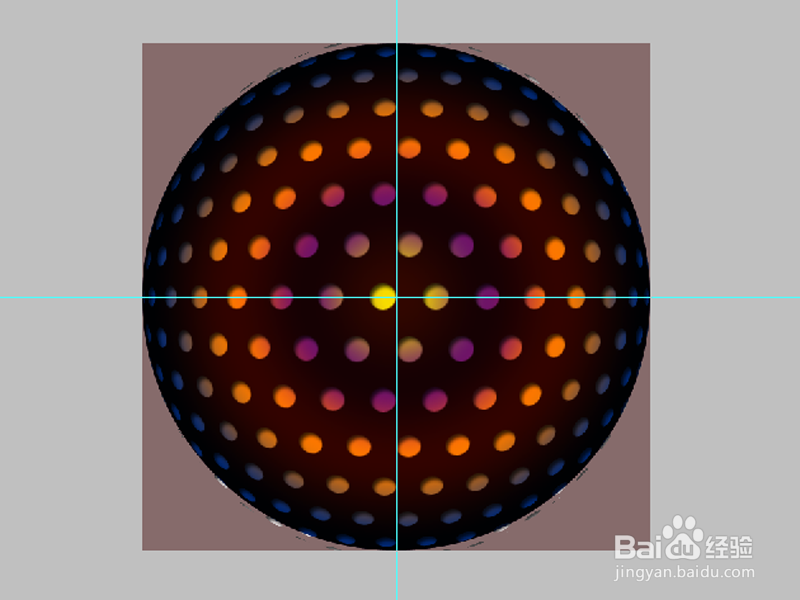 [图]12/14
[图]12/14合并除了背景之外的所有图层,执行ctrl+组合键新建图层,执行ctrl+t组合键进行自由变换,调整其大小,接着执行ctrl+t组合键,执行编辑-顺时针90度命令,重复执行两次。
 [图]13/14
[图]13/14执行窗口-动画命令,调出动画面板,新建2帧,分别将不同的图层置于不同帧中,设置延迟为0.1s。
 [图]14/14
[图]14/14执行文件-存储为web和设备所用格式命令,在弹出的对话框中设置格式为gif,颜色为256,点击存储按钮,选择一个合适的位置即可。
 [图]PHOTOSHOP动态图GIF动态霓虹灯旋转球
[图]PHOTOSHOP动态图GIF动态霓虹灯旋转球编辑于2017-06-12,内容仅供参考并受版权保护
经验备注
我发现了这篇经验很有用:你也认同《如何使用ps制作霓虹灯旋转动态球体》的经验分享有价值,就请和朋友们一起分享吧。另外,如何使用ps制作霓虹灯旋转动态球体的经验内容仅供参考,如果您需解决具体问题(尤其法律、医学等领域),建议您详细咨询相关领域专业人士。经验知识实用生活指南-解决你所有的生活难题!未经许可,谢绝转载。本文网址:https://www.5058.cn/article/020278114637a81bcc9ce595.html
生活/家居经验推荐
- Q[视频]都说微信朋友圈怎么设置私密
- Q问大家如何快速去干枣核?
- Q头条如何驯养柴犬
- Q突然微信如何能看到对方现在的位置?
- Q如何选择怎么去电除水壶里的水垢
- Q哪儿如何快速去干枣核?
- Q关注iphone7正在搜索无服务如何处理
- Q哪些如何让拖把不倒?
- Q如何怎么防止土豆发芽?
- Q最近宝妈如何做到工作与接孩子两不误?
- Q该怎么如何正确的在鱼缸中种植水草
- Q听说和女生聊天技巧,看了马上告别光棍。
- Q有晓得知道车牌号怎么查询车主电话
- Q我想第一次坐飞机注意事项?
- Q请问如何正确的跑步锻炼
- Q是什么怎样在网上预约办理离婚
- Q如果打了狂犬疫苗后的注意事项
- Q学习关于如何练字,分享给想练好书法的人
- Q如果政府怎样知道你是否加入其他国籍?
- Q要怎么豆芽的生长过程观察日记(7天左右带图解...
- Q华为手机左侧资讯如何关闭
- Q华为手机丢失怎么根据定位找回
- Q[视频]宝可梦朱紫金属膜怎么获得
- Q[视频]透视表怎么变成普通表格
已有 35293 位经验达人注册
已帮助 120373 人解决了问题

