[视频]取消Win10系统锁屏密码
 PoneCenter 2018-10-28 10:58:38 36934人看过 分享经验到微博
PoneCenter 2018-10-28 10:58:38 36934人看过 分享经验到微博更新:2024-02-19 22:21:39推荐经验
14万+在平时使用Win10操作系统的时候,经常会遇到电脑锁屏时自动上锁的情况,那么我们该怎么解决这个问题呢?就是取消Win10系统的锁屏密码,欢迎大家速来围观我的经验啦。
工具/原料
Win10系统设置方法/步骤
1/11分步阅读首先,请大家在桌面上按下Windows徽标键+R键,打开运行菜单命令,在运行菜单命令中输入“NETPLWIZ”命令或者是“controluserpasswords2”命令,按下回车键。
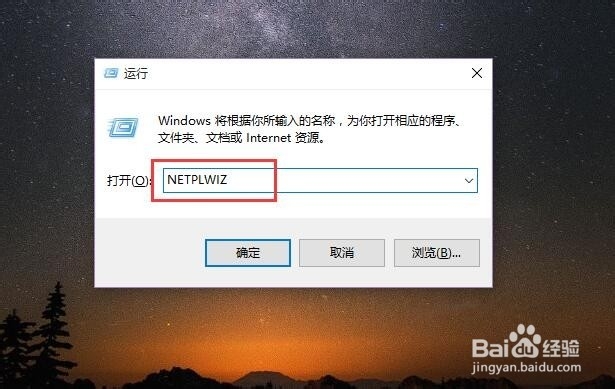 [图]
[图]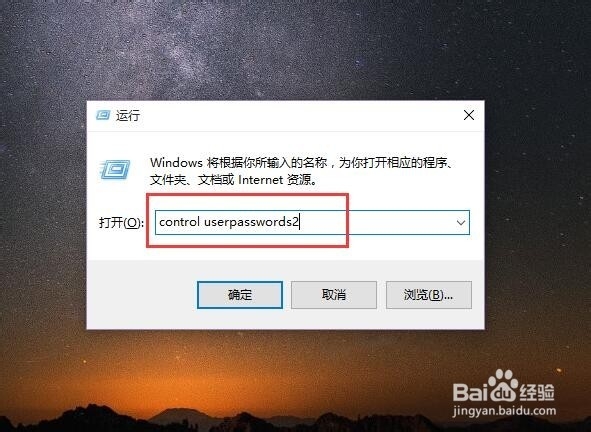 [图]2/11
[图]2/11接下来,我们会打开用户账户设置页面,在用户账户设置页面中,我们取消“要使用本计算机,用户必须输入计算机和密码”的复选框,然后点击页面底端的“确定”按钮。
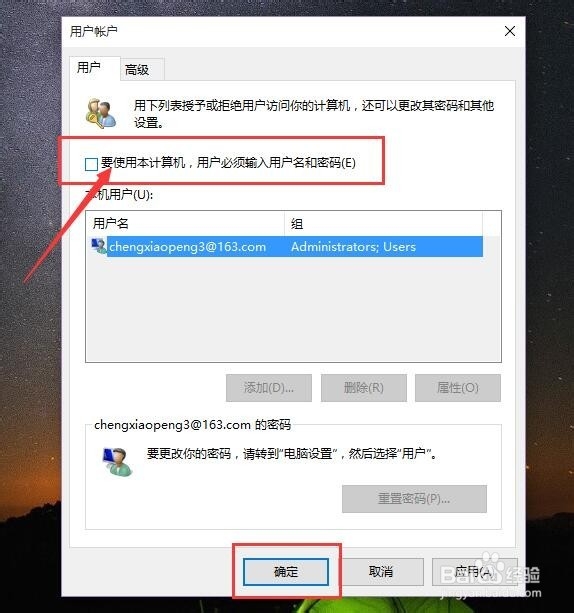 [图]3/11
[图]3/11接下来,页面会弹出“自动登录”设置选项,在该设置项目中我们键入该账户的原始登录密码,然后点击“确定”按钮。
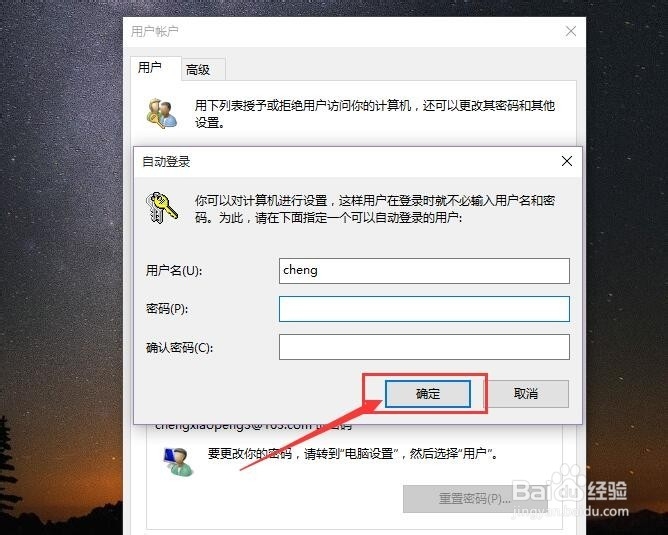 [图]4/11
[图]4/11接下来,当我们完成了上述设置过程之后,在以后使用该账户登录计算机的时候将不再会需要输入密码,接下来,我们点击系统中的开始菜单,在开始菜单列表中选择“设置”按钮,打开Win10系统设置页面。
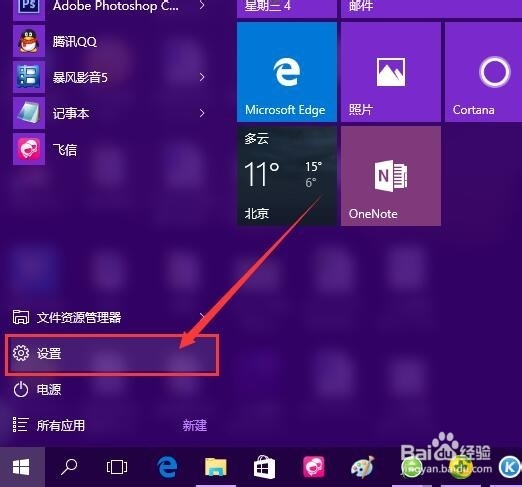 [图]5/11
[图]5/11接下来,在设置页面中我们点击选择“个性化”设置选项,进入Win10系统个性化设置页面。
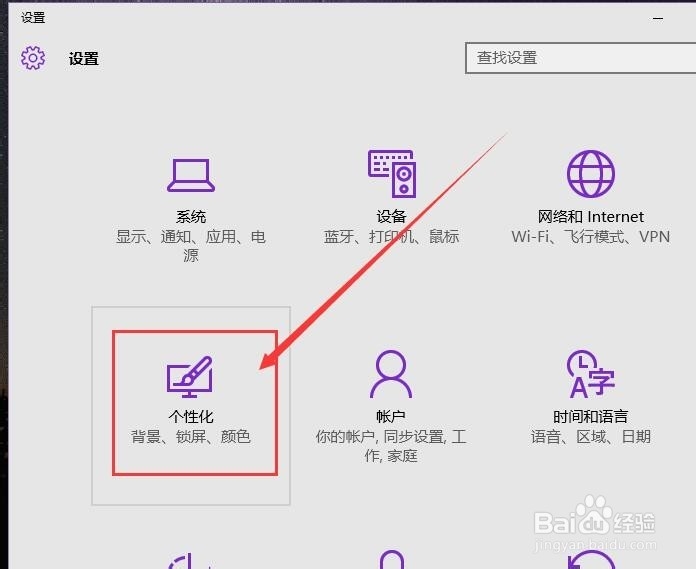 [图]6/11
[图]6/11在Win10系统个性化设置页面中,我们点击选择“锁屏界面”选项,然后在页面底端点击选择“屏幕保护程序设置”选项。
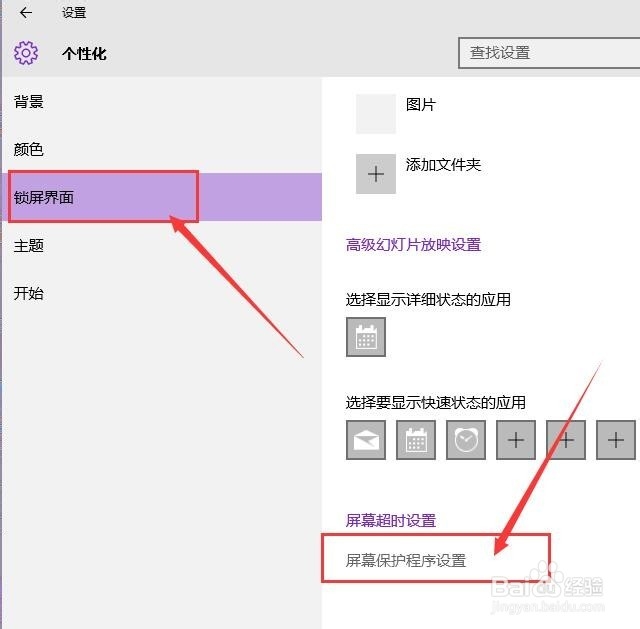 [图]7/11
[图]7/11进入Win10系统屏幕保护程序页面之后,我们点击取消对“在恢复时显示登录屏幕”的复选框,同时点击页面底端的“更改电源设置”选项。
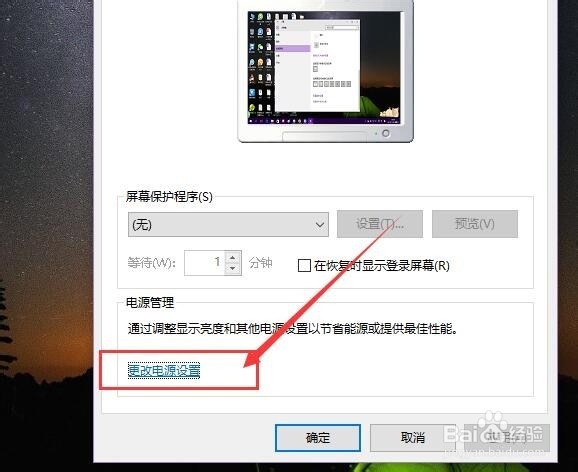 [图]8/11
[图]8/11在电源设置页面中,我们在电源设置页面左侧点击选择“唤醒时需要密码”的选项链接,然后进入页面设置。
 [图]9/11
[图]9/11在该页面中,我们点击页面最上方的“更改当前不可用的设置”选项,以便进行下一步的设置。
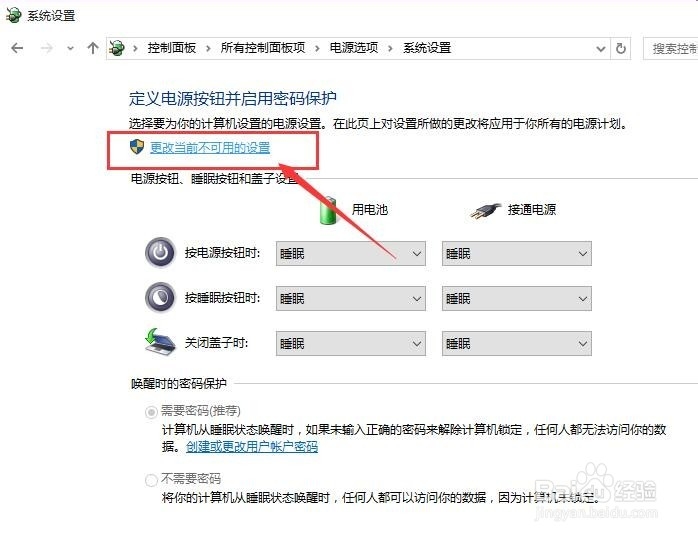 [图]10/11
[图]10/11在接下来的设置页面中,在“唤醒时的密码保护”设置项目中,我们点击选择“不需要密码”单选项,然后点击页面右下角的“保存修改”选项。
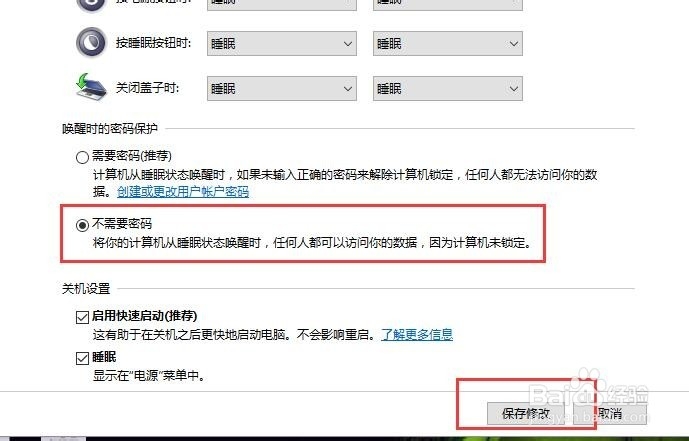 [图]11/11
[图]11/11最后,当电脑系统的锁屏程序成功启动之后,系统将不再会弹出需要输入登录密码的登录窗口啦,我们只需要动动鼠标就可以放心的使用电脑啦,小伙伴们赶快试试吧。
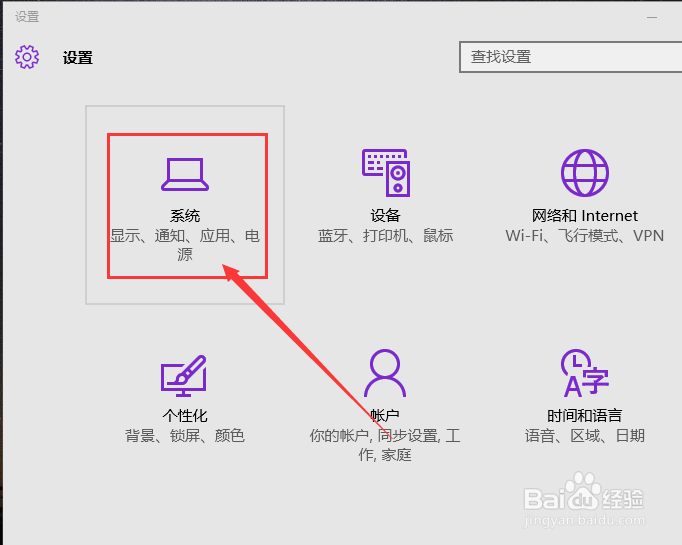 [图]
[图]健康/养生经验推荐
- Q王者荣耀的使用方法
- Q那些如何徒手锻炼腹肌--每天8分钟科学专业...
- Q谁知道简单一招,帮你解酒护肝
- Q为何脸上长痘痘是什么原因
- Q求推荐蜂蜜水有哪些作用与功效
- Q这种怎样可以长高,长高的科学方法
- Q如果男女都适合!腹肌撕裂者分步骤详细图解
- Q精选14种鼻型图解
- Q介绍怎样才能让头发长的快
- Q重磅日常生活怎么补肾
- Q阐述减肥最快的十种食物
- Q会不会痛经怎么办快速解决
- Q收藏怎样才能长高?
- Q这个指甲有竖纹的成因及治疗方法
- Q你知道腰间盘突出的简单锻炼方法
- Q听说怎样保护我们的视力不下降?
- Q最近武术的基本功练习方法
- Q假如低血压的原因及该怎么办
- Q想知道绝食(断食)减肥成功案例,10天爆瘦21...
- Q[视频]怎么学excel两列乱序姓名一一对应
- Q[视频]手机抖音合集功能怎么设置
- Q怎么关闭自动续费?
- Q上海交易所怎么关闭最新消息
已有 22455 位经验达人注册
已帮助 206503 人解决了问题

