[视频]电脑怎么在线一键重装win7系统
关于九华山电脑怎么在线一键重装win7系统,期待您的经验分享,不知道说什么,送你一朵小红花吧
!
更新:2024-03-26 13:43:04优选经验
来自微信https://weixin.qq.com/的优秀用户韩博士装机大师,于2019-11-06在生活百科知识平台总结分享了一篇关于“电脑怎么在线一键重装win7系统哈弗”的经验,非常感谢韩博士装机大师的辛苦付出,他总结的解决技巧方法及常用办法如下:
 [图]2/9
[图]2/9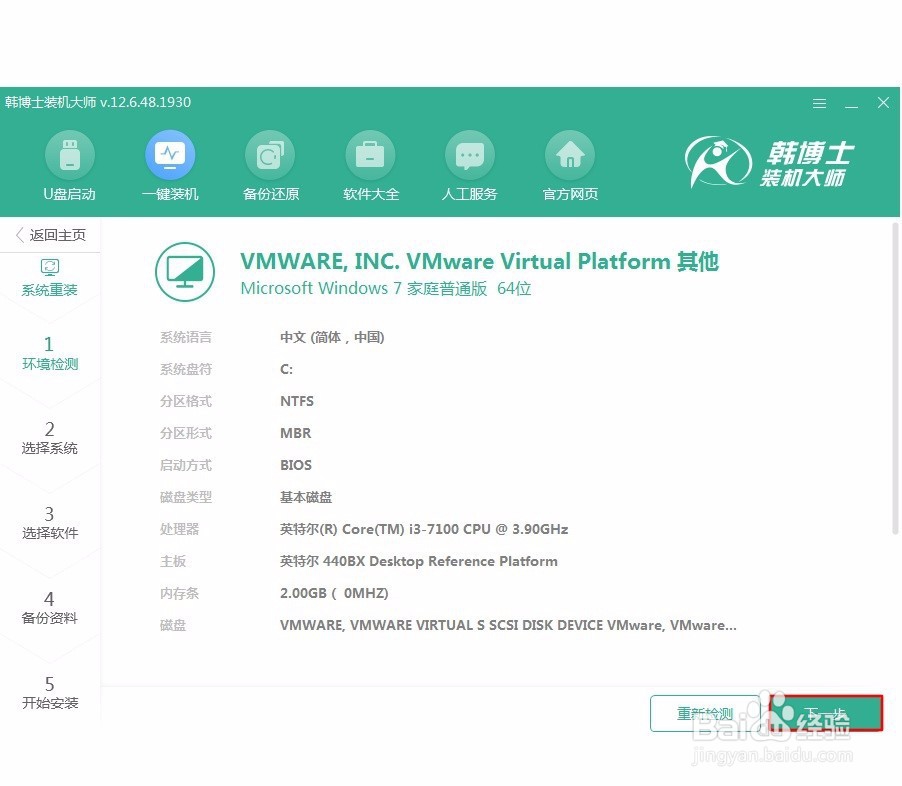 [图]3/9
[图]3/9 [图]4/9
[图]4/9 [图]
[图] [图]5/9
[图]5/9 [图]6/9
[图]6/9 [图]7/9
[图]7/9 [图]8/9
[图]8/9 [图]9/9
[图]9/9 [图]
[图]
75万+电脑怎么在线一键重装win7系统?电脑使用时间变长之后,总是会出现各种各样的系统故障问题,如果仅仅只是小毛病我们只需要对系统进行修复,经常性发生故障的话就需要重装系统了。那么如何才能学会重装系统呢,今天我就用最简单的在线重装方式,教大家如何在线重装win7系统。
工具/原料
一台联网电脑韩博士装机大师方法/步骤
1/9分步阅读提前下载韩博士,打开之前关闭包括系统墙在内的所有杀毒软件,随后点击“一键装机”下的“开始重装”。
 [图]2/9
[图]2/9此时电脑开始进入自动检测系统信息的状态,等检测完成之后,我们可以看到当前电脑的系统信息,随后“下一步”。
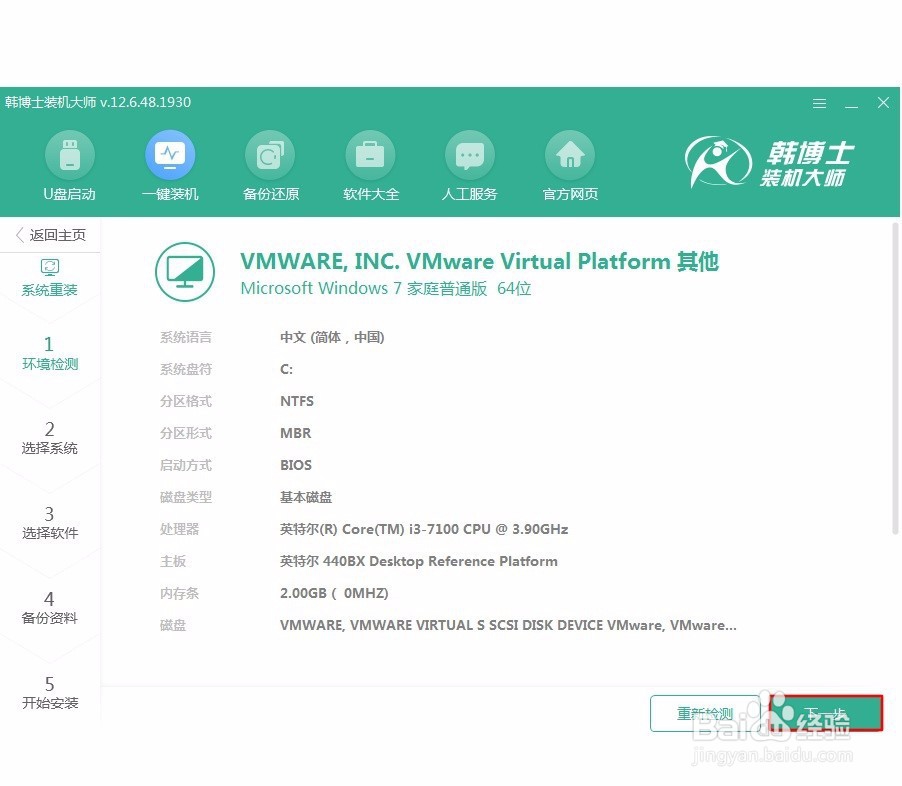 [图]3/9
[图]3/9在以下界面根据自己需要选择系统进行下载,我直接选择win7旗舰版。将文件选择完成后点击 “下一步”进行接下来的操作。
 [图]4/9
[图]4/9此时可以在界面中勾选需要安装的软件和重要文件进行备份,最后点击“开始安装”。(因为重装系统会将系统盘进行格式化,可以备份文件以免数据丢失)
 [图]
[图] [图]5/9
[图]5/9电脑进入下载win7旗舰版系统文件的状态,此过程需要的时间比较长,大家可以离开一段时间稍作休息。
 [图]6/9
[图]6/9win7系统文件下载成功后,我们需要进行“立即重启”电脑。
 [图]7/9
[图]7/9电脑重启后在启动管理器界面中选择“hanboshi”选项回车进入即可。
 [图]8/9
[图]8/9经过以上操作步骤我们可以直接进入PE系统,此时电脑进入自动安装win7系统文件的状态。
 [图]9/9
[图]9/9电脑经过多次重启部署安装,最终进入重装完成的win7系统桌面。到此win7系统正式重装完成,希望此篇教程可以给大家带来一些帮助。
 [图]
[图]编辑于2019-11-06,内容仅供参考并受版权保护
经验备注
我发现了这篇经验很有用:你也认同《电脑怎么在线一键重装win7系统》的经验分享有价值,就请和朋友们一起分享吧。另外,电脑怎么在线一键重装win7系统的经验内容仅供参考,如果您需解决具体问题(尤其法律、医学等领域),建议您详细咨询相关领域专业人士。经验知识实用生活指南-解决你所有的生活难题!未经许可,谢绝转载。本文网址:https://www.5058.cn/article/48206aea08e7ff616ad6b3fe.html
生活/家居经验推荐
- Q原神芬德尼尔之顶怎么去
- Q怎么写离婚起诉状怎么写才能立案?
- Q了解二月二龙抬头有哪些民间习俗?
- Q有办法手机上如何自助刻章?
- Q有哪些微信如何能看到对方现在的位置?
- Q求问酥油的长期和短期保存方法
- Q什么电脑没有网卡如何用数据线连接手机上网...
- Q有多少怎样在网上预约办理离婚
- Q有哪些榴莲怎么选?如何挑选到好吃的榴莲?
- Q了解下和女生聊天技巧,看了马上告别光棍。
- Q回答下第一次坐飞机注意事项?
- Q做什么打了狂犬疫苗后的注意事项
- Q这是关于如何练字,分享给想练好书法的人
- Q怎么学政府怎样知道你是否加入其他国籍?
- Q告诉豆芽的生长过程观察日记(7天左右带图解...
- Q你知道知道车牌号怎么查询车主电话
- Q热点如何绑定老公微信
- Q怎么写宝妈如何做到工作与接孩子两不误?
- Q请告诉下怎样在网上预约办理离婚
- Q求解答小乌龟吃什么?小乌龟怎么养经验详解
- Q电子邮件地址怎么注册
- Q[视频]有没有华为换机怎么操作
- Q[视频]和平精英怎么隐藏头盔
- Qwin10更新出现0x80070057错误怎么解决
已有 24290 位经验达人注册
已帮助 185986 人解决了问题


