[视频]Win10怎样配置Java开发环境
 visualname 2018-09-22 12:23:48 19928人看过 分享经验到微博
visualname 2018-09-22 12:23:48 19928人看过 分享经验到微博更新:2024-04-02 08:28:21优质经验
当我们想要在 Win 10 下进行 Java 程序开发时,除了需要安装 JDK 之外,还需要对系统中的环境变量进行配置,否则,当我们编译和运行 Java 程序时,很可能就会出现找不到文件的情况。那么,Win10 究竟怎样配置 Java 开发环境呢?
工具/原料
Win10一、配置环境变量
1/7分步阅读首先,安装完 JDK 之后,在桌面的“此电脑”图标处右击鼠标,然后在弹出的菜单中点击“属性”。
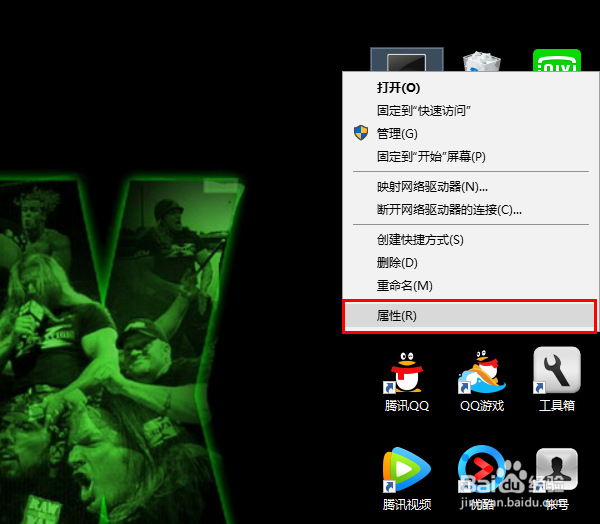 [图]2/7
[图]2/7在弹出的窗口中点击“高级系统设置”。
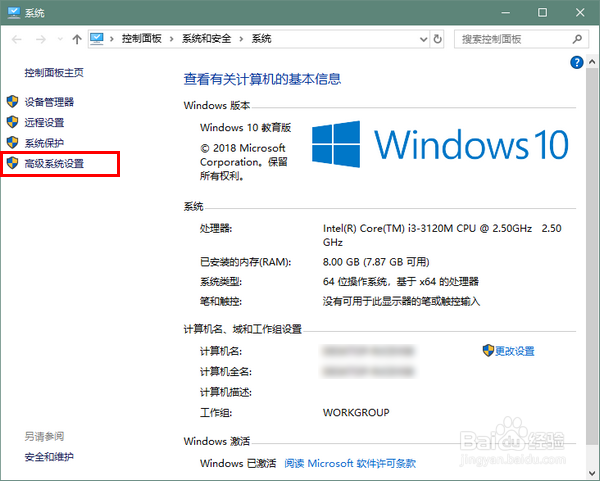 [图]3/7
[图]3/7在系统属性窗口中点击“环境变量...”。
 [图]4/7
[图]4/7打开环境变量的窗口之后,在用户变量和系统变量中挑选一个。这两者的区别主要是:
1)在用户变量中进行的设置只针对当前用户有效,也就是说若用另一个用户账户登录系统时你在此所做的设置不会影响到该用户
2)在系统变量中进行的设置全局有效,可影响所有用户
在这里,我就以在用户变量(个人推荐)中进行设置为例。
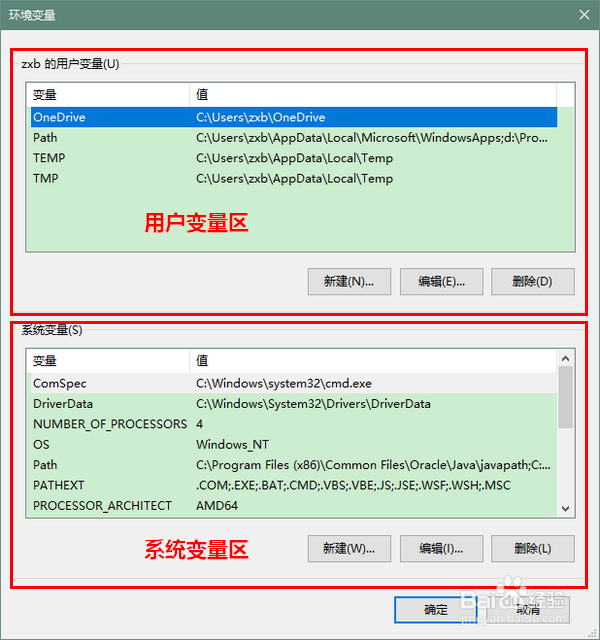 [图]5/7
[图]5/7首先,新建以下两个变量:
1)变量名:Java_Home 值:你的 JDK 安装目录
2)变量名:ClassPath 值:.; %JAVA_HOME%\lib\dt.jar; %JAVA_HOME%\lib\tools.jar
注意:
1)环境变量的名称不区分大小写,也就是 a 和 A 在环境变量中是等同的。
2)第二个变量的值其实是三个值的组合,第一个值是 . ,第二个值是%JAVA_HOME%\lib\dt.jar ,第三个值是%JAVA_HOME%\lib\tools.jar ,它们之间用分号隔开。
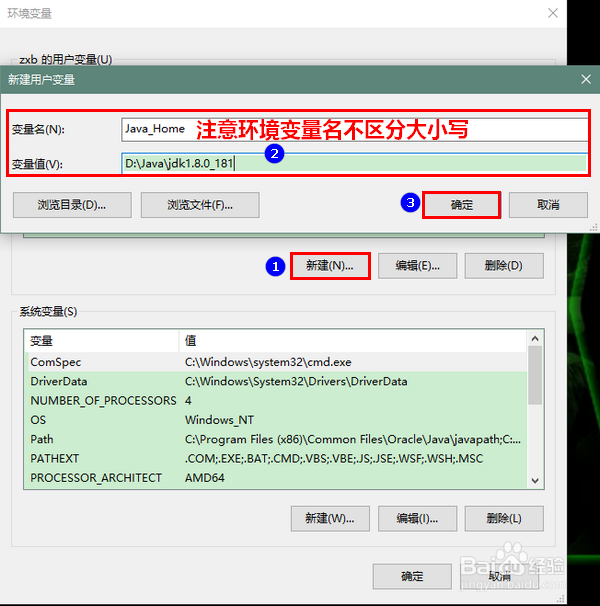 [图]
[图]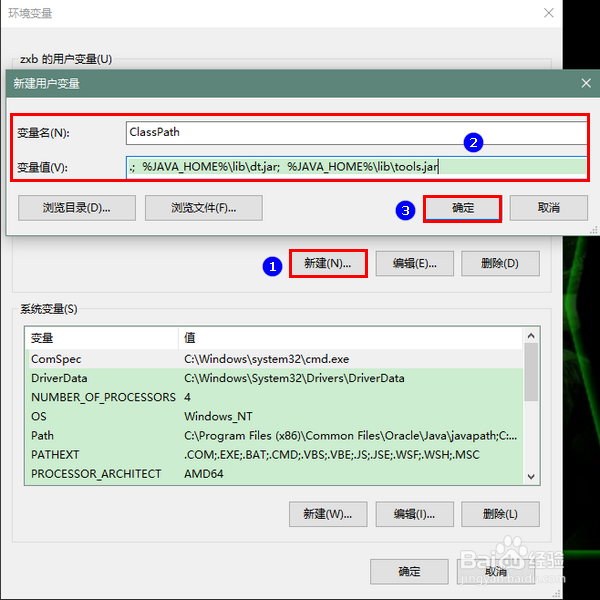 [图]6/7
[图]6/7随后,选中 Path 变量,点击“编辑”。
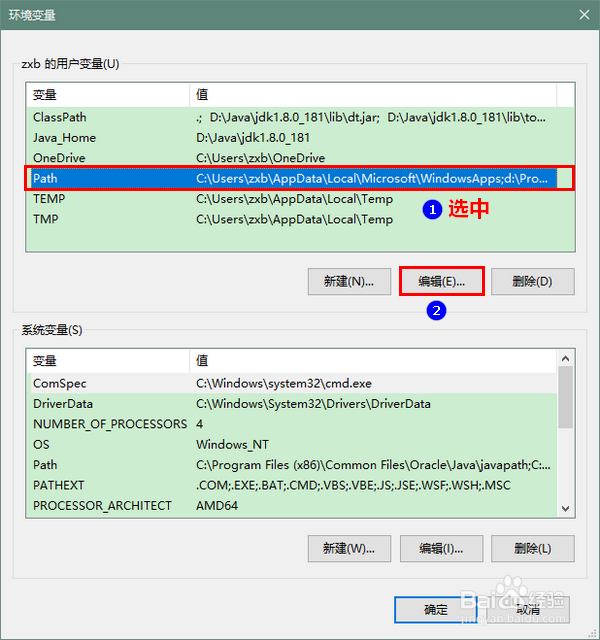 [图]7/7
[图]7/7然后,在 Path 中追加两条记录:
1)%JAVA_HOME%\bin\
2)%JAVA_HOME%\jre\bin\
注意,当我们一条一条地添加记录时,末尾不必加分号。变量修改完毕后,一路点击“确定”关闭所有窗口。
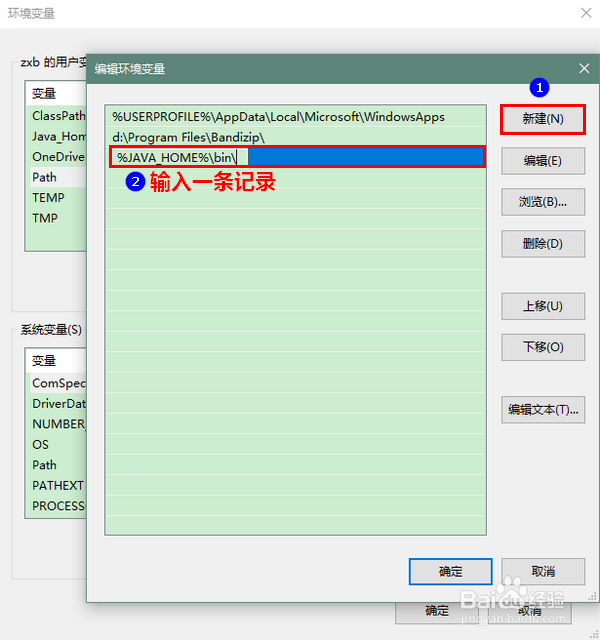 [图]
[图]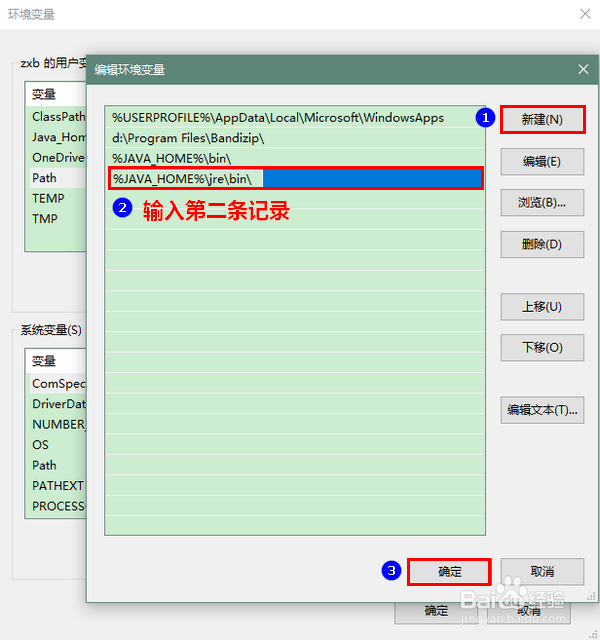 [图]
[图]二、验证
1/1环境变量配置好以后,我们最好验证一下自己是否配置正确。方法是打开命令提示符,然后分别键入以下三条命令并回车:
1)javac
2)java
3)java -version
如果三条命令均能正常运行,即代表配置成功。
 [图]
[图]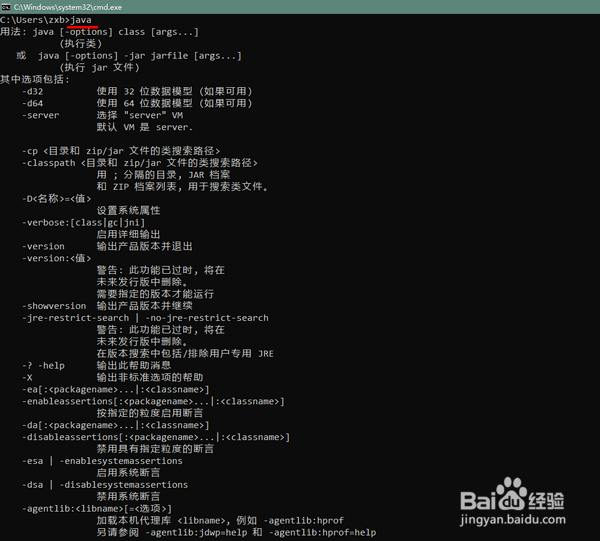 [图]
[图]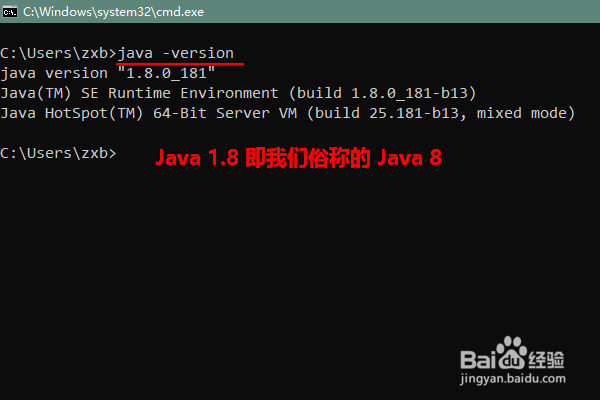 [图]
[图]手工/爱好经验推荐
- Q[视频]怎么设置电脑不黑屏
- Q推荐如何简单在鸡蛋上面画画
- Q想要教你五线谱简谱基础乐理知识【第二期】
- Q寻找三阶魔方还原公式
- Q经常如何室内水培大蒜
- Q那里三阶魔方教程图解
- Q谁知道怎样折爱心信封
- Q求问吉他基础教程入门知识,图文并茂简单易...
- Q有了解怎样叠漂亮的千纸鹤
- Q有啥微信如何提现不扣手续费
- Q怎么让【折纸系类】百合花的折法
- Q应该雪容融简笔画怎么画
- Q如何可爱的冰墩墩简笔画画法
- Q有多少教你看手纹识手相
- Q有认识零基础初学入门画漫画手绘教程教学习
- Q那儿五线谱入门基础教程
- Q哪里初学者怎么学吉他
- Q了解下怎么样看钢琴五线谱
- Q这样蛋仔怎么画好看
- Q[视频]王者荣耀怎么隐藏荣耀称号
- QWin10系统Realtek高清晰音频管理器安装方法
- Q[视频]什么情况磁盘被写保护如何处理
- Q[视频]在哪里怎么删除iphone铃声
已有 42409 位经验达人注册
已帮助 202043 人解决了问题

