[视频]Win10系统怎么样设置或更改默认打印机
关于汤姆克鲁斯Win10系统怎么样设置或更改默认打印机,期待您的经验分享,没有什么华丽的语言,但是我对你的感谢不会减少
!
更新:2024-03-29 13:59:19头条经验
来自搜狐体育https://sports.sohu.com/的优秀用户电动车的那些事儿,于2017-12-23在生活百科知识平台总结分享了一篇关于“Win10系统怎么样设置或更改默认打印机杨绛”的经验,非常感谢电动车的那些事儿的辛苦付出,他总结的解决技巧方法及常用办法如下:
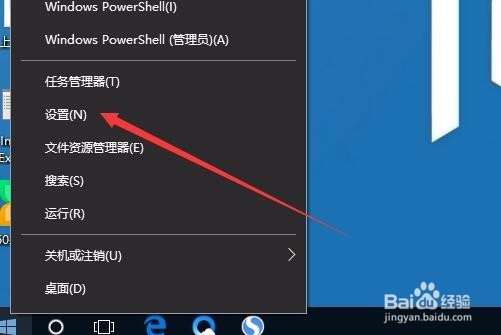 [图]2/5
[图]2/5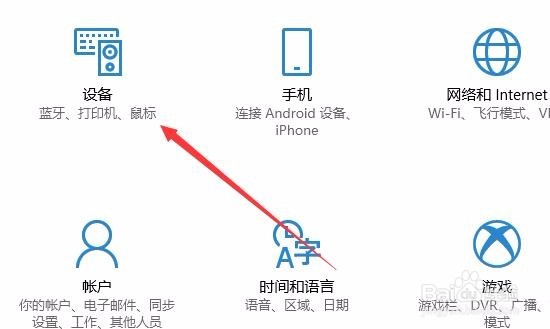 [图]3/5
[图]3/5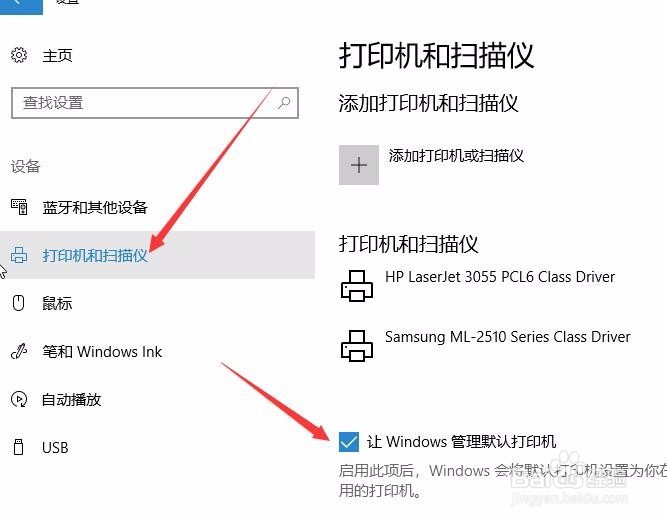 [图]4/5
[图]4/5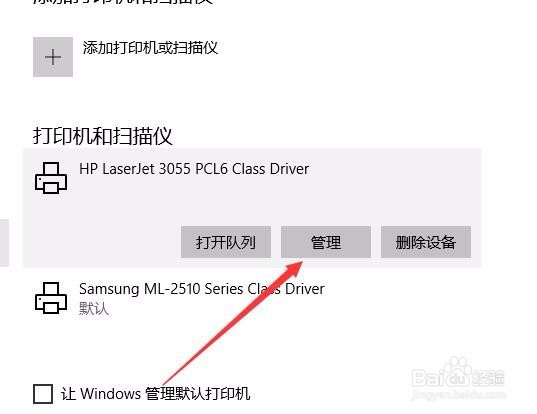 [图]5/5
[图]5/5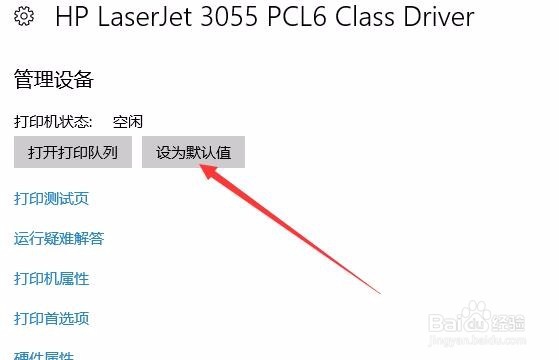 [图]
[图]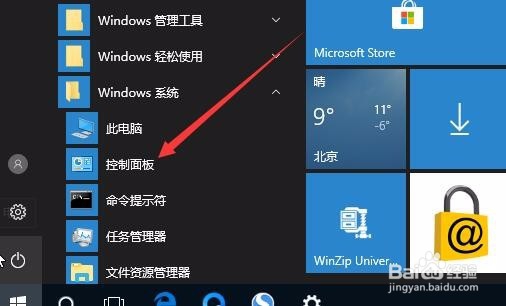 [图]2/6
[图]2/6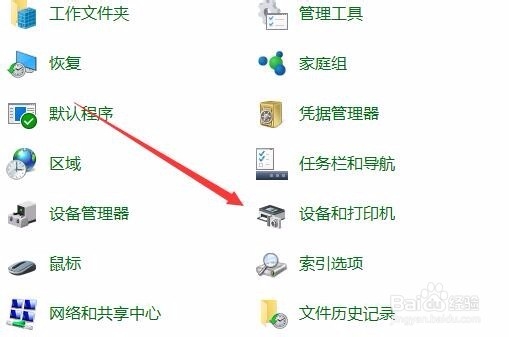 [图]3/6
[图]3/6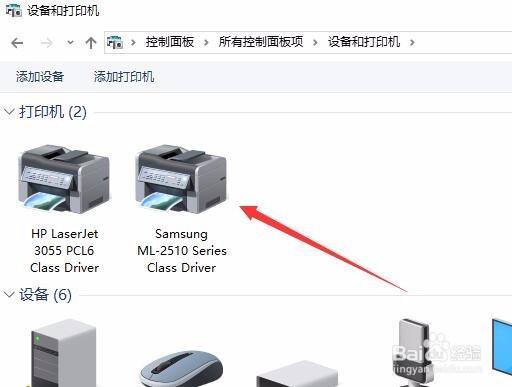 [图]4/6
[图]4/6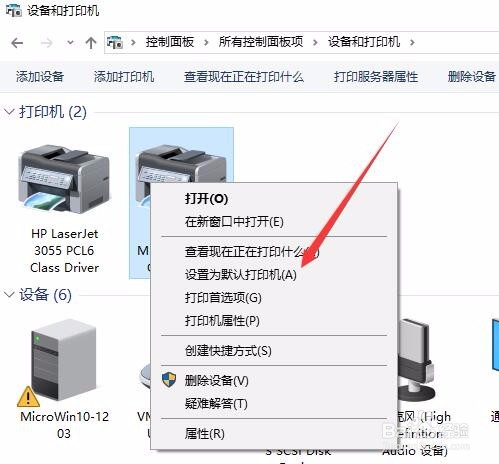 [图]5/6
[图]5/6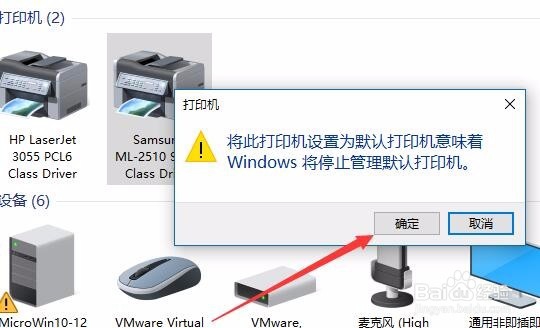 [图]6/6
[图]6/6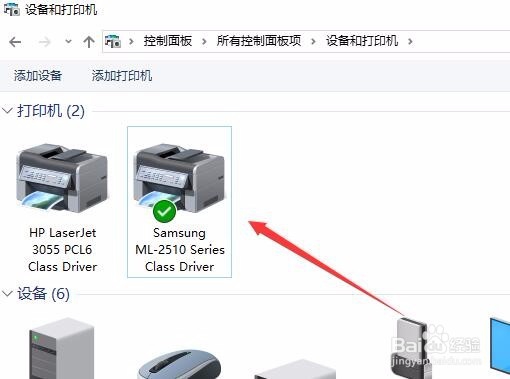 [图]
[图]
45万+在使用Windows10系统的时候,如果你电脑连接多台打印机的话,发现默认打印机会经常改变,这是怎么回事呢?如何设置Windows10系统下的默认打印机呢?下面就一起来看一下Windows10系统设置默认打印机的方法吧。
工具/原料
Windows10方法/步骤1
1/5分步阅读在Windows10设置,右键点击桌面左下角的开始按钮,在弹出菜单中选择“设置”菜单项。
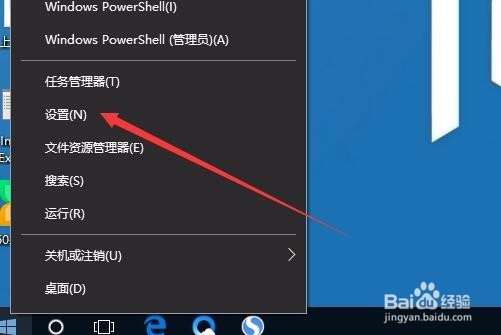 [图]2/5
[图]2/5这时会打开Windows设置窗口,点击“设备”图标。
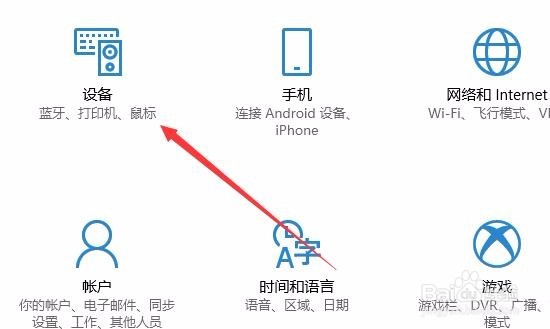 [图]3/5
[图]3/5在打开的设备设置窗口,点击左侧边栏的“打印机和扫描仪”菜单项,原来在右侧窗口中取消“让Windows管理默认打印机”前面的复选框。
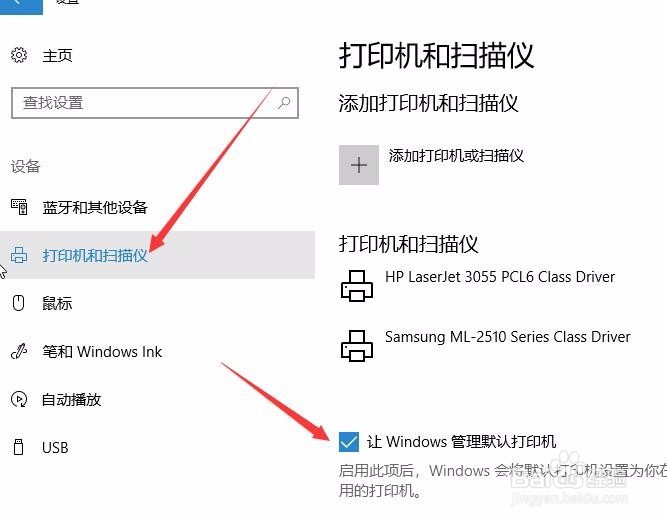 [图]4/5
[图]4/5这时点击上面打印机和扫描仪列表中要设置为默认的打印机,然后点击“管理”按钮。
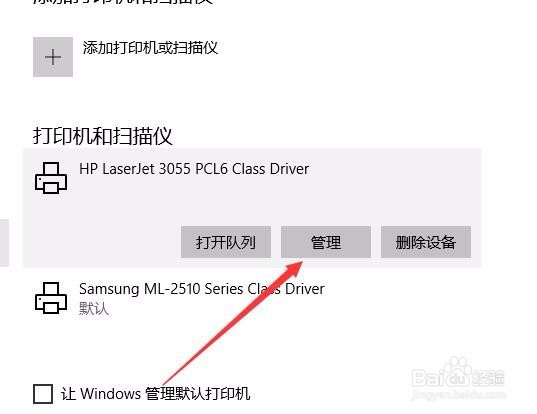 [图]5/5
[图]5/5在打开的管理设备窗口中,点击“设为默认值”按钮,这样就可以把该打印机设置为默认打印机了。
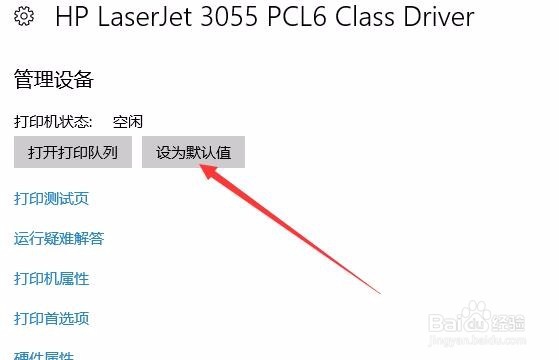 [图]
[图]方法/步骤2
1/6在Windows10系统下依次点击“开始/Windows系统 /控制面板”菜单项。
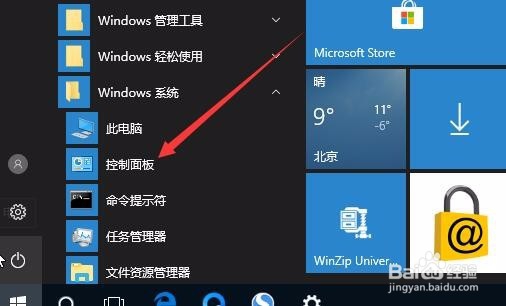 [图]2/6
[图]2/6这时会打开Windows10系统的控制面板窗口,在这里点击“设备和打印机”图标。
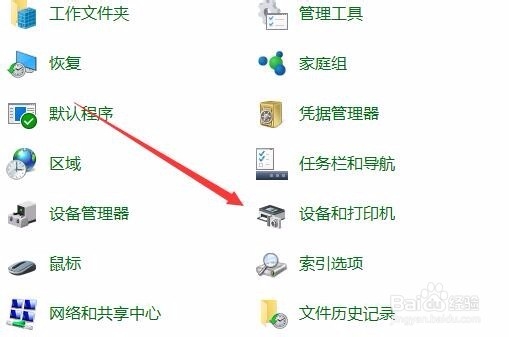 [图]3/6
[图]3/6这时会看到已安装好的打印机列表
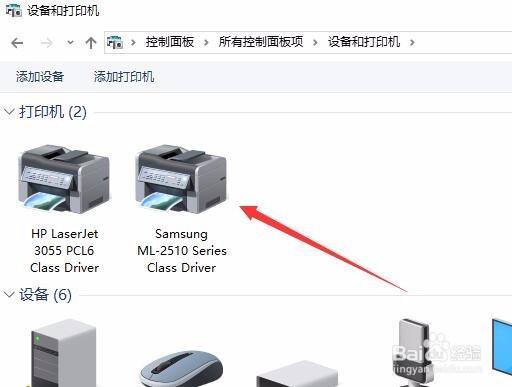 [图]4/6
[图]4/6右键点击要设置为默认打印机的打印机图标,然后在弹出菜单中选择“设置为默认打印机”菜单项。
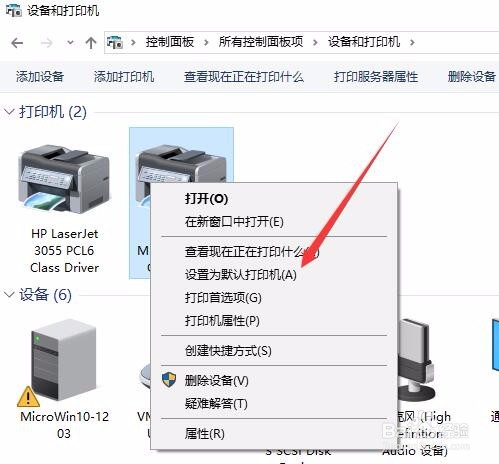 [图]5/6
[图]5/6这时会弹出“将此打印机设置为默认打印机意味着Windows将停止管理默认打印机”的提示窗口,点击确定按钮。
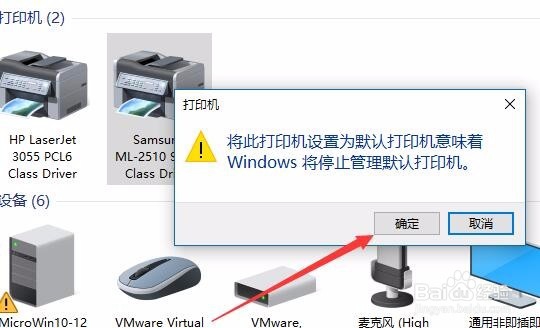 [图]6/6
[图]6/6这时我们可以看到已把该打印机设置为默认打印机了。
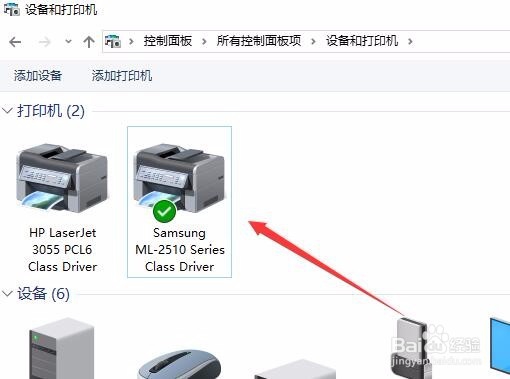 [图]
[图]时尚/美容经验推荐
- Q[视频]有知道苹果耳机丢了怎么找回
- Q独家怎样瘦腿才是最快方法
- Q如何选择朋友圈一条线是屏蔽了还是删除了
- Q求大家学生瘦脸的最快方法
- Q了解如何瘦肚子:怎样快速瘦肚子
- Q如何选择瑜伽入门动作图片教程
- Q怎么学怎样让脸变白
- Q哪种领带打结详解
- Q怎么写正确的淡妆化妆步骤-怎样画淡妆
- Q突然淑女怎样扎出小清新发型
- Q应该中国护肤品十大品牌排行榜
- Q这些全球护肤品十大排名,买得起的大牌必须...
- Q多久中国护肤品十大品牌排行榜
- Q怎么牛仔阔腿裤搭配什么鞋
- Q是什么夏天穿内衣很热怎么办
- Q有办法全球十大护肤品排行榜,十款性价比高的...
- Q怎么看怎样快速瘦肚子
- Q想知道怎么瘦大腿和屁股
- Q要怎么中学生怎样快速瘦腿
- Q桃源盾怎么搭配技能
- Q如何停用处电交友显示土豪值
- Q[视频]抖音支付方式怎么改成微信
- Q[视频]苹果手机相机怎么设置拍照时间
已有 32306 位经验达人注册
已帮助 189606 人解决了问题


