[视频]电脑win10系统制作U盘启动盘详细教程
关于长安cs75电脑win10系统制作U盘启动盘详细教程,期待您的经验分享,你是我的宝贝,你是我的花,谢谢你对我的帮助!
更新:2024-02-03 04:18:23头条经验
来自证券之星http://www.stockstar.com/的优秀用户韩博士装机大师,于2019-11-19在生活百科知识平台总结分享了一篇关于“电脑win10系统制作U盘启动盘详细教程校园全能高手”的经验,非常感谢韩博士装机大师的辛苦付出,他总结的解决技巧方法及常用办法如下:
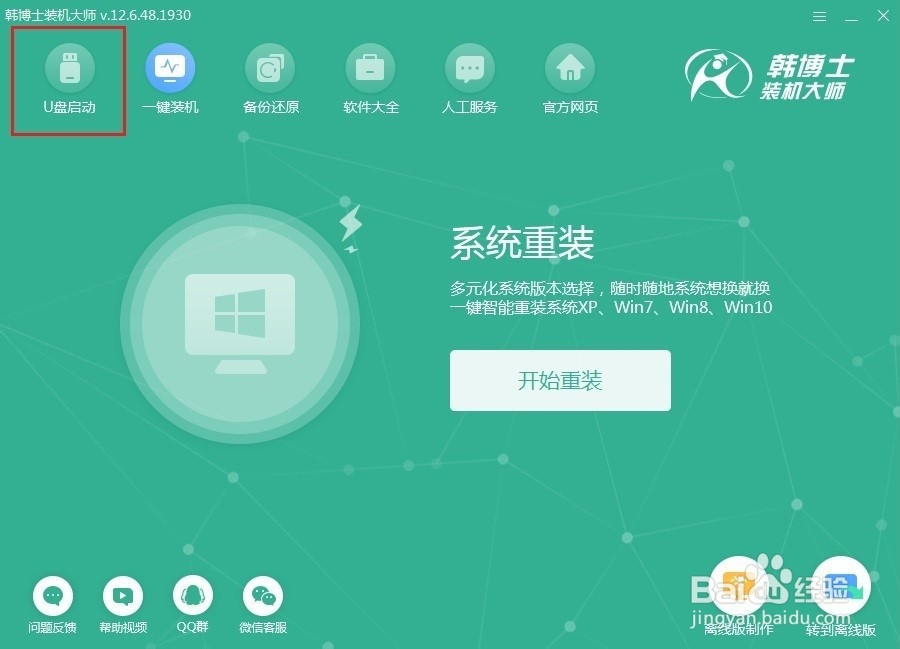 [图]2/11
[图]2/11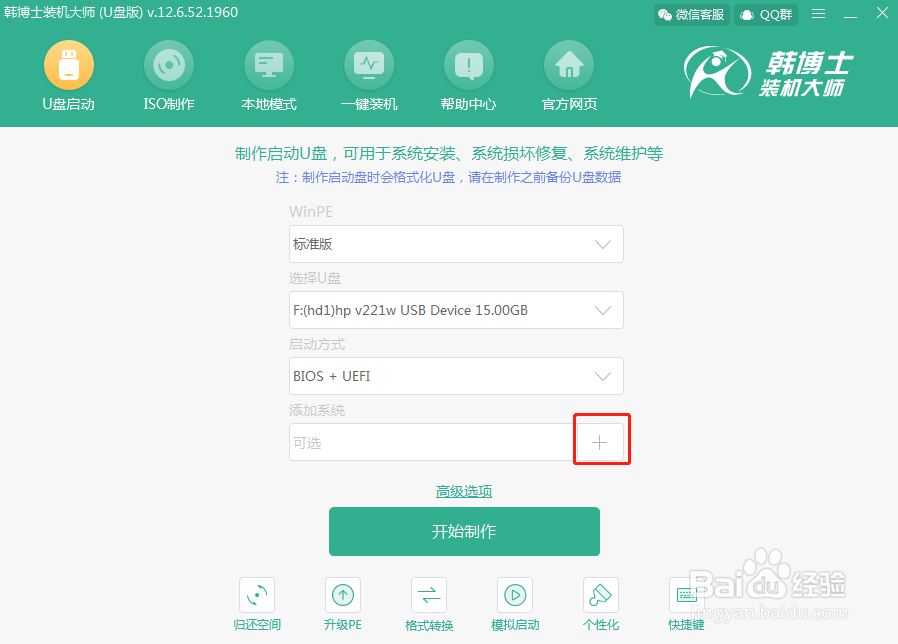 [图]3/11
[图]3/11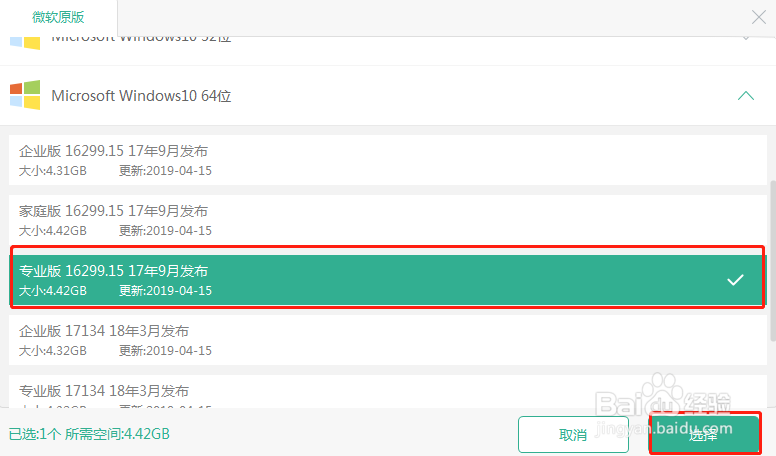 [图]4/11
[图]4/11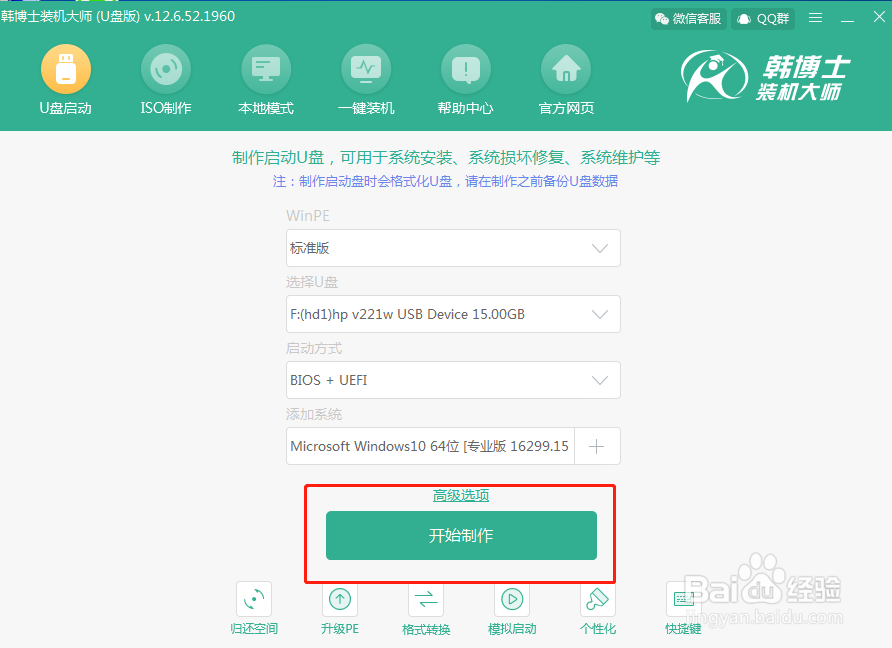 [图]5/11
[图]5/11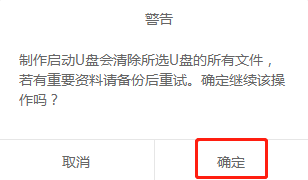 [图]6/11
[图]6/11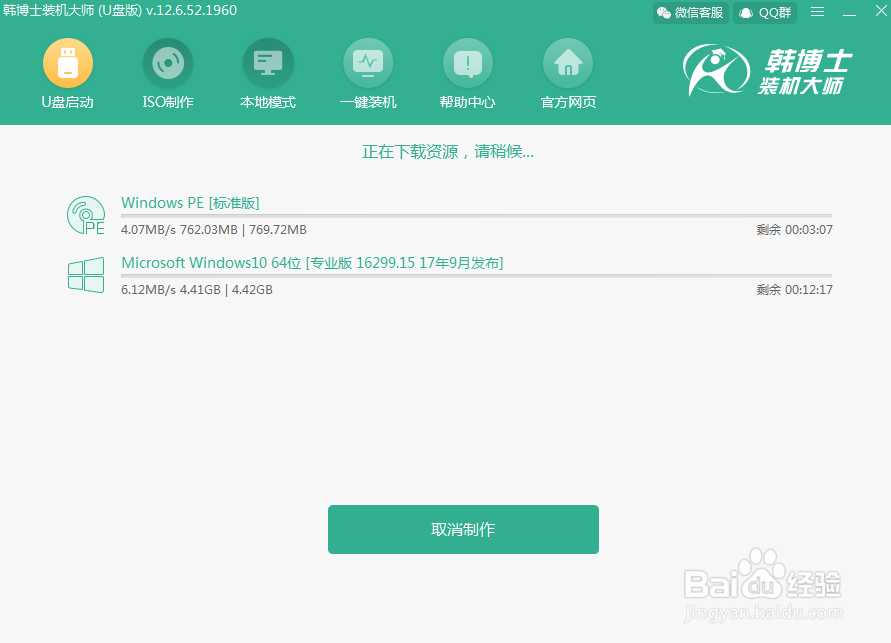 [图]7/11
[图]7/11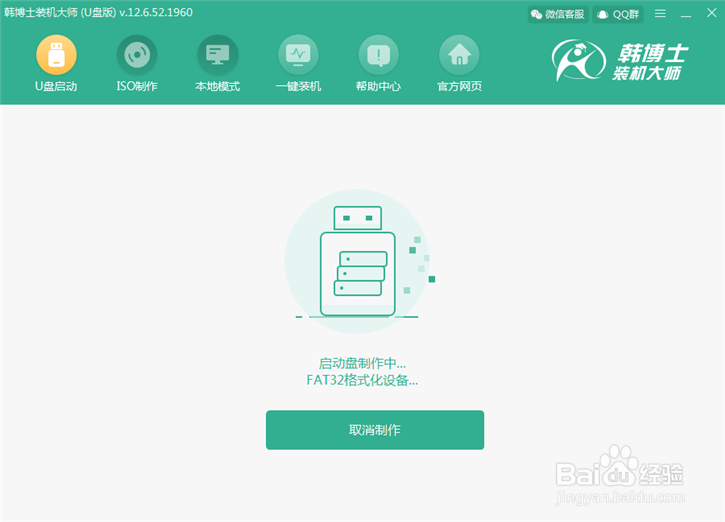 [图]8/11
[图]8/11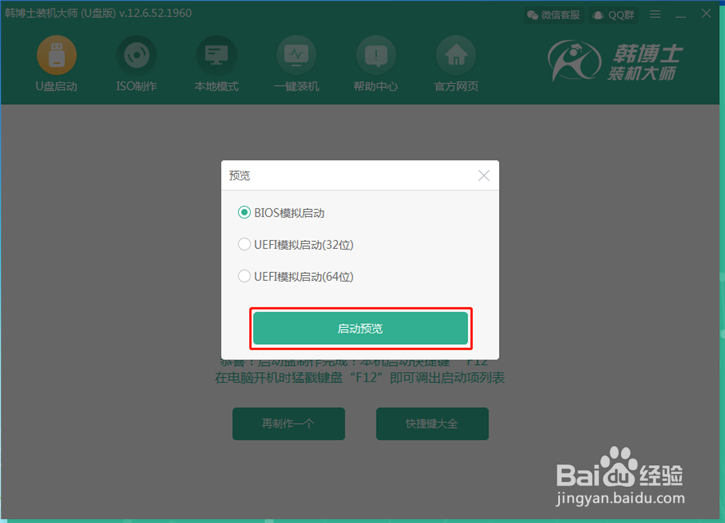 [图]9/11
[图]9/11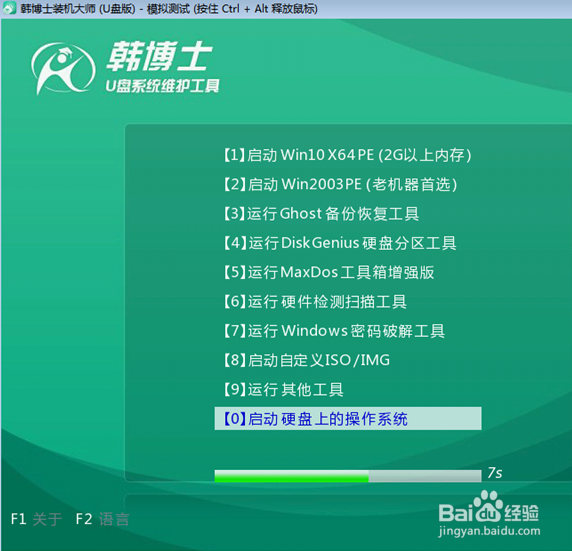 [图]10/11
[图]10/11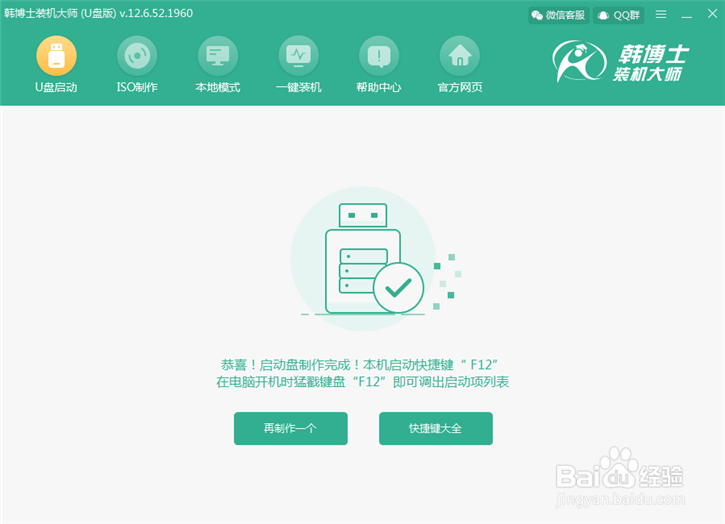 [图]11/11
[图]11/11
71万+电脑win10系统怎么制作U盘启动盘?U盘启动盘制作完成之后就可以多次进行重装系统,甚至还能在系统出现故障问题的时候进行修复或者重装。如果还有不知道如何制作的小伙伴,今天就跟着教程一起操作。
工具/原料
韩博士装机大师一个8G以上的U盘(建议使用)一台正常联网的电脑方法/步骤
1/11分步阅读将U盘插入电脑并且保证可以被识别后打开软件,随后点击“U盘启动”进行操作。
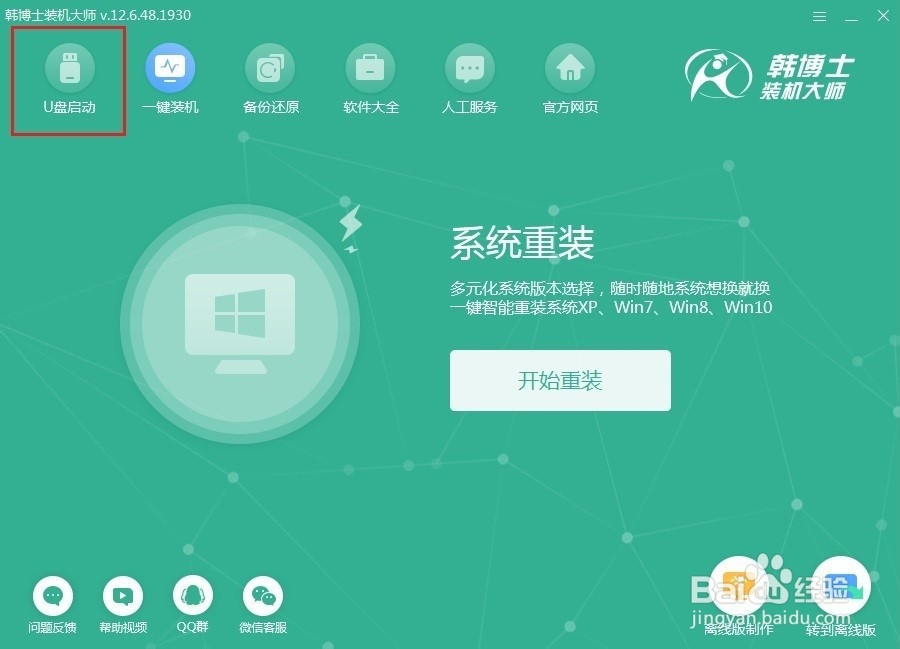 [图]2/11
[图]2/11点击“+”选择win10系统文件进行下载。
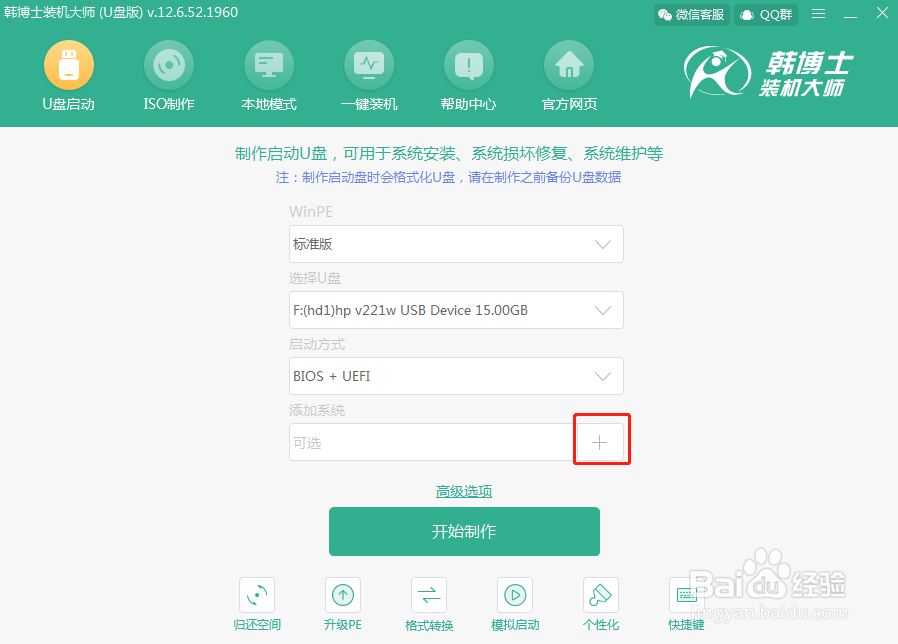 [图]3/11
[图]3/11在界面中选择win10系统文件进行下载,我直接选择win10专业版,最后点击“选择”。
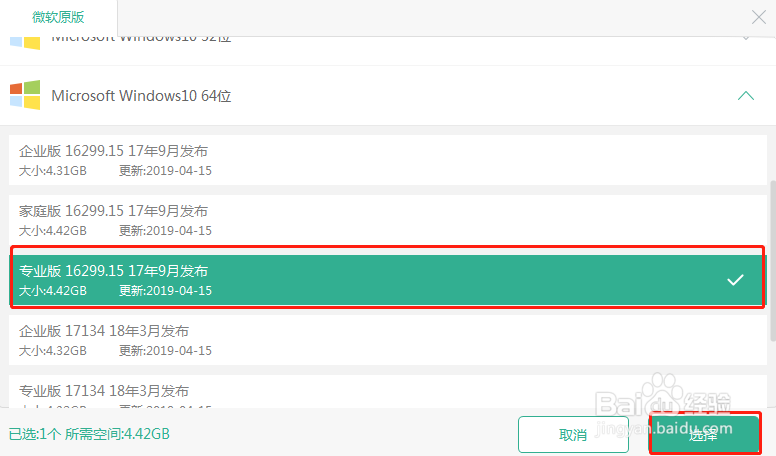 [图]4/11
[图]4/11再次确认选择信息无误后点击“开始制作”。
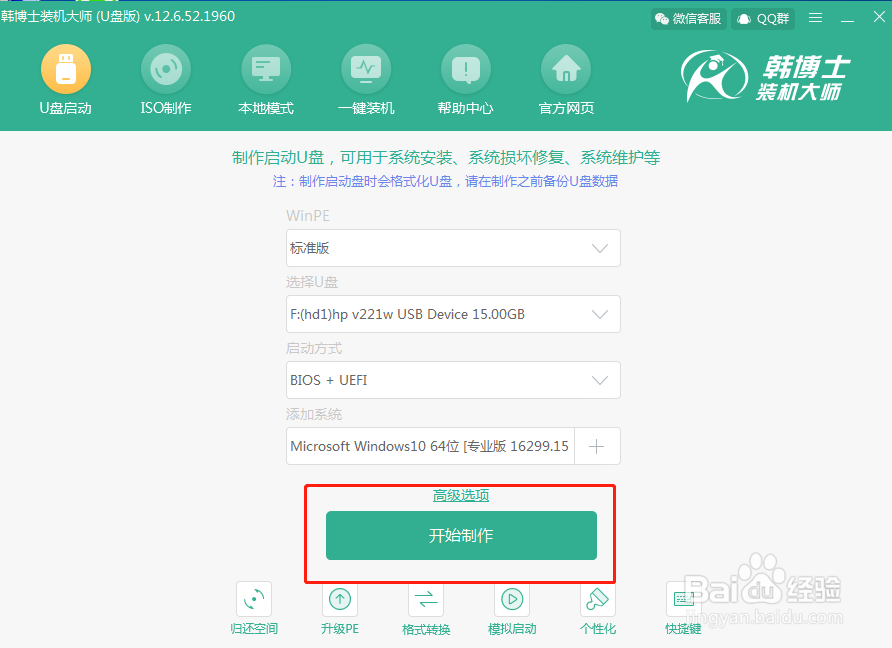 [图]5/11
[图]5/11在电脑弹出的警告窗口中点击“确定”继续操作。(注意要提前备份好U盘中的重要文件以防数据丢失)
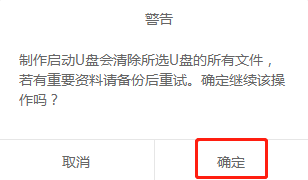 [图]6/11
[图]6/11电脑进入下载文件状态,此过程无需手动操作。
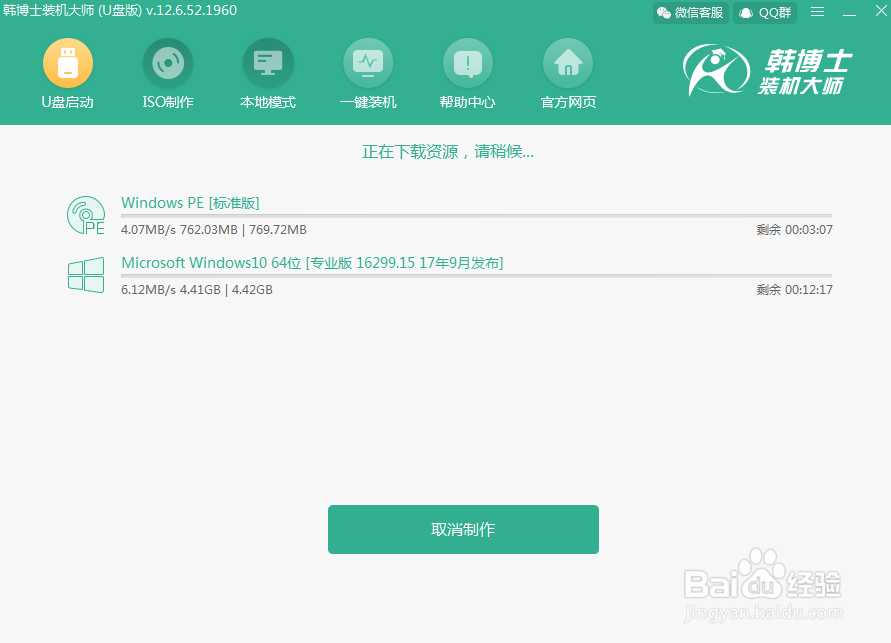 [图]7/11
[图]7/11系统文件成功下载后,电脑进入制作U盘启动盘状态,此过程无需我们手动操作。
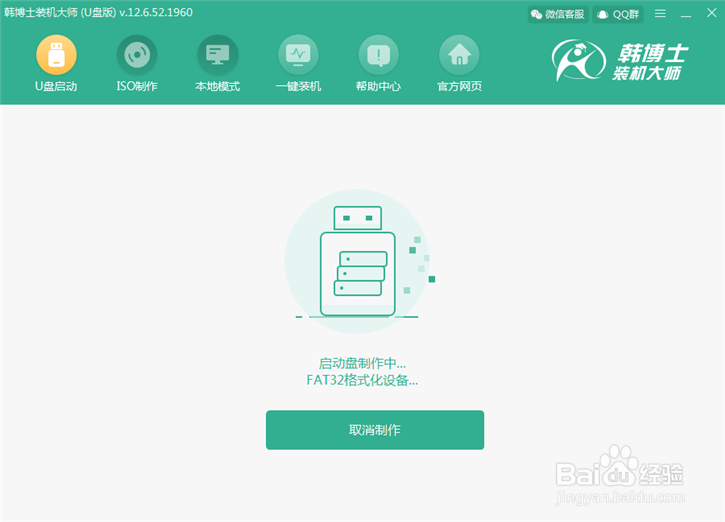 [图]8/11
[图]8/11U盘启动盘成功制作时,电脑会弹出预览窗口,随后点击“启动预览”进行测试U盘启动盘是否制作成功。
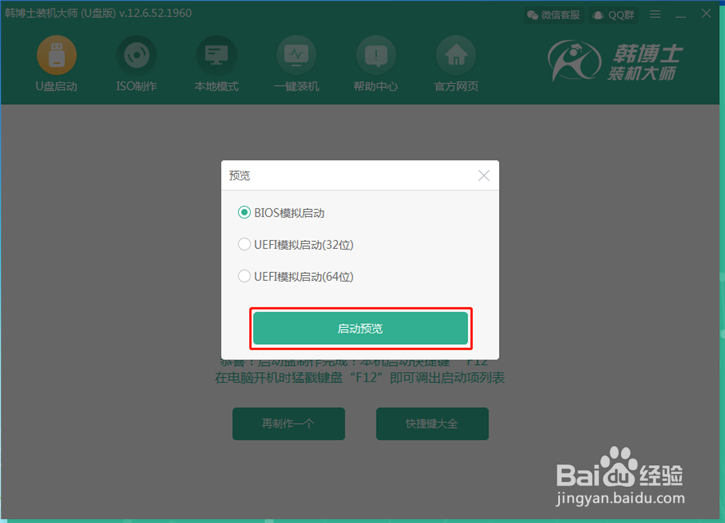 [图]9/11
[图]9/11如果此时电脑出现以下界面的话,证明U盘启动盘已经成功制作。
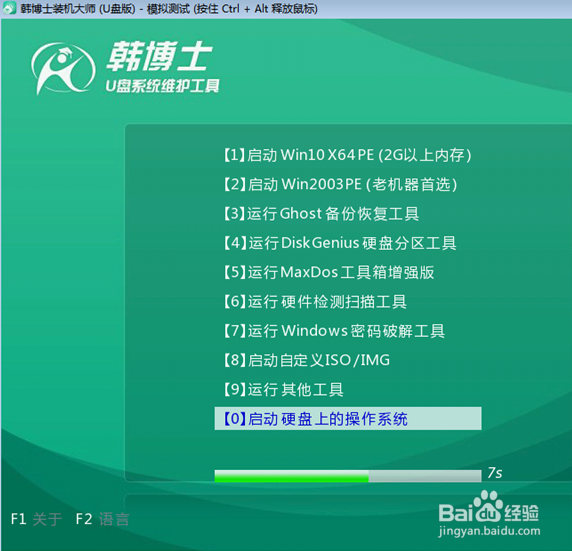 [图]10/11
[图]10/11开始关闭测试窗口,可以在以下界面中点击“快捷键大全”进行查看电脑的启动热键。
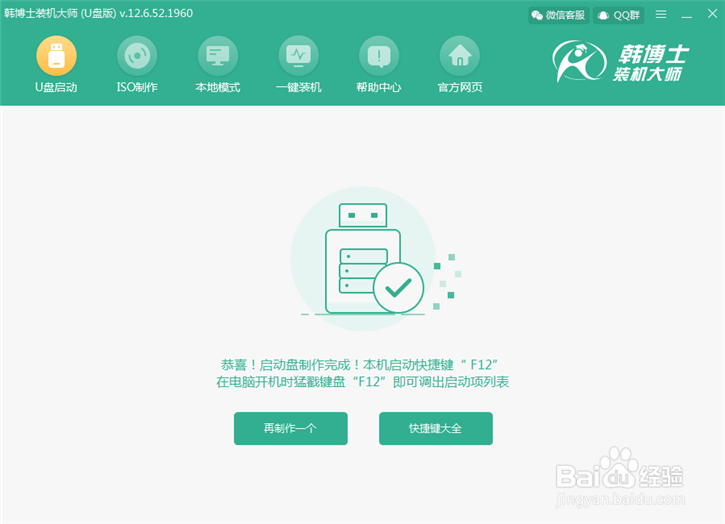 [图]11/11
[图]11/11以上就是本次我为大家带来的制作win10系统U盘启动盘详细教程,希望可以帮助到大家。
制作U盘启动盘编辑于2019-11-19,内容仅供参考并受版权保护
经验备注
我发现了这篇经验很有用:你也认同《电脑win10系统制作U盘启动盘详细教程》的经验分享有价值,就请和朋友们一起分享吧。另外,电脑win10系统制作U盘启动盘详细教程的经验内容仅供参考,如果您需解决具体问题(尤其法律、医学等领域),建议您详细咨询相关领域专业人士。经验知识实用生活指南-解决你所有的生活难题!未经许可,谢绝转载。本文网址:https://www.5058.cn/article/6079ad0e36e62968ff86dbb6.html
生活/家居经验推荐
- Q[视频]学习单独备份一个人微信聊天记录
- Q请告诉下如何快速去干枣核?
- Q我想如何驯养柴犬
- Q有认识微信如何能看到对方现在的位置?
- Q该不该怎么去电除水壶里的水垢
- Q精选如何快速去干枣核?
- Q哪的iphone7正在搜索无服务如何处理
- Q独家如何让拖把不倒?
- Q有什么怎么防止土豆发芽?
- Q怎么看宝妈如何做到工作与接孩子两不误?
- Q关于如何正确的在鱼缸中种植水草
- Q独家和女生聊天技巧,看了马上告别光棍。
- Q如何选择知道车牌号怎么查询车主电话
- Q应该第一次坐飞机注意事项?
- Q说明如何正确的跑步锻炼
- Q这是怎样在网上预约办理离婚
- Q这里打了狂犬疫苗后的注意事项
- Q做什么关于如何练字,分享给想练好书法的人
- Q什么样的政府怎样知道你是否加入其他国籍?
- Q免费豆芽的生长过程观察日记(7天左右带图解...
- Q[视频]听说数据统计表格怎么做
- Q[视频]那么word文档纸张方向怎么设置横向
- Q原神活动皑尘与雪影怎样进入商店
- Q[视频]假如王者荣耀怎么转移号
已有 82319 位经验达人注册
已帮助 130924 人解决了问题


