[视频]ps抠图技法系列之通道抠发丝
关于仁王ps抠图技法系列之通道抠发丝,期待您的经验分享,没有什么华丽的语言,但是我对你的感谢不会减少
!
更新:2024-02-18 07:50:28杰出经验
来自金融界http://www.jrj.com.cn/的优秀用户化影音手,于2017-10-20在生活百科知识平台总结分享了一篇关于“ps抠图技法系列之通道抠发丝王俊凯”的经验,非常感谢化影音手的辛苦付出,他总结的解决技巧方法及常用办法如下:
 [图]2/13
[图]2/13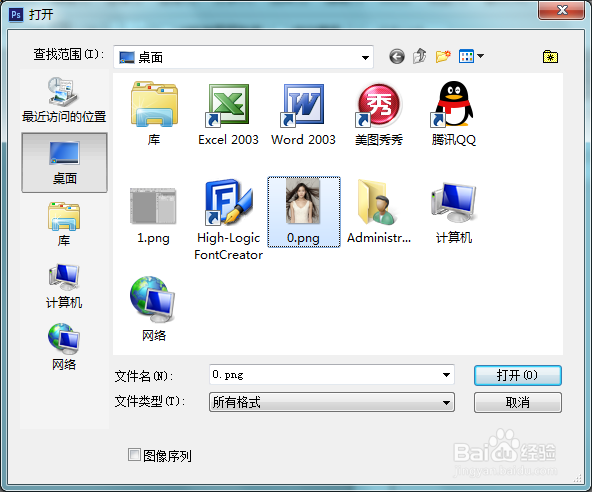 [图]3/13
[图]3/13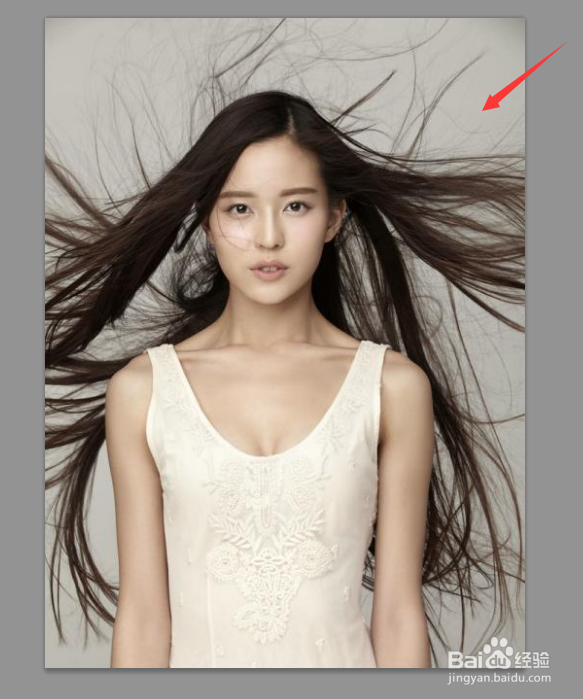 [图]4/13
[图]4/13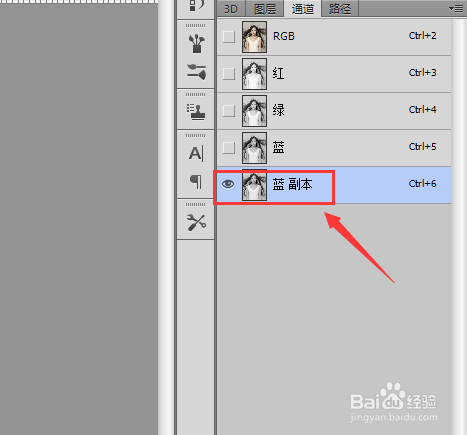 [图]5/13
[图]5/13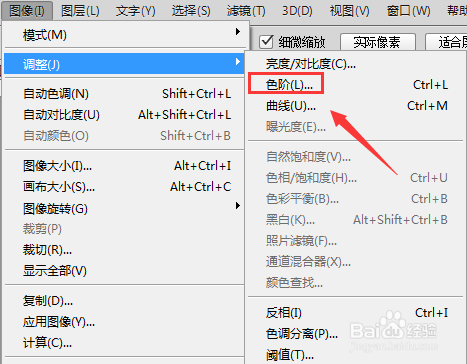 [图]6/13
[图]6/13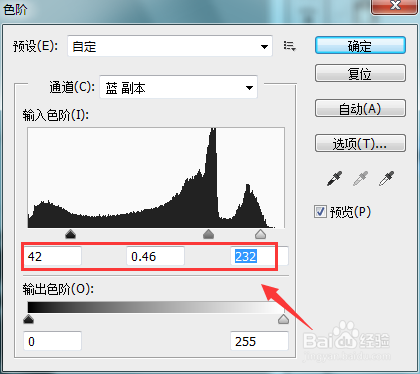 [图]7/13
[图]7/13 [图]8/13
[图]8/13 [图]9/13
[图]9/13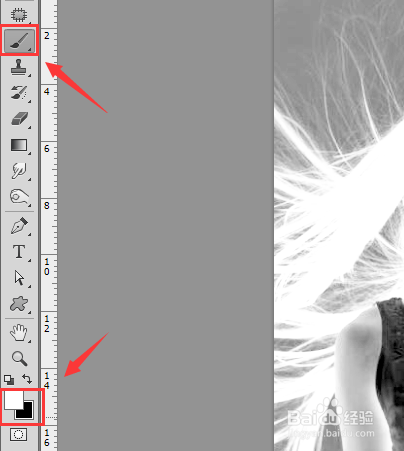 [图]10/13
[图]10/13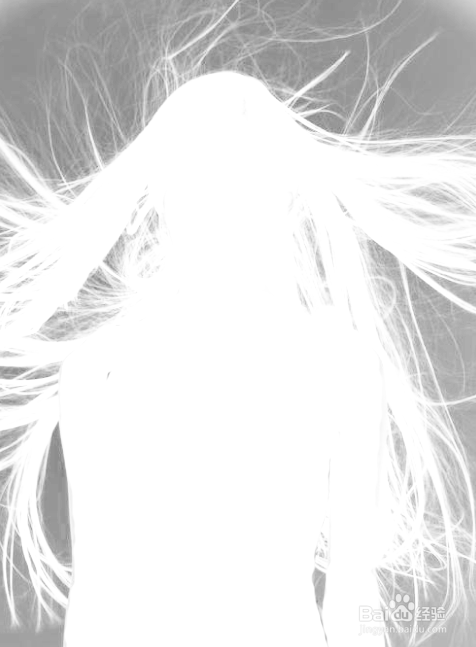 [图]11/13
[图]11/13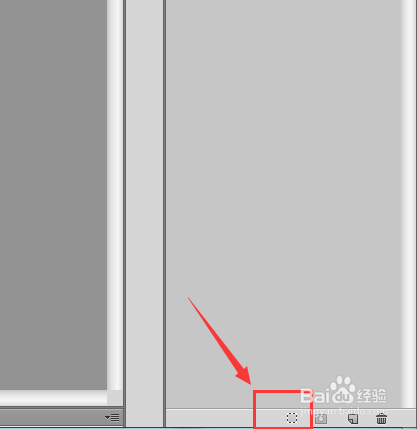 [图]12/13
[图]12/13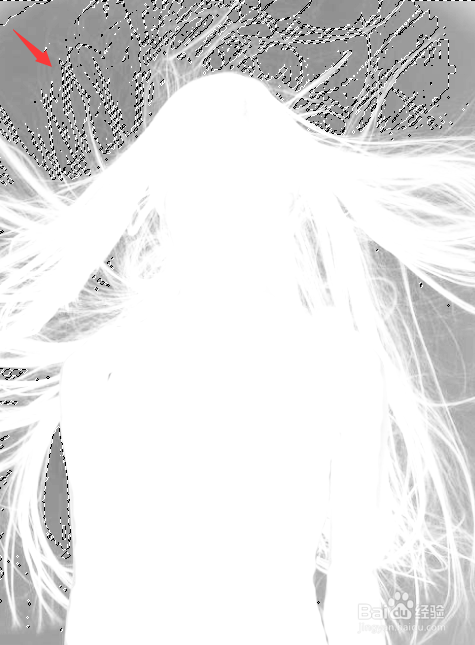 [图]13/13
[图]13/13 [图]
[图]
我们在使用ps进行抠图时,最让我们头疼的是对人物进行抠图,因为人物的头发非常的多,有很多的发丝抠起来是非常困难的,下面我们就来看看在ps里是如何抠出发丝的吧。
工具/原料
使用软件:ps方法/步骤
1/13分步阅读打开ps这款软件,进入ps的操作界面,如图所示:
 [图]2/13
[图]2/13在该界面空白处双击鼠标左键弹出打开对话框,在该对话框内找到我们需要编辑的图片素材,如图所示:
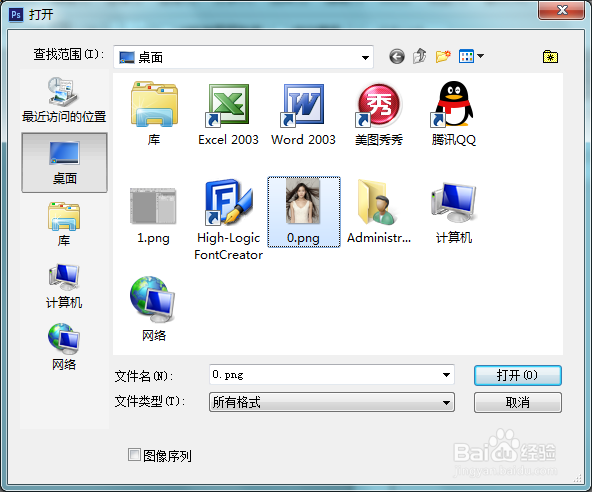 [图]3/13
[图]3/13打开图片后,可以看到人物的发丝非常多,抠图时是非常困难的,如图所示:
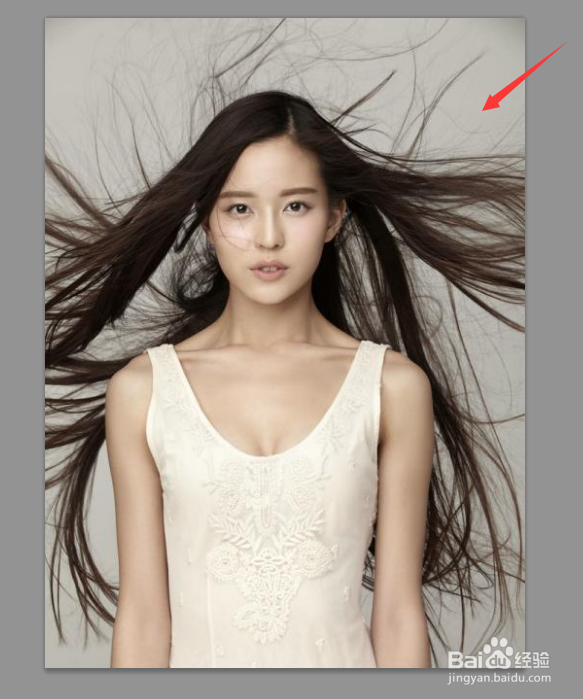 [图]4/13
[图]4/13我们找到通道面板,在通道里选择蓝色副本,将其拖放到新建文件上复制一份,并选择复制的蓝色副本,如图所示:
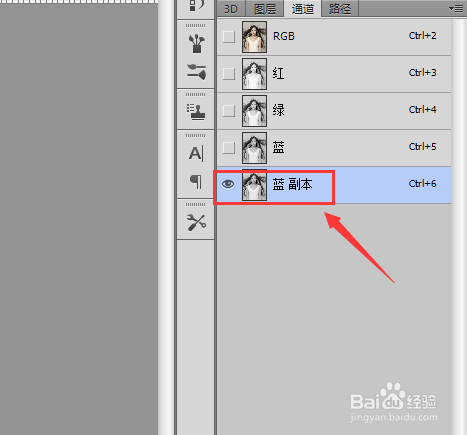 [图]5/13
[图]5/13再在图像菜单哪里找到调整选项,点击调整选项在其子级菜单里找到色阶选项,如图所示:
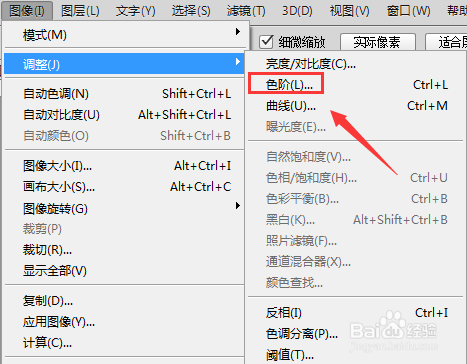 [图]6/13
[图]6/13点击色阶选项,在弹出的对话框内设置参数如图所示:
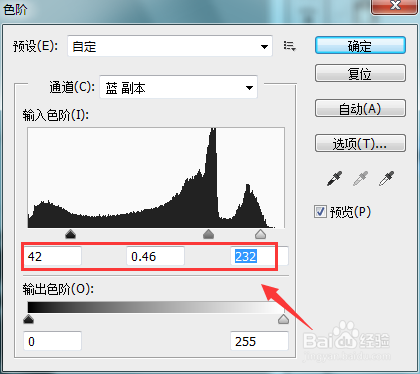 [图]7/13
[图]7/13设置好参数以后,可以看到现在图片的样子如图所示:
 [图]8/13
[图]8/13我们按下键盘上的Ctrl+I键对图片进行反向,如图所示:
 [图]9/13
[图]9/13再在工具菜单里找到画笔工具,并将前景色设置为白色,如图所示:
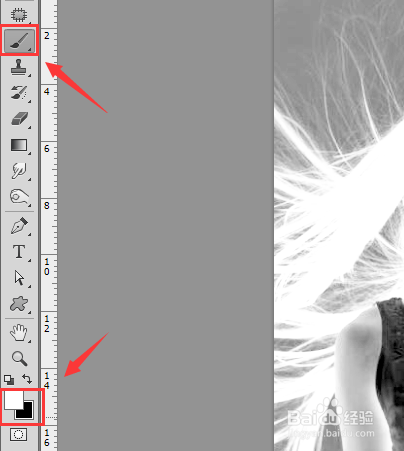 [图]10/13
[图]10/13使用画笔将人物全部涂成白色,如图所示:
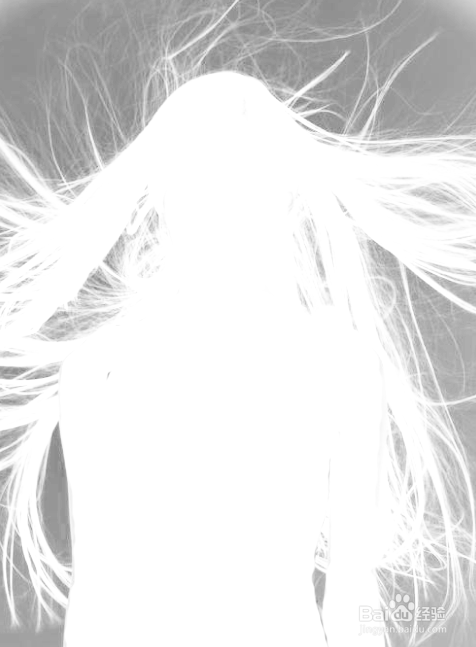 [图]11/13
[图]11/13再在通道里找到将通道作为选区载入选项,如图所示:
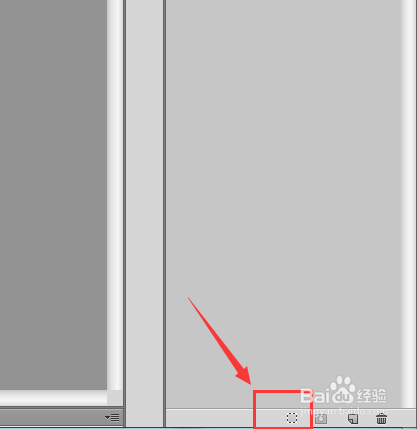 [图]12/13
[图]12/13点击将通道作为选区载入选项,我们就得到了选区,如图所示:
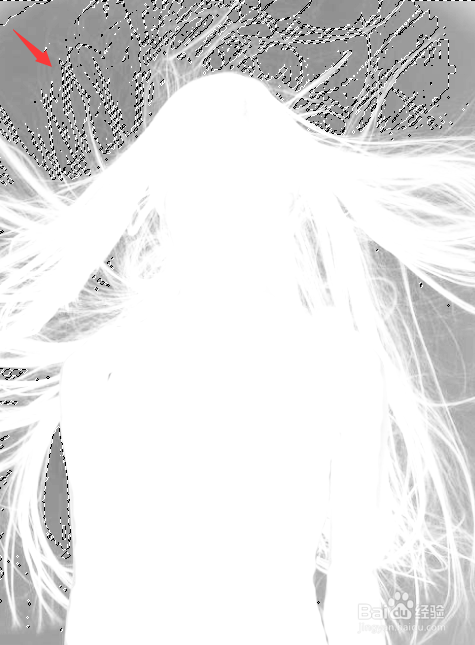 [图]13/13
[图]13/13选择RGB通道,在回到图层里选择原图片按下Ctrl+J键将选区内的人物复制,然后在将原图片隐藏起来,这样我们就得到了人物的发丝图片,如图所示:
 [图]
[图]编辑于2017-10-20,内容仅供参考并受版权保护
经验备注
我发现了这篇经验很有用:你也认同《ps抠图技法系列之通道抠发丝》的经验分享有价值,就请和朋友们一起分享吧。另外,ps抠图技法系列之通道抠发丝的经验内容仅供参考,如果您需解决具体问题(尤其法律、医学等领域),建议您详细咨询相关领域专业人士。经验知识实用生活指南-解决你所有的生活难题!未经许可,谢绝转载。本文网址:https://www.5058.cn/article/6f2f55a17bb4f3b5b93e6cc8.html
健康/养生经验推荐
- Q[视频]那些iPad怎么录屏
- Q什么情况如何徒手锻炼腹肌--每天8分钟科学专业...
- Q专栏简单一招,帮你解酒护肝
- Q了解脸上长痘痘是什么原因
- Q如果蜂蜜水有哪些作用与功效
- Q收藏怎样可以长高,长高的科学方法
- Q哪些14种鼻型图解
- Q独家男女都适合!腹肌撕裂者分步骤详细图解
- Q哪有日常生活怎么补肾
- Q为什么说怎样才能让头发长的快
- Q学习减肥最快的十种食物
- Q有了解痛经怎么办快速解决
- Q免费怎样才能长高?
- Q说明指甲有竖纹的成因及治疗方法
- Q这是指甲有竖纹的成因及治疗方法
- Q谁有腰间盘突出的简单锻炼方法
- Q突然怎样保护我们的视力不下降?
- Q请告诉下武术的基本功练习方法
- Q了解低血压的原因及该怎么办
- Q关于绝食(断食)减肥成功案例,10天爆瘦21...
- Q详细说明为何win10登录steam打不开
- Q如何开启手机微信步数
- Q搭建智慧航电3D可视化监控平台
- Q[视频]霓虹深渊无限纪念品怎么更换
已有 49675 位经验达人注册
已帮助 255791 人解决了问题


