[视频]word2016如何用邮件合并批量制作带照片的准考证
关于迈锐宝word2016如何用邮件合并批量制作带照片的准考证,期待您的经验分享,谢了,下次有事儿别忘了找我
!
更新:2024-03-31 07:57:50优质经验
来自搜狗搜索https://www.sogou.com/的优秀用户电动车的那些事儿,于2017-12-18在生活百科知识平台总结分享了一篇关于“word2016如何用邮件合并批量制作带照片的准考证百炼成仙”的经验,非常感谢电动车的那些事儿的辛苦付出,他总结的解决技巧方法及常用办法如下:
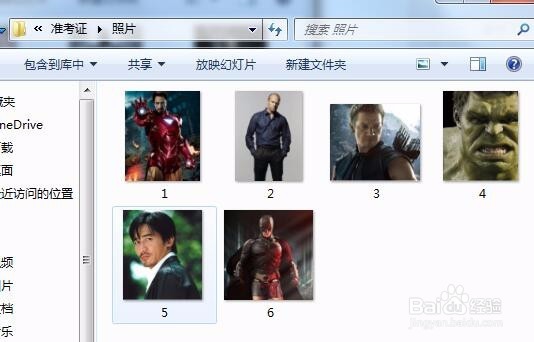 [图]
[图]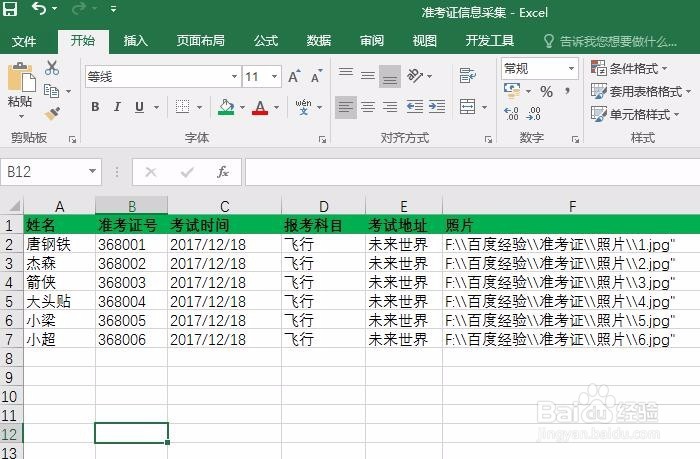 [图]
[图] [图]2/14
[图]2/14 [图]3/14
[图]3/14 [图]4/14
[图]4/14 [图]5/14
[图]5/14 [图]6/14
[图]6/14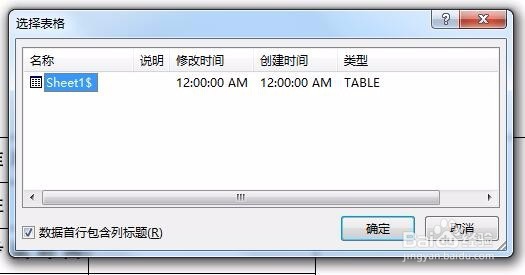 [图]7/14
[图]7/14 [图]8/14
[图]8/14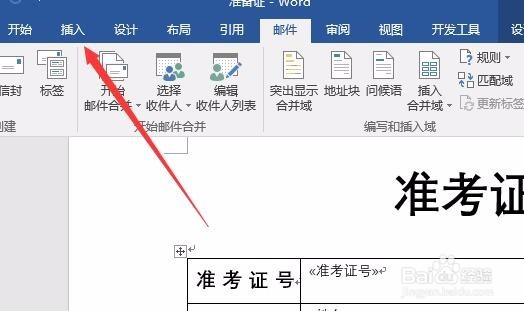 [图]9/14
[图]9/14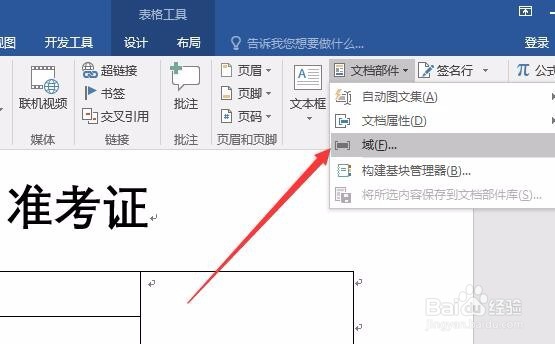 [图]10/14
[图]10/14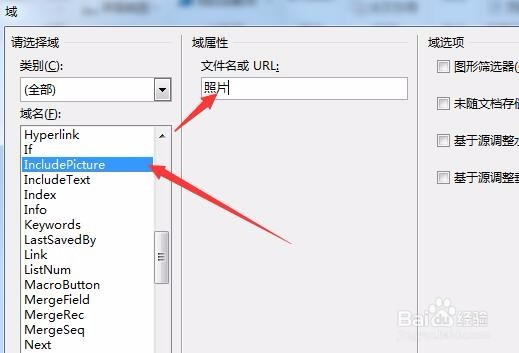 [图]11/14
[图]11/14 [图]12/14
[图]12/14 [图]13/14
[图]13/14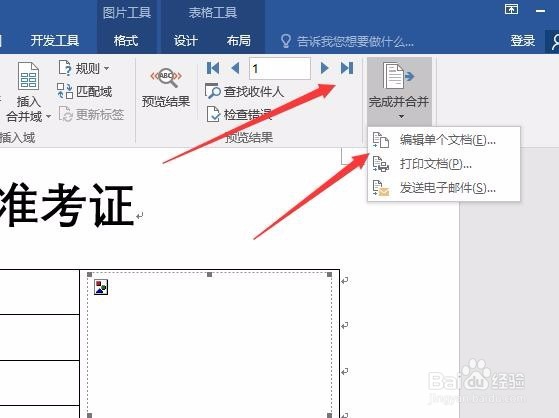 [图]14/14
[图]14/14 [图]
[图]
49万+有时候需要制作并打印大量的准考证,如果一个一个的手动制作会非常麻烦,同时还容易出错,其实我们如果合理的利用邮件合并功能,就可以方便的批量制作准考证了。下面就一起来看一下如何利用邮件合并功能批量制作带照片的准考证吧。
工具/原料
word2016方法/步骤
1/14分步阅读首先要做一下准备工作,需要准备好所有考生的照片(须统一尺寸,以免后面的准考证模板变形),同时还要有采集的数据源,包括考生的所有准考证信息,最后需要准备一个准考证的模板。
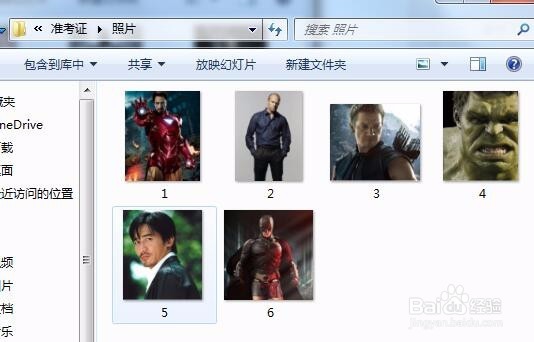 [图]
[图]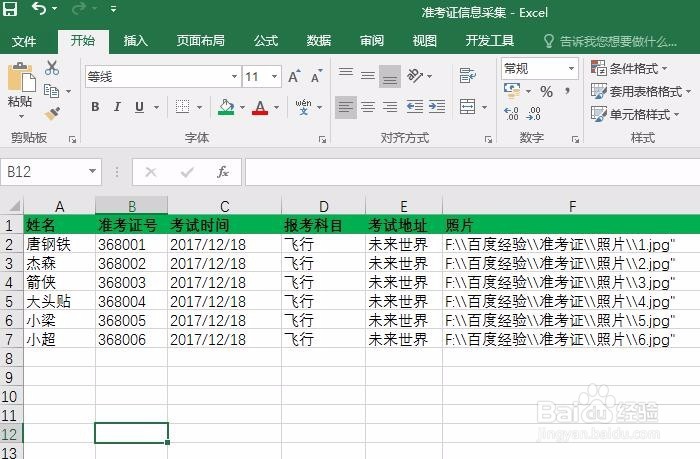 [图]
[图] [图]2/14
[图]2/14打开准备证模板,然后点击上面的“邮件”菜单
 [图]3/14
[图]3/14在工具栏上依次点击“开始邮件合并/信函”菜单项。
 [图]4/14
[图]4/14接着点击工具栏上的“选择收件人/使用现在列表”菜单项。
 [图]5/14
[图]5/14在弹出的选取数据源窗口中,选择我们上面准备好的准考证信息采集文件。
 [图]6/14
[图]6/14接下来会弹出选择表格的窗口,选择我们生成准备好的数据信息,最后点击槐倘确定按钮。
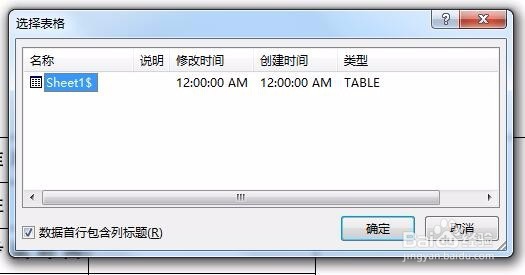 [图]7/14
[图]7/14接下来可以通过点击“插入合并域/准考证号”等菜单,分别 插入相应的文本框中。
 [图]8/14
[图]8/14然后再插入照片,需点击word2016的“插入”菜单。
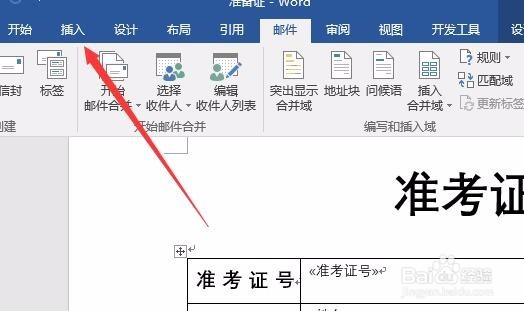 [图]9/14
[图]9/14在插入的工具栏上依次点南“文档部件/域”菜单项。
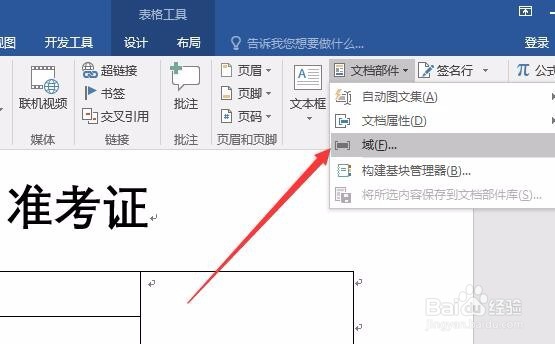 [图]10/14
[图]10/14接着在弹出的域窗口中选择IncludePicture域名,然后在文件名悦哄醒中输入“照片”最后点击确定按钮 。
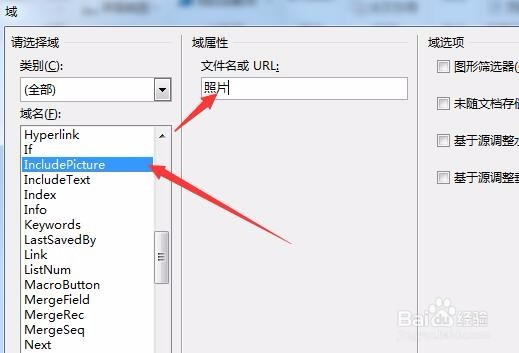 [图]11/14
[图]11/14回到准备证模板文件,按下ALT+F9组合键,选中照片两字
 [图]12/14
[图]12/14然后点击回到邮件工具栏,再点击“插入合并域/照片言躲”菜单项。
 [图]13/14
[图]13/14最后点击邮件工具栏上的“完成并合并/编辑单个文档”菜单项。
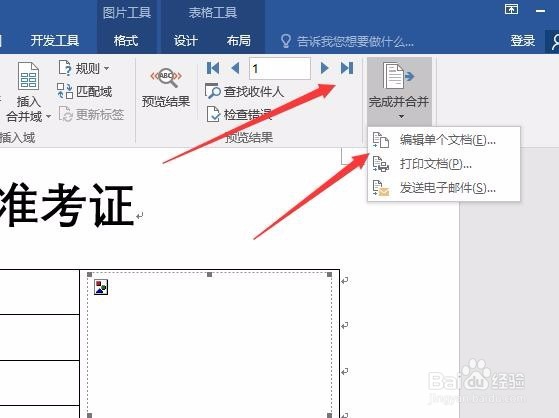 [图]14/14
[图]14/14这时会打开一个新窗口,在这里按下Ctrl+A全选所有的准考证,再按下F9按钮,就可以看到所有的准备证一次性全部生成了,直接打开就可以了。
 [图]
[图]健康/养生经验推荐
- Q华为阅读APP怎开启置护眼模式?
- Q那里如何徒手锻炼腹肌--每天8分钟科学专业...
- Q知道脸上长痘痘是什么原因
- Q那里蜂蜜水有哪些作用与功效
- Q头条怎样可以长高,长高的科学方法
- Q假如男女都适合!腹肌撕裂者分步骤详细图解
- Q有办法日常生活怎么补肾
- Q求大家怎样才能让头发长的快
- Q你知道痛经怎么办快速解决
- Q怎么写痛经怎么办快速解决
- Q有了解怎样才能长高?
- Q那儿减肥最快的十种食物
- Q知道指甲有竖纹的成因及治疗方法
- Q这个腰间盘突出的简单锻炼方法
- Q求问14种鼻型图解
- Q那样武术的基本功练习方法
- Q有多少低血压的原因及该怎么办
- Q可以治疗颈椎病方法
- Q请问绝食(断食)减肥成功案例,10天爆瘦21...
- Q什么快速治疗口腔溃疡的方法
- Q如何开启手机微信步数
- Q微信怎么与王者荣耀解除授权
- Q[视频]为啥百度搜索记录怎么永久删除
- Q摩尔庄园角色如何换肤?
已有 35748 位经验达人注册
已帮助 211779 人解决了问题


