[视频]如何利用ppt制作照片透明递进效果
关于蜡笔小新如何利用ppt制作照片透明递进效果,期待您的经验分享,感谢你,我会记得你对我的好的
!
 tzyzxxdjzx 2017-10-19 10:20:42 30788人看过 分享经验到微博
tzyzxxdjzx 2017-10-19 10:20:42 30788人看过 分享经验到微博更新:2024-03-13 14:01:14优秀经验
来自搜狗问问https://wenwen.sogou.com/的优秀用户tzyzxxdjzx,于2017-10-19在生活百科知识平台总结分享了一篇关于“如何利用ppt制作照片透明递进效果使徒行者”的经验,非常感谢tzyzxxdjzx的辛苦付出,他总结的解决技巧方法及常用办法如下:
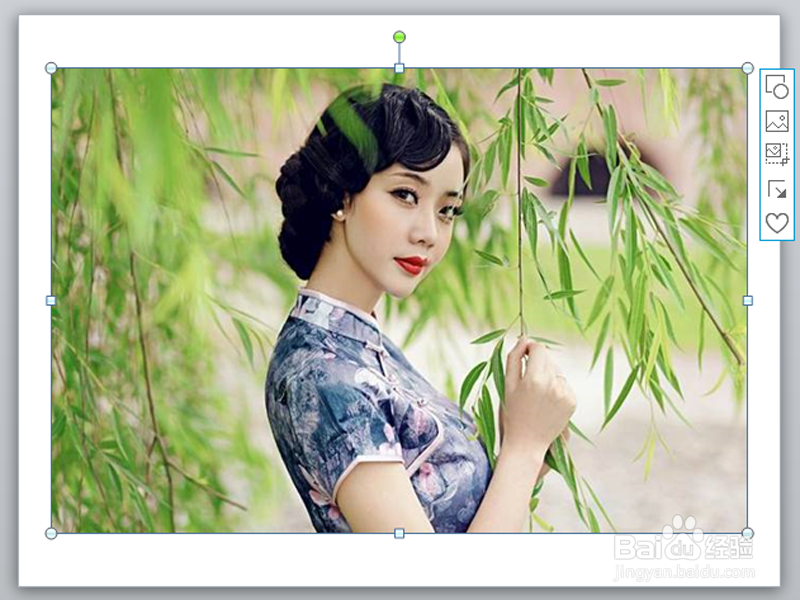 [图]2/8
[图]2/8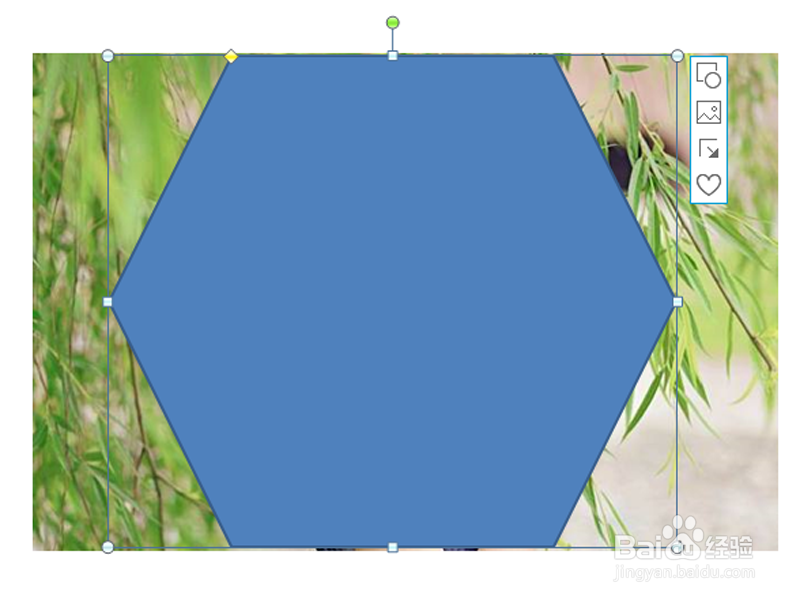 [图]3/8
[图]3/8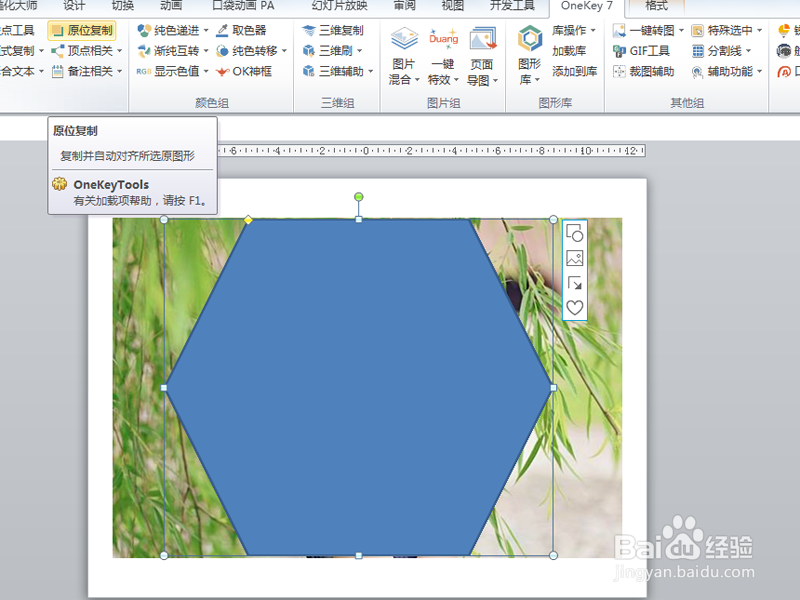 [图]4/8
[图]4/8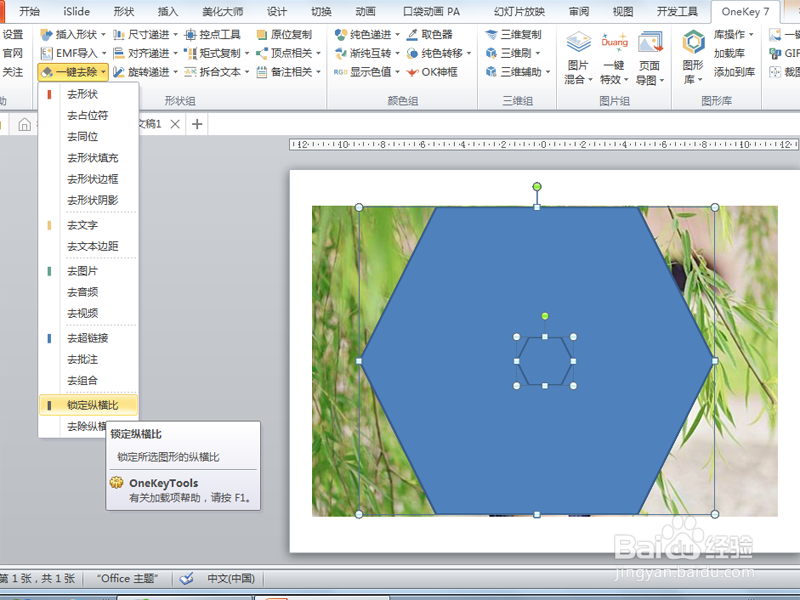 [图]5/8
[图]5/8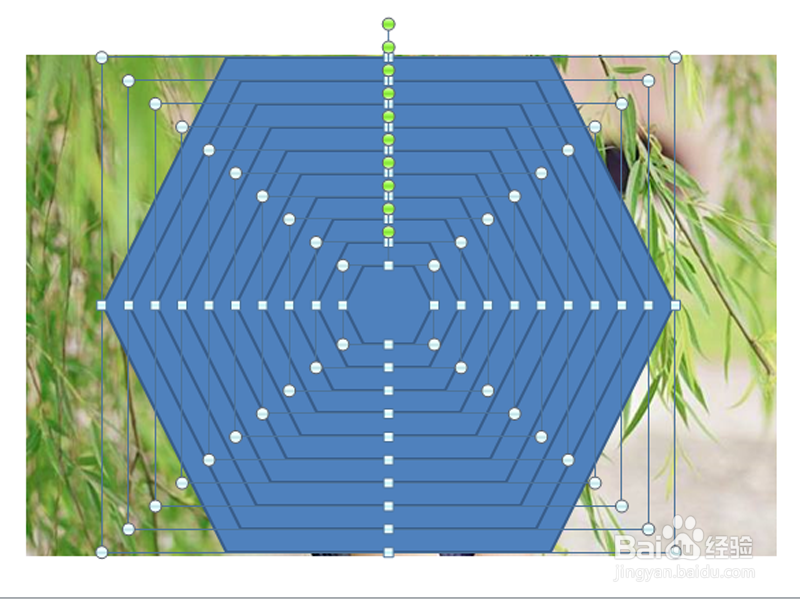 [图]6/8
[图]6/8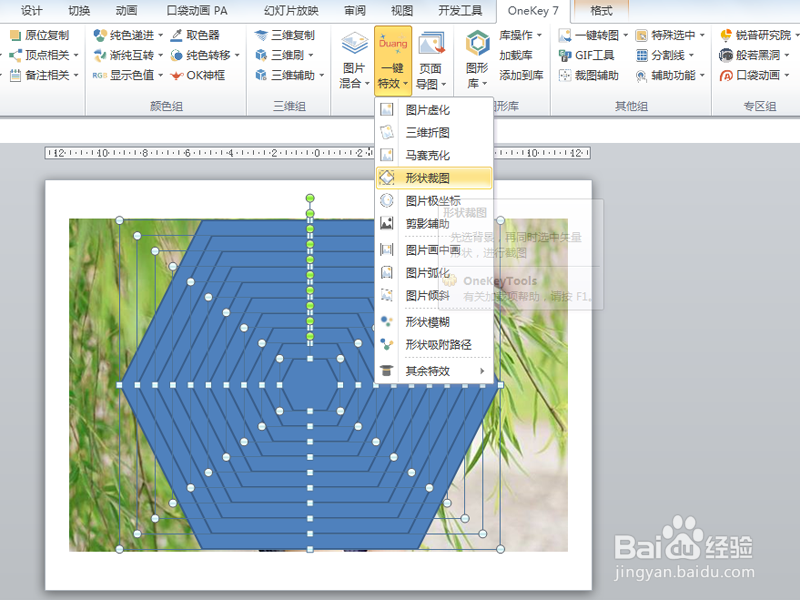 [图]7/8
[图]7/8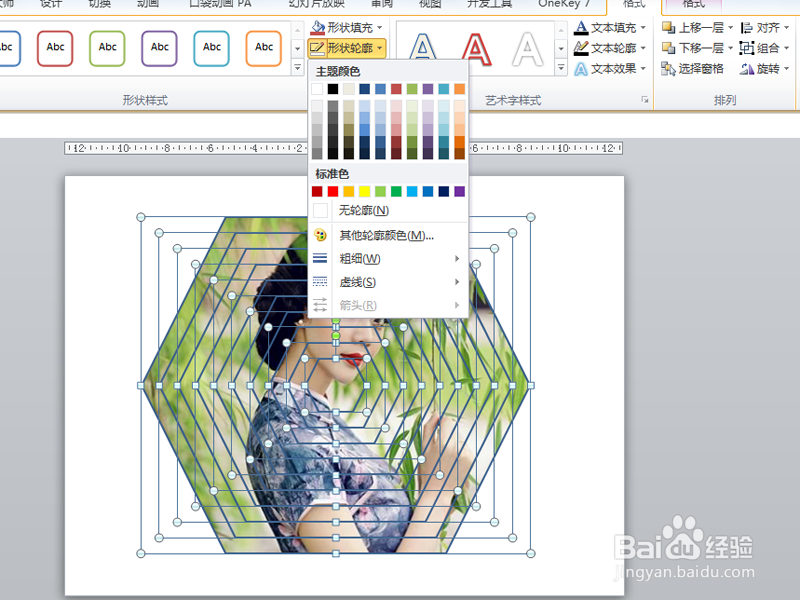 [图]
[图] [图]8/8
[图]8/8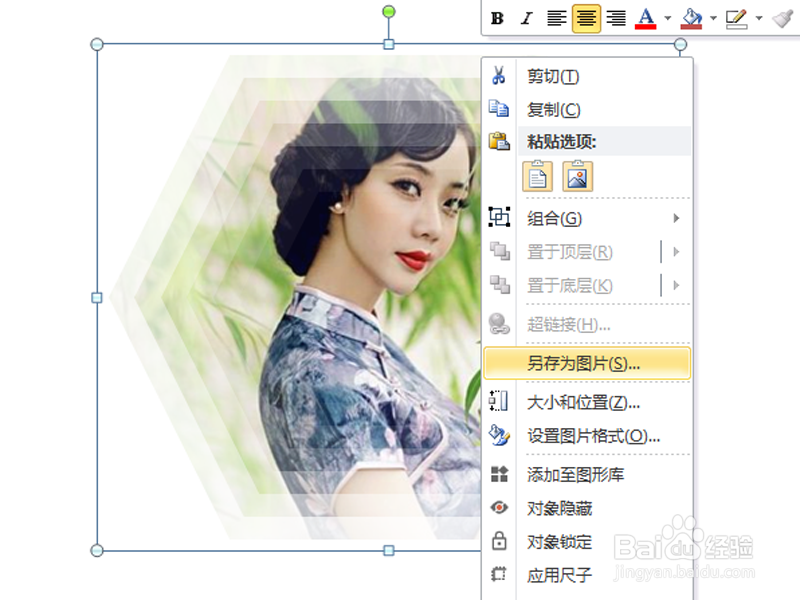 [图]
[图] [图]
[图]
利用ppt制作照片的透明递进效果,主要利用了onekey插件,现在就分享操作的步骤和截图,本经验仅供参考使用。
工具/原料
ppt2010方法/步骤
1/8分步阅读首先启动ppt2010,执行插入-图片命令,插入一张人物照片。
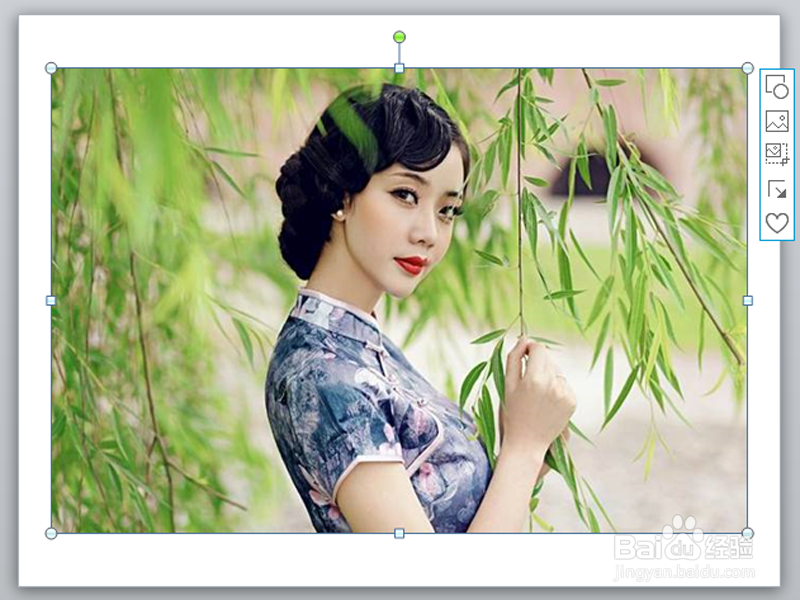 [图]2/8
[图]2/8执行插入-形状命令,从下拉菜单中选择六边形,并绘制一个正六边形。
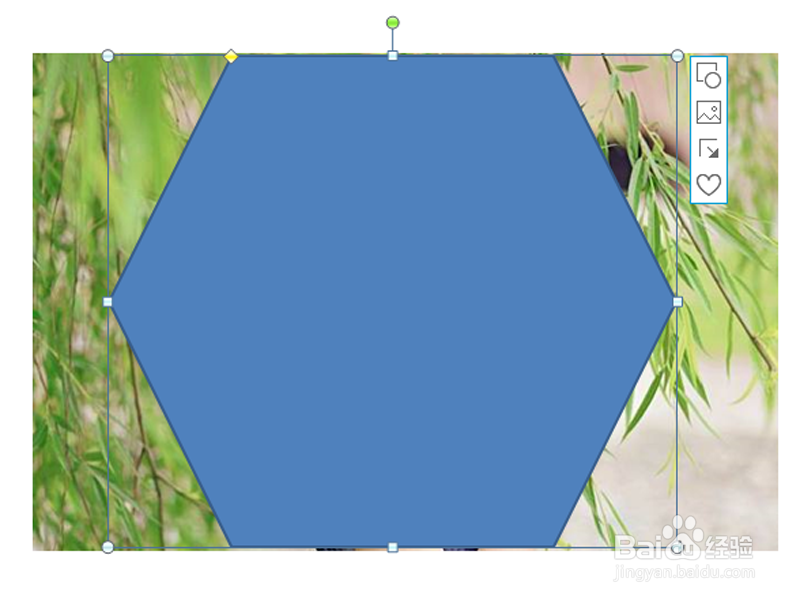 [图]3/8
[图]3/8选择图形,执行onekey7-原位复制命令,再次复制九个一样的图形。
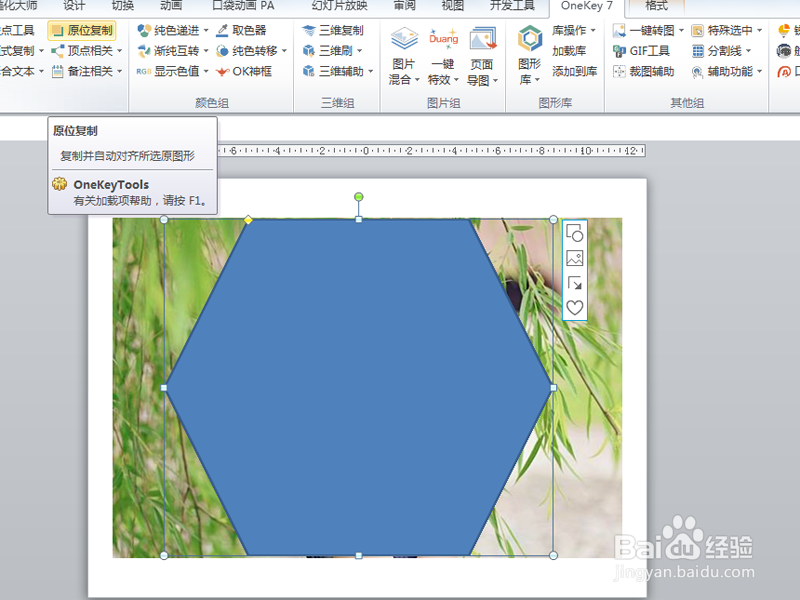 [图]4/8
[图]4/8选择第一个六边形将其缩小,选择所有的图形,执行onekey7-一键去除-锁定纵横比命令。
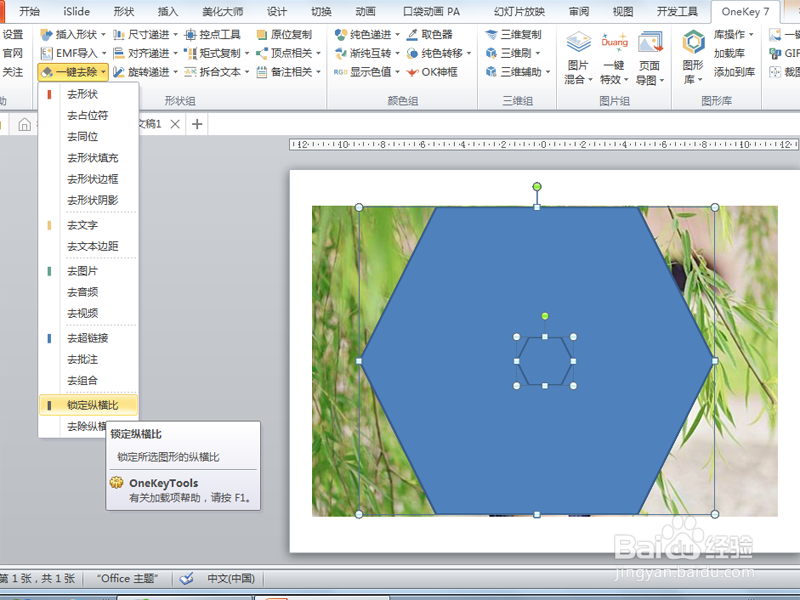 [图]5/8
[图]5/8再次选择所有的图形,执行尺寸递进-大到小命令,接着执行对齐递进-居中对齐命令。
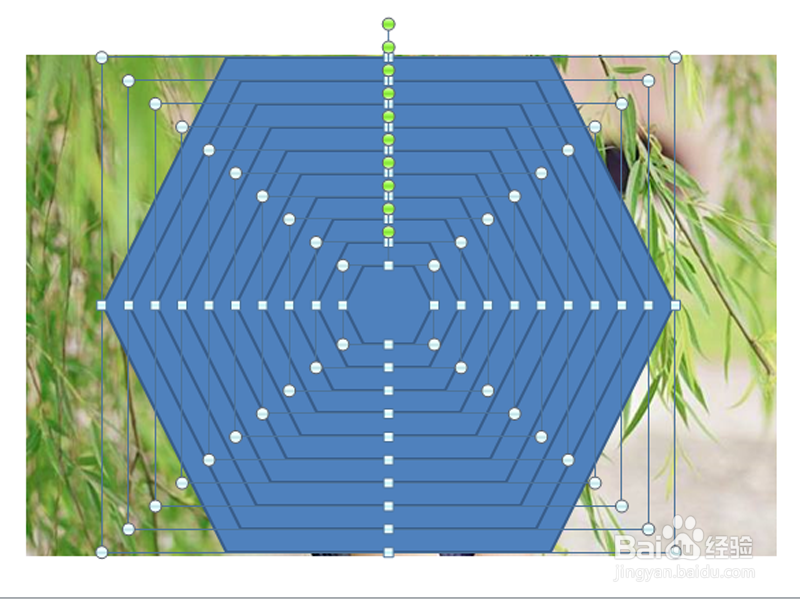 [图]6/8
[图]6/8执行ctrl+a组合键进行全选,执行一键特效-形状裁图命令,接着删除图片。
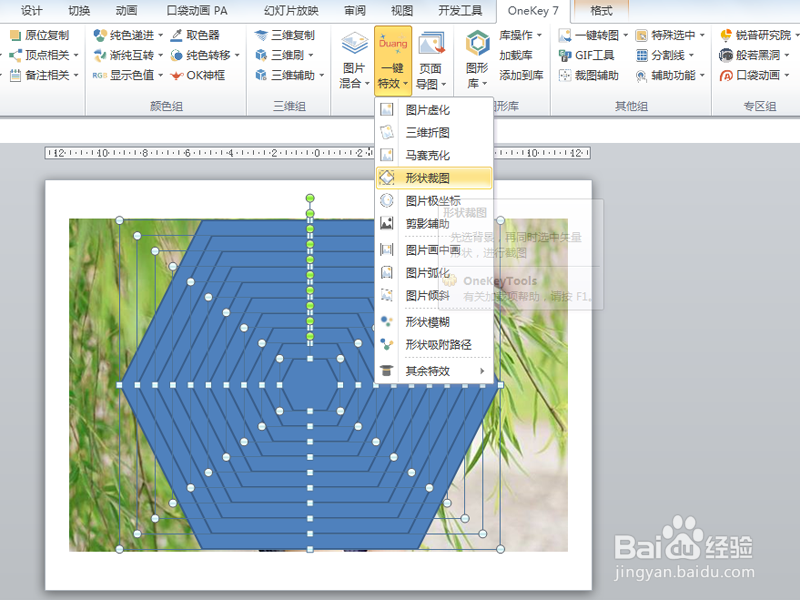 [图]7/8
[图]7/8接着执行形状轮廓命令,设置为无轮廓,执行OK神框命令,设置为填充透明递进,并设置角度从90到0.
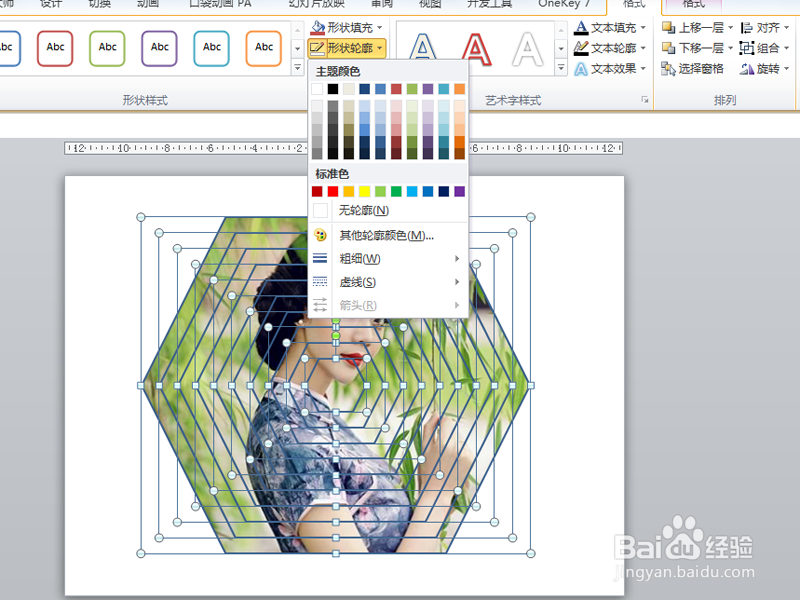 [图]
[图] [图]8/8
[图]8/8执行ctrl+a组合键接着执行ctrl+g组合键,右键单击从下拉菜单中选择图片另存为命令,将图片保存即可。
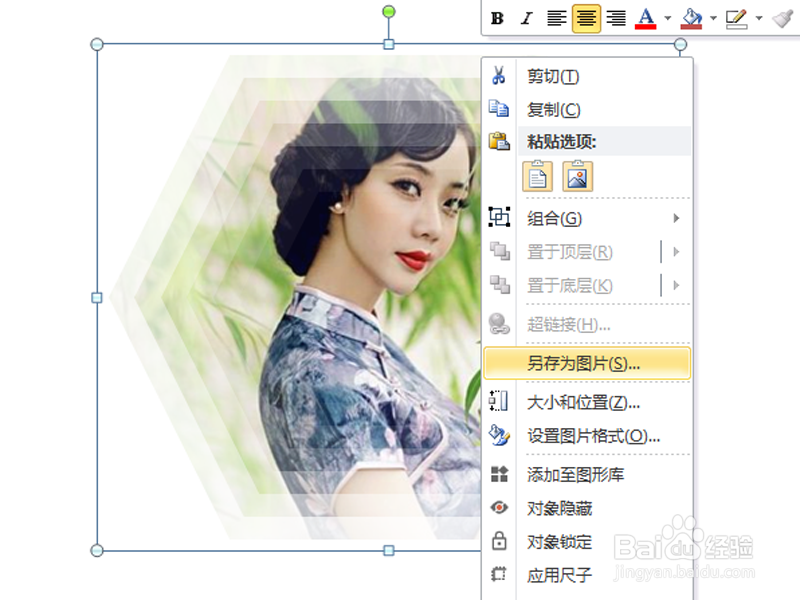 [图]
[图] [图]
[图]编辑于2017-10-19,内容仅供参考并受版权保护
经验备注
我发现了这篇经验很有用:你也认同《如何利用ppt制作照片透明递进效果》的经验分享有价值,就请和朋友们一起分享吧。另外,如何利用ppt制作照片透明递进效果的经验内容仅供参考,如果您需解决具体问题(尤其法律、医学等领域),建议您详细咨询相关领域专业人士。经验知识实用生活指南-解决你所有的生活难题!未经许可,谢绝转载。本文网址:https://www.5058.cn/article/91f5db1b1dcfbe1c7f05e3c5.html
情感/交际经验推荐
- Q原神活动皑尘与雪影怎样进入商店
- Q想要如何写情侣甜蜜恩爱语写
- Q头条情侣之间如何相处才能长久
- Q这些女人一旦对男人动了真情会有什么样的表...
- Q帮助下闺蜜生日送什么礼物合适?
- Q怎么写读心术?教你如何看透一个人
- Q帮忙女人微信回复一个“嗯”字是什么意思?
- Q关注怎么追自己喜欢的人
- Q关注怎样布置两人生日浪漫房间
- Q该不该如何免费开网店详细步骤 新手篇
- Q假如如何让一个内向的人变外向 变得越来越...
- Q哪的如何提高你的沟通技巧
- Q优秀男人怎样做,女人才能越来越喜欢你?
- Q求学习单删微信好友再加回来他有消息提示吗
- Q谁有怎样让自己变得有气质
- Q好不好闺蜜生日送什么礼物合适?
- Q问一下女朋友(女生)生理期肚子疼怎么办?
- Q哪个怎么知道男人喜欢你?
- Q哪些读心术?教你如何看透一个人
- Q求问教你怎么还人情
- Q怎样女人要如何抓住男人的心
- Q[视频]有多少boss直聘怎么投简历
- Q[视频]可以图片表格怎么转换为电子表格
- Q上海交易所怎么关闭最新消息
- Q[视频]想要输入法是繁体字怎么切换成简体
已有 44517 位经验达人注册
已帮助 242135 人解决了问题

