[视频]Win10通知区域图标设置
 PoneCenter 2018-11-01 14:01:08 3928人看过 分享经验到微博
PoneCenter 2018-11-01 14:01:08 3928人看过 分享经验到微博更新:2024-02-21 15:22:56优秀经验
43832Win10系统中改变了以往的通知区域图标设置开关,在设置图标是否显示在系统托盘图标上,都有了很大的改变,那么我们该怎么设置呢?欢迎大家速来围观我的经验啦。
工具/原料
Win10系统Win10系统设置
1/4分步阅读首先,请大家在Win10桌面上点击开始菜单,在开始菜单中,选择“设置”选项,进入Win10系统设置页面。
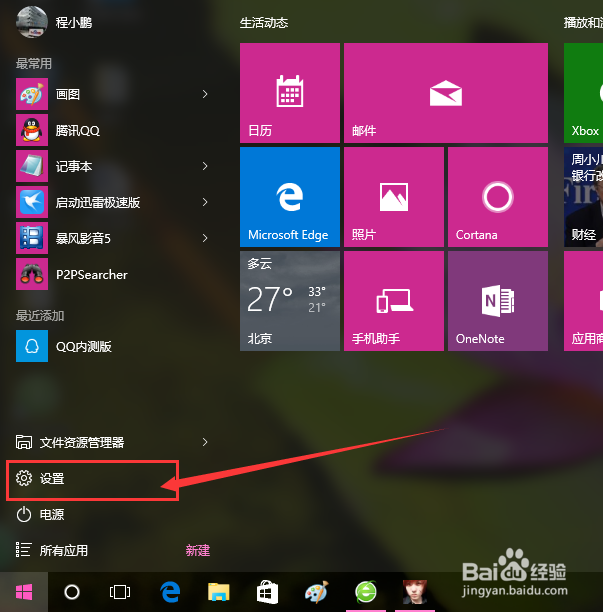 [图]2/4
[图]2/4在Win10系统设置页面中,我们点击第一项“系统”菜单,点击即可进入系统主要的功能设置页面。
 [图]3/4
[图]3/4接下来,我们在打开的功能设置页面中,选择“通知和选项”设置,然后在其右侧页面中,点击“选择在任务栏上显示哪些图标”按钮。
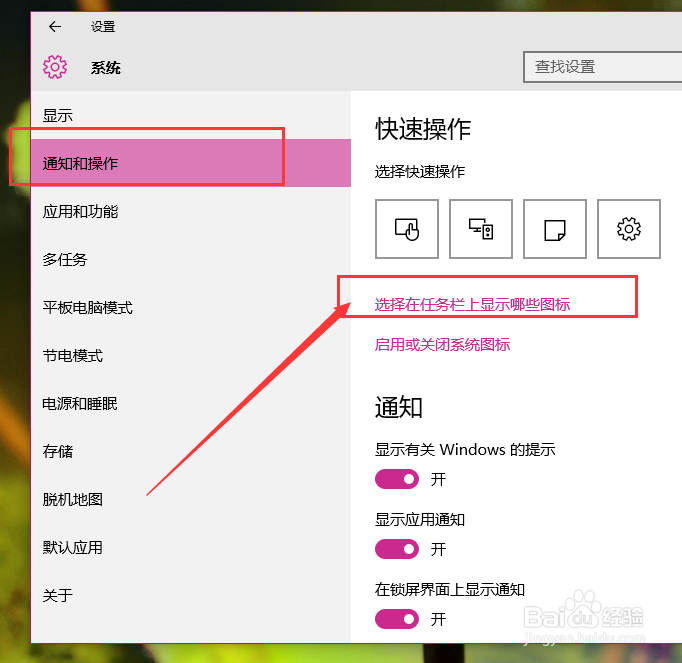 [图]4/4
[图]4/4接下来,我们就可以看到Win10系统中的通知区域图标设置啦,我们只需要点击所需显示的程序图标开关即可,如果不想麻烦的话,直接点击“始终显示所有图标”也可。
 [图]
[图]修改Win10系统设置
1/3除了通过在Win10系统中直接设置,我们还可以修改Win10系统中的通知区域图标设置页面,使其恢复原来的Win7设置页面。首先,我们按下Windows徽标键+R键,打开运行菜单命令。
 [图]2/3
[图]2/3接下来,我们需要在运行菜单中,输入 shell:::{05d7b0f4-2121-4eff-bf6b-ed3f69b894d9}命令,然后回车。
 [图]3/3
[图]3/3接下来,我们就可以看到页面已经弹出传统页面的通知区域图标设置,是不是感觉非常熟悉呢,在这个页面中,我们可以更加方便的进行设置。
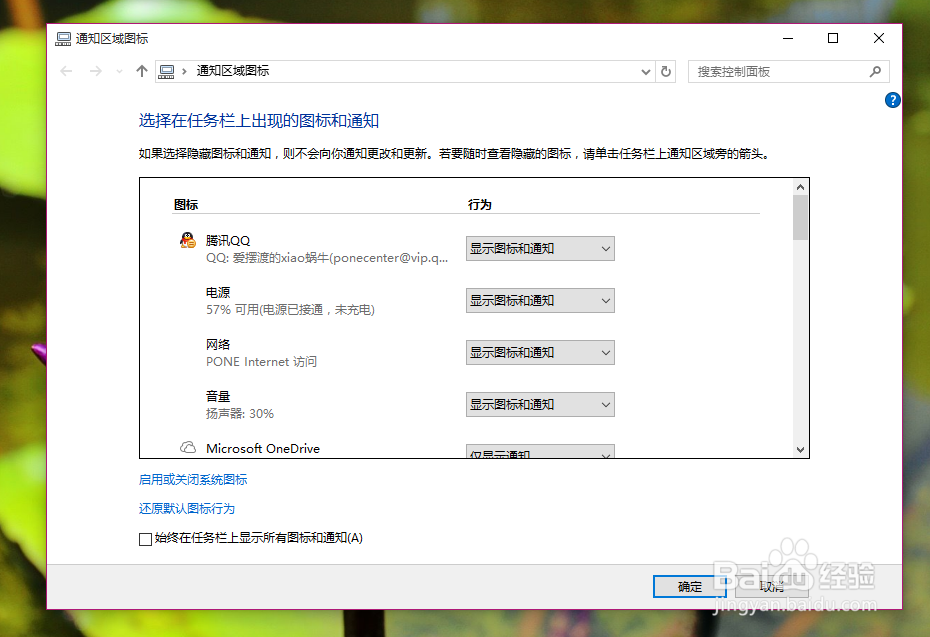 [图]
[图]创建快捷方式
1/3如果我们每次打开传统的通知区域设置页面都要输入命令,岂不是很麻烦,为了更加方便大家的操作,建议创建一个快捷方式,那么我们先在桌面上击右键,选择“新建-快捷方式”菜单。
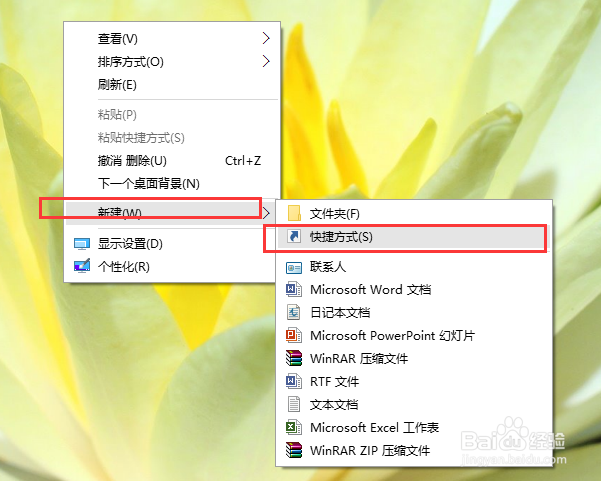 [图]2/3
[图]2/3接下来,我们在弹出的页面中,输入以下代码 explorer.exeshell:::{05d7b0f4-2121-4eff-bf6b-ed3f69b894d9} 然后点击“下一步”选项。
 [图]3/3
[图]3/3接下来,我们只需要输入“通知区域图标设置”文字,将新建的快捷方式命名为上述名称即可。这样,我们以后就可以直接在桌面上打开该页面了,小伙伴们赶快试试吧。
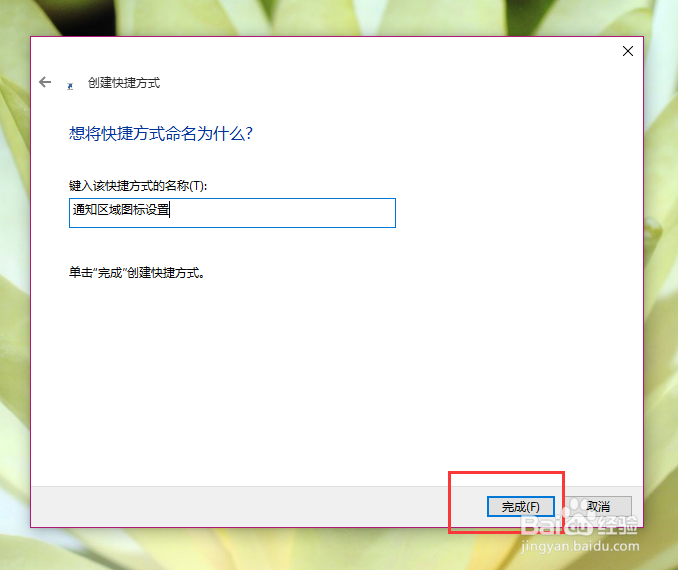 [图]
[图]时尚/美容经验推荐
- Q渝快保怎么查询保单是否生效?
- Q学习怎样瘦腿才是最快方法
- Q哪有朋友圈一条线是屏蔽了还是删除了
- Q在哪里学生瘦脸的最快方法
- Q这样淑女怎样扎出小清新发型
- Q好不好如何瘦肚子:怎样快速瘦肚子
- Q想要瑜伽入门动作图片教程
- Q问大家怎样让脸变白
- Q应该牛仔阔腿裤搭配什么鞋
- Q应该领带打结详解
- Q那么正确的淡妆化妆步骤-怎样画淡妆
- Q你知道怎么是正确的洗脸方法
- Q请告诉下牛仔阔腿裤搭配什么鞋
- Q问大家中国护肤品十大品牌排行榜
- Q可以全球护肤品十大排名,买得起的大牌必须...
- Q怎么做中国护肤品十大品牌排行榜
- Q突然夏天穿内衣很热怎么办
- Q问一下女士黑色风衣搭配
- Q在哪里全球十大护肤品排行榜,十款性价比高的...
- Q求问怎样快速瘦肚子
- Q留抵退税怎么计算
- Q[视频]层岩巨渊钓鱼点
- Q华为畅联通话被卸载了要怎么恢复
- Q原神如何无需确认进入世界
已有 97102 位经验达人注册
已帮助 203303 人解决了问题

