[视频]win7电脑黑屏了怎么重装系统
关于莱珀妮win7电脑黑屏了怎么重装系统,期待您的经验分享,感谢你,我会记得你对我的好的
!
更新:2024-04-03 21:39:22最佳经验
来自千千音乐https://www.taihe.com/的优秀用户韩博士装机大师,于2019-10-18在生活百科知识平台总结分享了一篇关于“win7电脑黑屏了怎么重装系统上新了故宫”的经验,非常感谢韩博士装机大师的辛苦付出,他总结的解决技巧方法及常用办法如下:
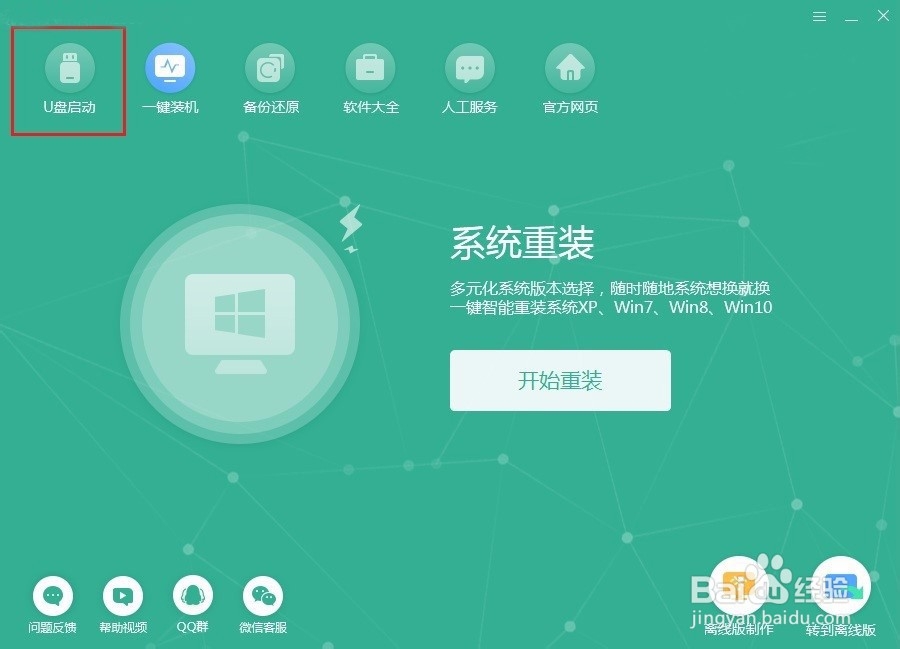 [图]2/7
[图]2/7 [图]3/7
[图]3/7 [图]4/7
[图]4/7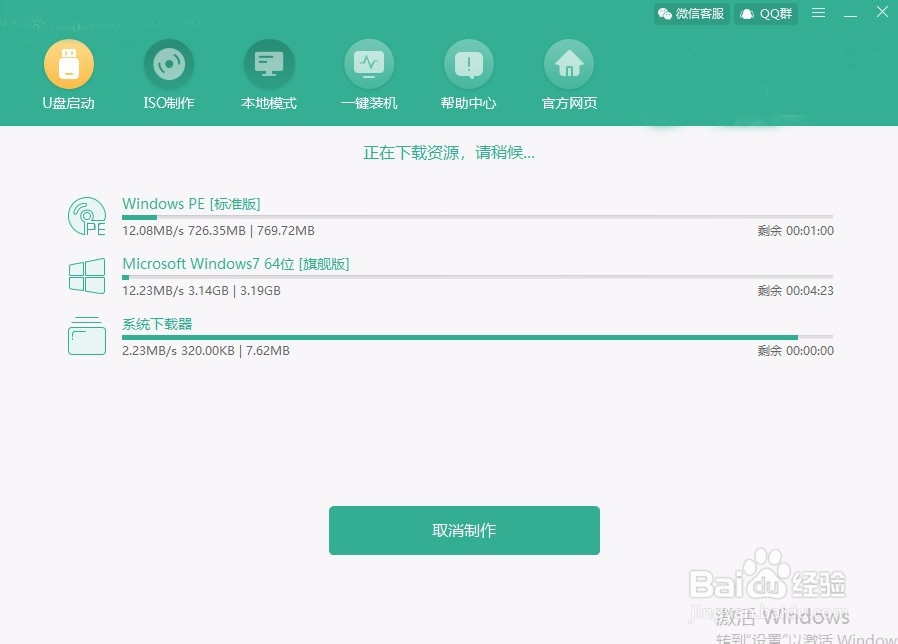 [图]5/7
[图]5/7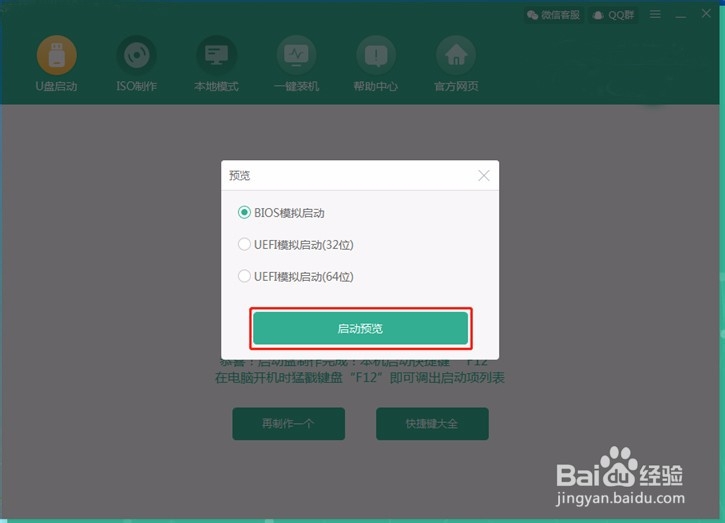 [图]6/7
[图]6/7 [图]7/7
[图]7/7 [图]
[图] [图]2/6
[图]2/6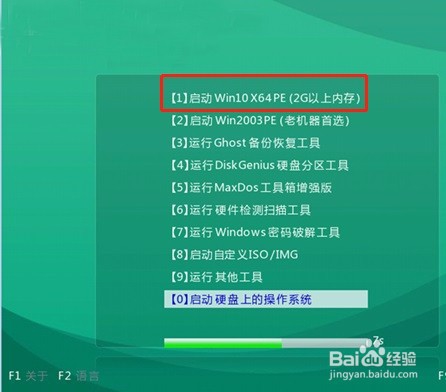 [图]3/6
[图]3/6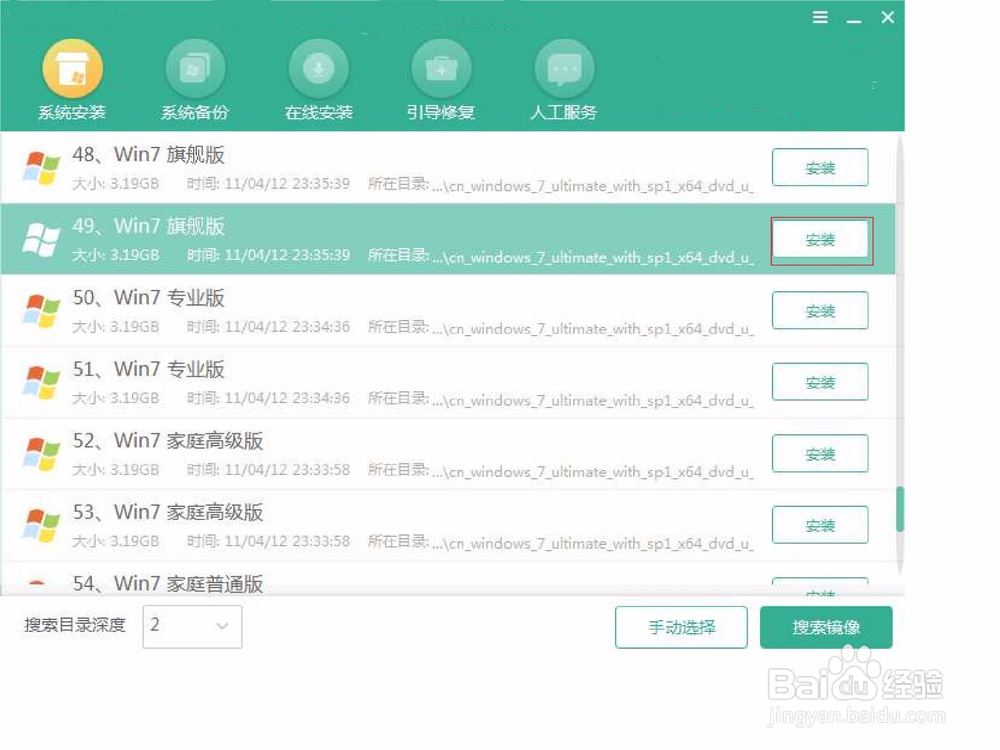 [图]4/6
[图]4/6 [图]5/6
[图]5/6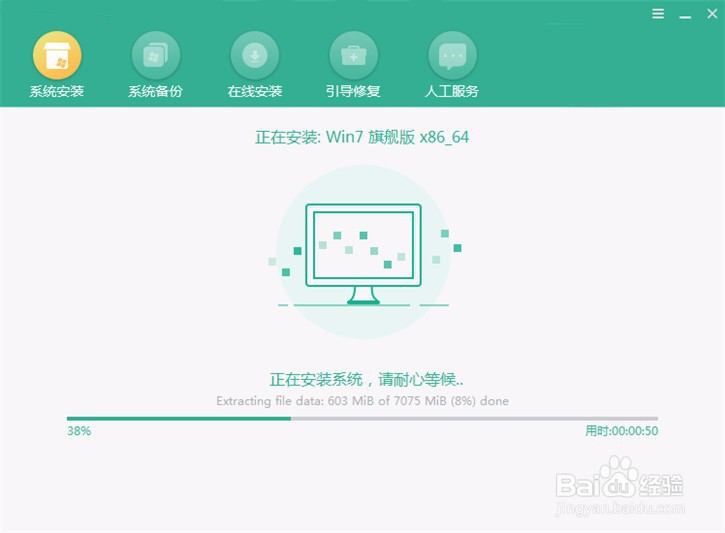 [图]6/6
[图]6/6 [图]
[图]
22万+win7电脑黑屏了怎么重装系统?相信大家都知道有时候用久了电脑之后会出现一些系统故障,如果严重的话甚至会出现系统故障,黑屏等现象,让我们连桌面都无法进入。这时候我们就需要使用U盘对电脑进行重装系统,无论是蓝屏还是黑屏,U盘都可以完美地进行重装。接下来就跟着我一起学会win7电脑黑屏了怎么用U盘进行重装吧。
工具/原料
韩博士装机大师一个8G以上的U盘(建议使用)一台正常使用的电脑(需要在联网状态下制作U盘启动盘)方法/步骤一:U盘启动盘的制作
1/7分步阅读提前下载软件,将U盘插入电脑并且保证电脑可以识别U盘后点击界面下的“U盘启动”。
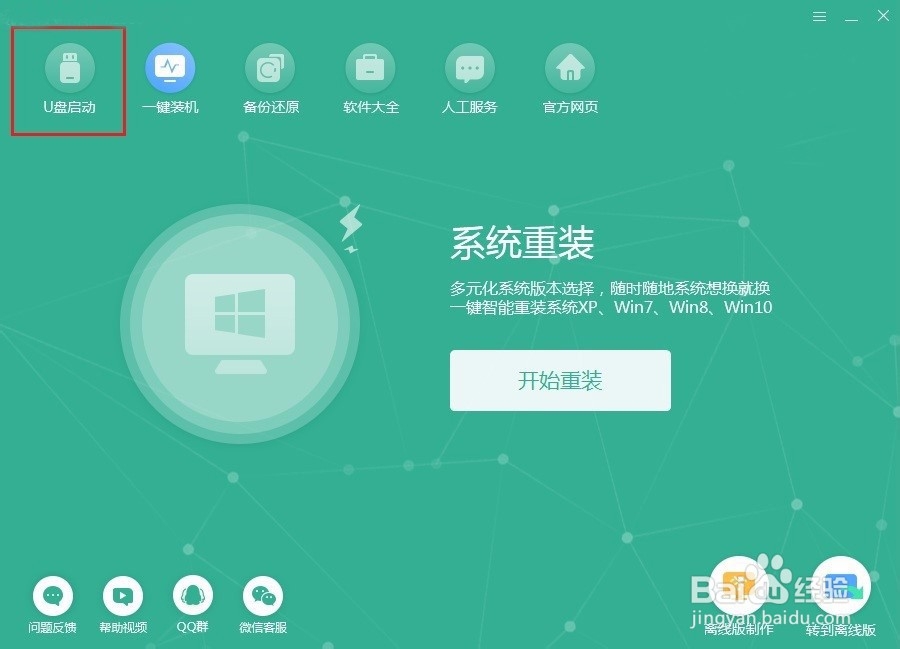 [图]2/7
[图]2/7点击“+”根据自己需要选择win7系统文件进行下载,我直接选择win7旗舰版,最后点击“开始制作。
 [图]3/7
[图]3/7因为重装系统会将U盘中所有数据进行格式化,所以要提前备份好U盘中的重要文件,最后点击“确定”即可。
 [图]4/7
[图]4/7此时电脑进入自动下载系统文件的状态,此过程无需手动进行操作。
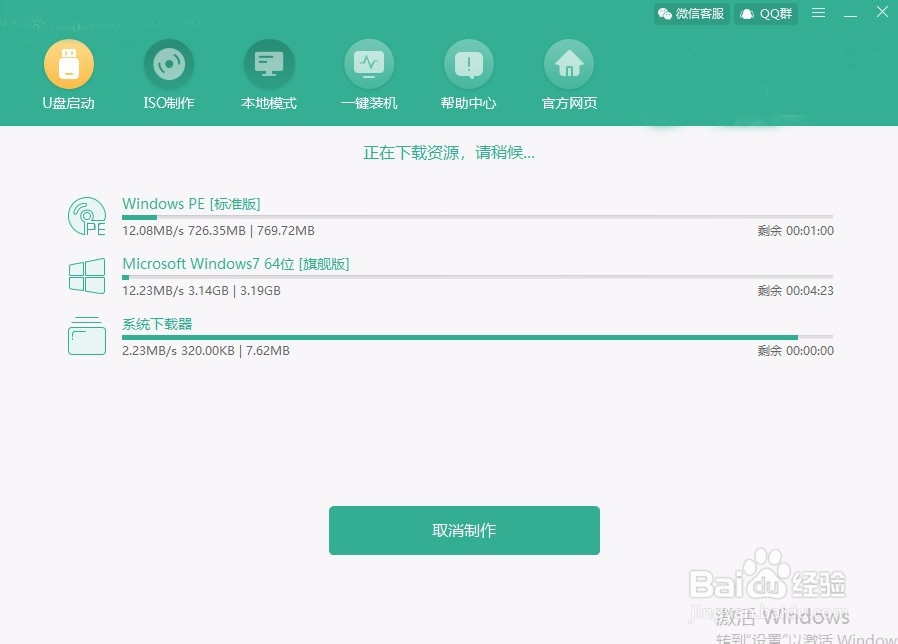 [图]5/7
[图]5/7经过一段时间系统文件成功下载后,在弹出的窗口中选择“启动预览”,开始测试U盘启动盘是否制作成功。
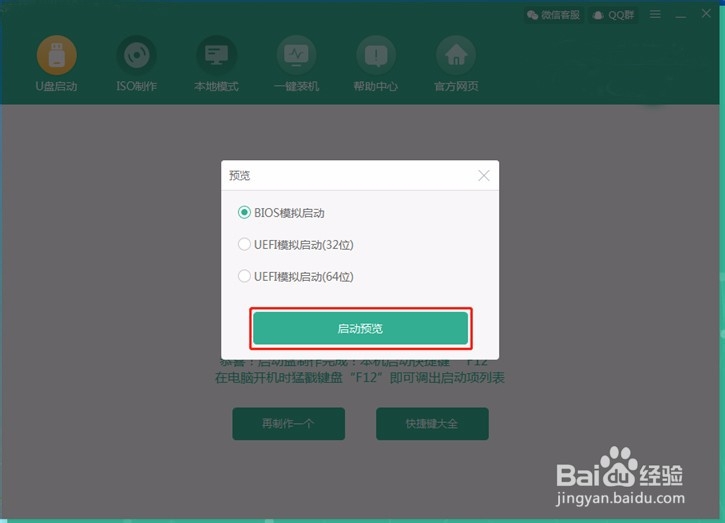 [图]6/7
[图]6/7此时电脑屏幕出现以下界面的话,证明U盘启动盘已经成功制作。
 [图]7/7
[图]7/7直接将测试窗口关闭,电脑会提示我们本机的U盘启动快捷键,或者选择“快捷键大全”进行查看。
 [图]
[图]方法/步骤二:U盘启动盘重装系统
1/6成功制作U盘启动盘后,开始对电脑进行重启操作。在以下弹出的开机界面中猛戳启动快捷键,使用“↑”和“↓”移动选择 “usb”选项回车进入。
 [图]2/6
[图]2/6此时电脑会再次弹出刚刚出现的测试窗口,直接选择第一项回车进入。
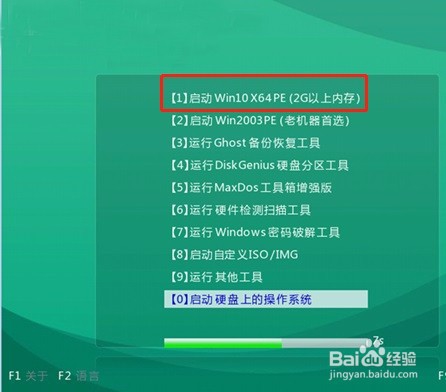 [图]3/6
[图]3/6经过以上操作步骤可以成功进入电脑PE系统,装机工具开始自动检测U盘中的系统文件,直接选择win7系统点击“安装”即可。
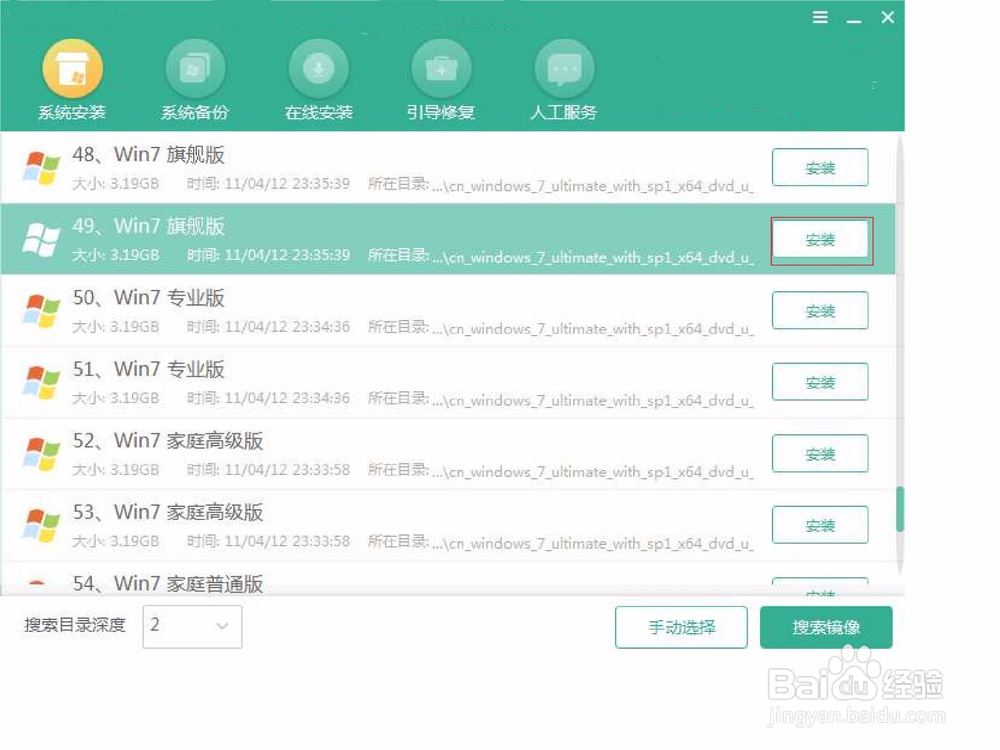 [图]4/6
[图]4/6选择win7系统文件的安装路径,也可以直接默认选择,最后点击“开始安装”。
 [图]5/6
[图]5/6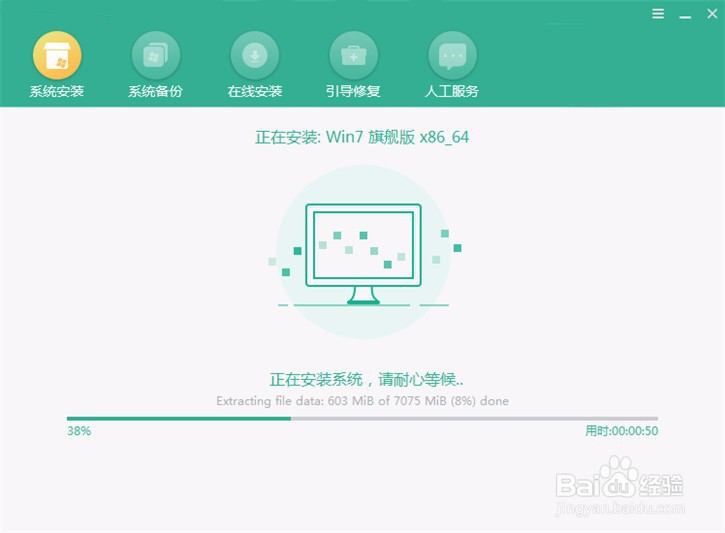 [图]6/6
[图]6/6经过一段时间电脑成功重装win7系统后,将U盘拔掉才能重启电脑。经过多次的重启部署安装,最后电脑会直接进入win7桌面,此刻U盘成功重装win7系统。
 [图]
[图]运动/户外经验推荐
- Q王者荣耀如何获得创世神祝皮肤
- Q哪有怎样用最简单的方法瘦小腿?
- Q想要哑铃锻炼方法图解——收藏版
- Q怎么学真人演示——怎样练腹肌最快最有效
- Q哪有怎样瘦小腿上的肌肉
- Q告诉怎么减掉大腿上的肉?
- Q在哪里【自由泳】动作要领图解及呼吸技巧
- Q帮忙【蛙泳】动作要领图解及换气技巧
- Q学习哑铃锻炼方法图解——收藏版
- Q该不该6种不同的俯卧撑,直接练爆你的胸肌
- Q谁有怎样减掉肚子上的肥肉
- Q了解下围棋基础入门教程
- Q怎么看健身房减肥计划三步走
- Q多久怎样乘坐高铁?乘坐高铁的流程是什么?
- Q哪里八种不同俯卧撑的正确做法
- Q求解答一份不可多得的健身房健身计划
- Q如何排球站位图解
- Q问大家芭蕾舞七个手位图解
- Q该怎么怎么练劈叉?怎么快速劈叉?劈叉攻略!
- Q我想怎样用哑铃练胸肌(收藏版)
- Q如何在支付宝查询机动车限号?
- Q[视频]如何在酷狗音乐里设置来电铃声
- Q详细说明为何win10登录steam打不开
- Q苹果13开机激活步骤
已有 56943 位经验达人注册
已帮助 173279 人解决了问题


