[视频]让电脑显示不同地方的时间
 PoneCenter 2018-09-01 20:59:46 14957人看过 分享经验到微博
PoneCenter 2018-09-01 20:59:46 14957人看过 分享经验到微博更新:2024-03-29 03:01:03优选经验
641大家在使用Windows系统的时候,你知道吗?可以让不同的时间显示在电脑上,尤其是需要到时区不同的地方,这就显得尤为重要。具体该怎么操作呢?欢迎大家速来围观我的经验啦。
工具/原料
Windows操作系统打开Windows日期和时间设置
1/5分步阅读首先,请大家双击计算机图标,然后打开计算机,在计算机主显示页面中点击“控制面板”,打开计算机控制面板。
 [图]2/5
[图]2/5进入控制面板以后,点击选择“日期和时间”菜单项目,进入Windows日期和时间设置选项。
 [图]3/5
[图]3/5接下来,我们就进入了Windows日期和时间设置的主页面了。不过,我们还有另外一种办法进入Windows日期和时间设置页面,点击电脑桌面上的日期和时间栏目,单击即可。
 [图]4/5
[图]4/5在接下来弹出的页面中,我们可以看到“Windows日期和时间设置”按钮,点击图片中所示的位置,直到弹出Windows日期和时间设置主页面。
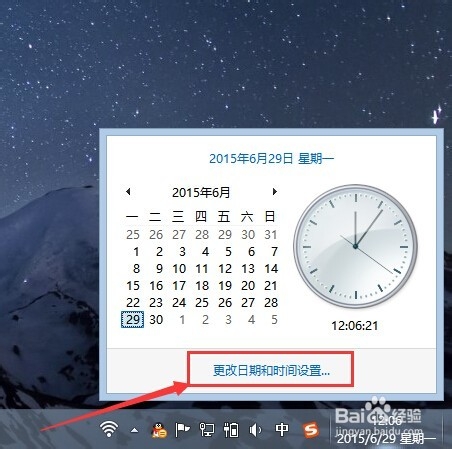 [图]5/5
[图]5/5接下来,在Windows时间和日期设置页面中,点击选择“附加时钟”选项,开始设置附加时钟,那么就可以实现显示不同时区的时间功能啦。
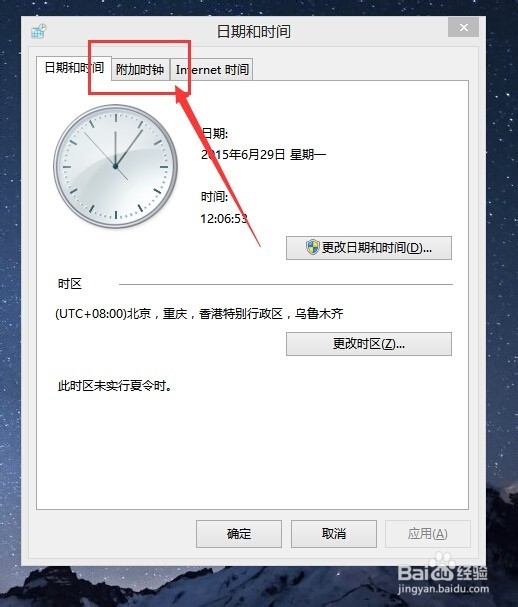 [图]
[图]设置不同时区的时间
1/7接下来,就是设置附加时钟的选项啦,这里可以设置两个附加时钟,这里我以设置一个附加时钟为例向大家讲解,点击图片中所示的位置,选择“显示此时钟”按钮,将其处于勾选状态。
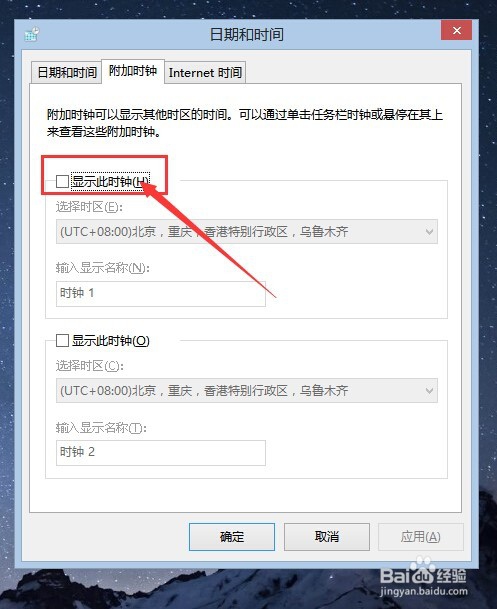 [图]2/7
[图]2/7接下来,就需要选择时区了,打开Windows时钟时区表,然后根据需要选择你想要的时区,比如这里我选择一个“太平洋时间”。
 [图]3/7
[图]3/7接下来,我们需要在备注列表里面,将默认的时钟显示名称改为自己需要的时钟名称,建议填写所在地的时间,比如这里我写的是“美国时间”,这样就便于在显示时钟的时候我们明白所代表的含义。
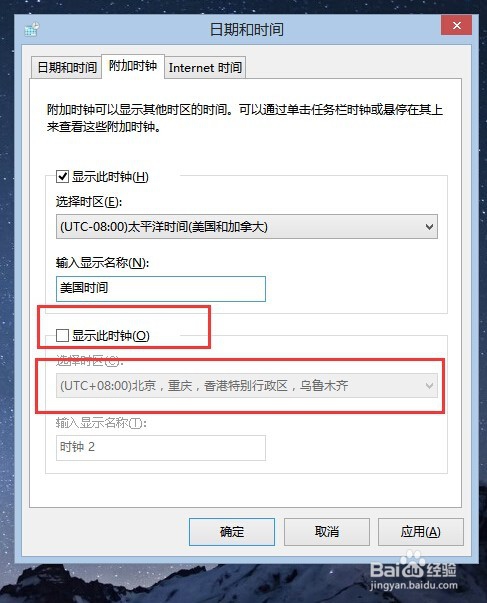 [图]4/7
[图]4/7接下来,就是另一个附加时钟的设置了,另一个附加时钟的设置和上面的设置方法是一样的,参照此处的1~3步骤。如果你确实有需要设置的话再进行设置,如果没有需要的话,可以直接点击最下方的“确定”按钮。
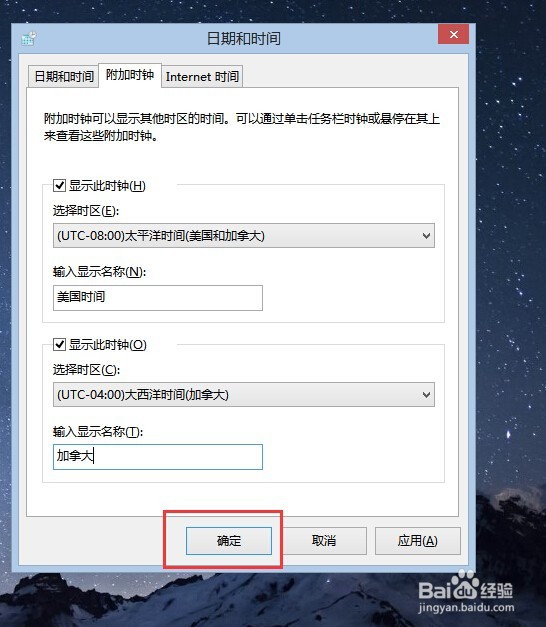 [图]5/7
[图]5/7最后,我们就可以点击Windows桌面时间的显示页面,只需要将鼠标指针移动到那里就可以显示本地时间和我们设置的两个附加时钟,如下图所示。
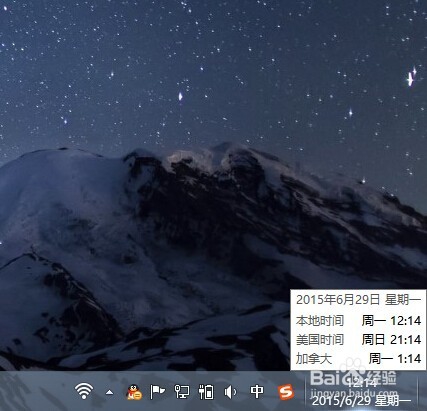 [图]6/7
[图]6/7不过我们还可以点击此处的时间,在接下来展示的页面中也会显示三个时钟,由于是动态的时钟显示,所以看起来更加逼真。
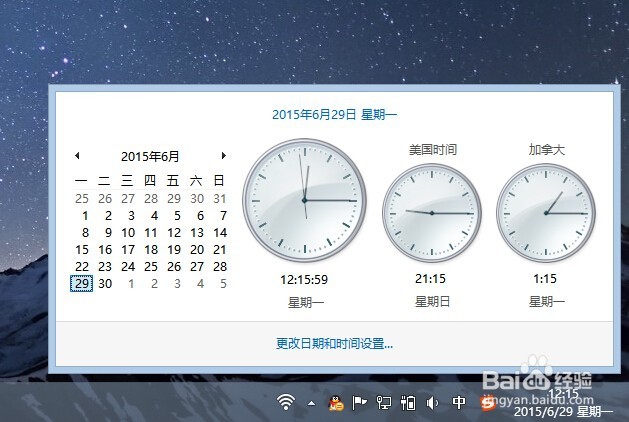 [图]7/7
[图]7/7温馨提示:这里我们使用的是基于Windows自带的时钟显示工具来显示不同时区时间,我们还可以使用第三方时钟软件来达到相同的功能,具体的软件和使用方法大家可以自行尝试和使用。
健康/养生经验推荐
- Q[视频]这种怎么取消开机自动启动软件
- Q有哪些如何徒手锻炼腹肌--每天8分钟科学专业...
- Q怎么做脸上长痘痘是什么原因
- Q哪个蜂蜜水有哪些作用与功效
- Q求大家怎样可以长高,长高的科学方法
- Q我想男女都适合!腹肌撕裂者分步骤详细图解
- Q什么日常生活怎么补肾
- Q寻找怎样才能让头发长的快
- Q多久痛经怎么办快速解决
- Q怎么让减肥最快的十种食物
- Q重磅怎样才能长高?
- Q为什么低血压的原因及该怎么办
- Q求问14种鼻型图解
- Q知道指甲有竖纹的成因及治疗方法
- Q告诉腰间盘突出的简单锻炼方法
- Q怎么武术的基本功练习方法
- Q了解下低血压的原因及该怎么办
- Q哪里绝食(断食)减肥成功案例,10天爆瘦21...
- Q帮助下治疗颈椎病方法
- Q假如快速治疗口腔溃疡的方法
- Q幻塔星岛石壁打破方法介绍
- Q苹果13如何截屏
- Q[视频]做什么怎么设置拨打手机提示空号
- Q[视频]用什么微信红包语音提醒怎么设置
已有 24887 位经验达人注册
已帮助 272862 人解决了问题

