[视频]自己如何用U盘重装win7系统?U盘重装win7指南
更新:2024-04-03 09:34:22推荐经验
74万+自己如何用U盘重装win7系统?对于电脑新手来说,U盘重装系统简直就是一件超级困难的事情,就像在爬一座高峰一样。其实不然,U盘重装只需要提前制作一个U盘启动盘而已,之后就可以进行重装系统啦。如果你觉得有难度的话,今天可以跟着教程一起学习U盘重装win7系统,保证你一学就会。
工具/原料
韩博士装机大师一个8G以上的U盘进行存储文件(建议使用)一台正常使用的电脑步骤一:制作win7系统U盘启动盘
1/7分步阅读将U盘插入电脑usb插口并且保证电脑可以识别U盘后,点击“U盘启动”进入。
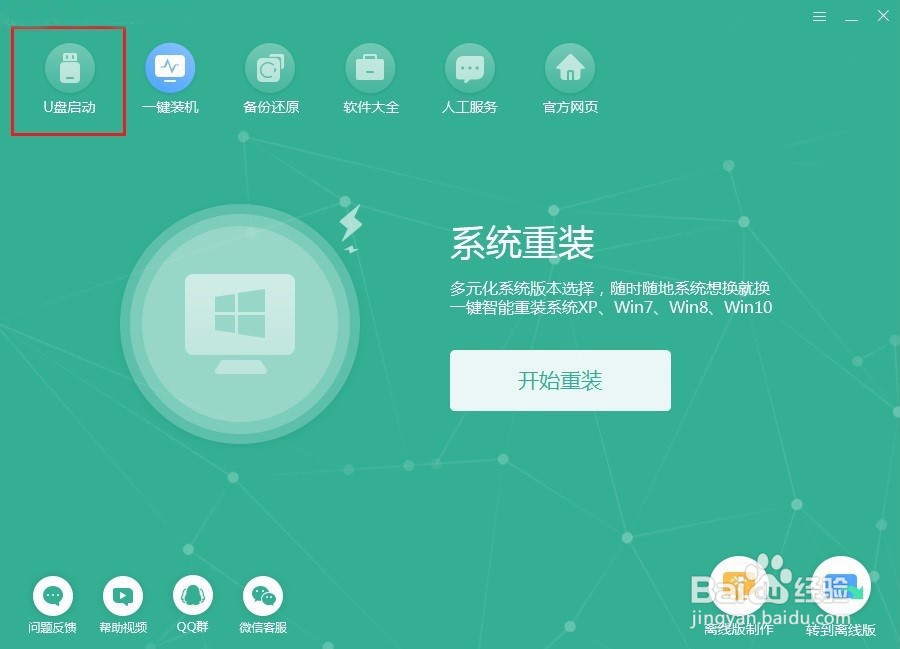 [图]2/7
[图]2/7在界面中选择“+”,挑选我们需要安装的win7系统文件,最后点击“开始制作”正式进入U盘重装第一步。
 [图]3/7
[图]3/7因为电脑在制作U盘启动盘的时候会格式化U盘,所以在此之前需要备份U盘的重要文件,最后在以下界面中点击“确定”。
 [图]4/7
[图]4/7此时韩博士开始自动下载文件,我们只需要耐心等待下载完成即可。
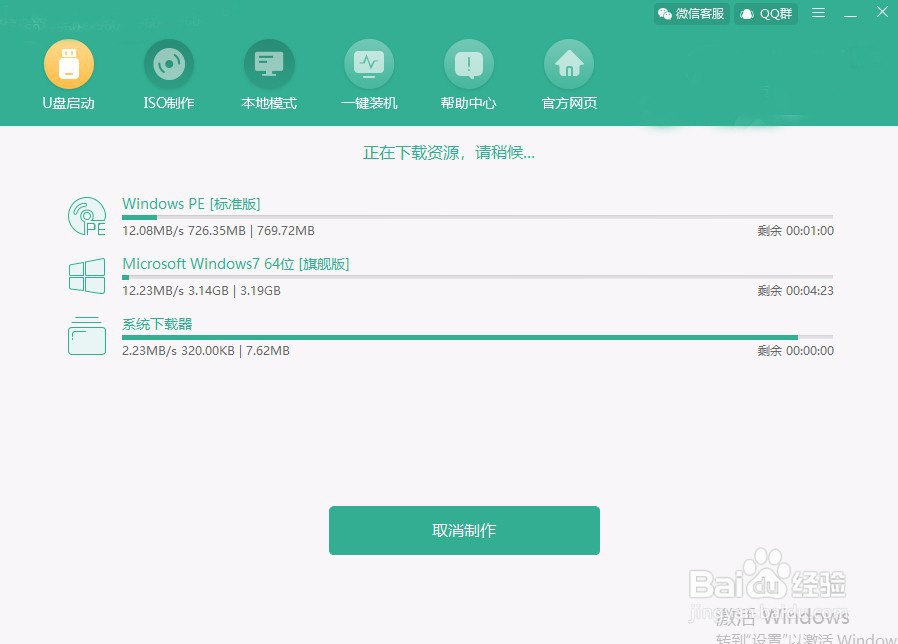 [图]5/7
[图]5/7文件下载完成后,电脑会弹出提示窗口,有需要的小伙伴可以点击“启动预览”测试启动盘是否制作成功。
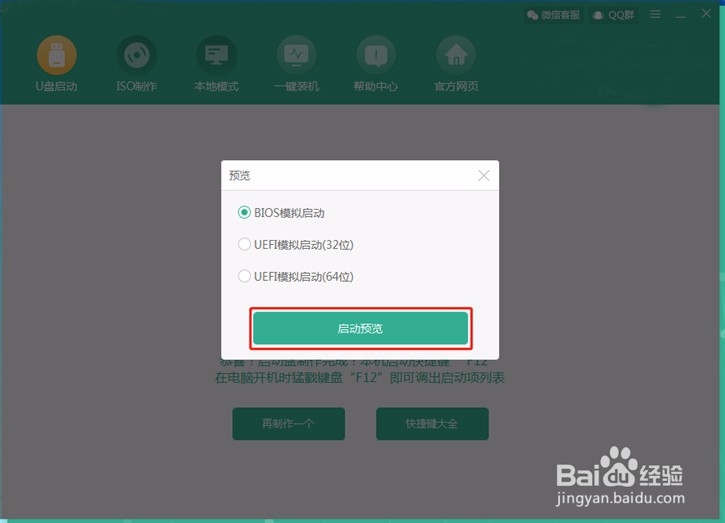 [图]6/7
[图]6/7点击以上“启动预览”,如果电脑弹出U盘系统维护工具界面的测试窗口,证明我们已经成功制作U盘启动盘。
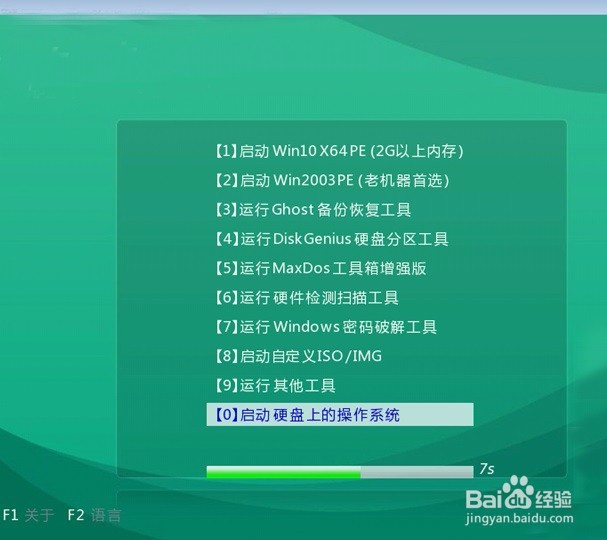 [图]7/7
[图]7/7这时候我们可以关闭测试窗口,电脑会弹出界面提示本机U盘启动快捷键。
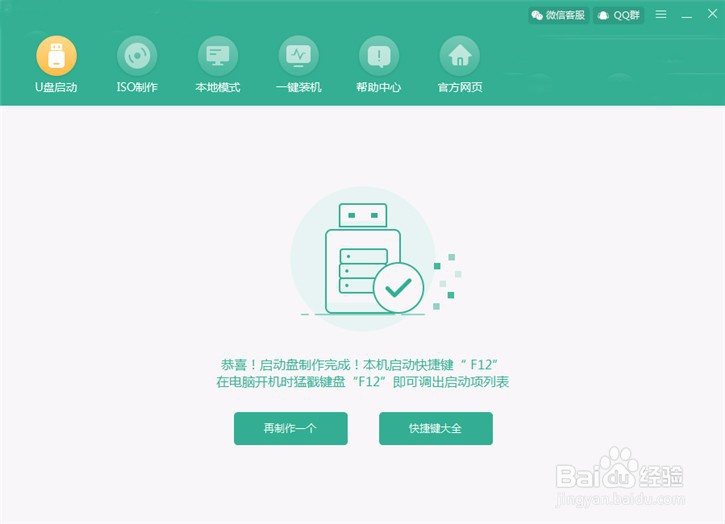 [图]
[图]步骤二:U盘启动盘重装系统
1/7我们需要关闭以上界面最后重启电脑。在电脑开机界面出现时一定要猛戳启动快捷键才能进入设置界面,使用键盘中的上下移动键选择 “usb”选项并回车即可。
 [图]2/7
[图]2/7电脑成功出现U盘系统维护工具界面(此时不再是测试界面),我们直接选择第一个选项进入。
 [图]3/7
[图]3/7电脑经过以上步骤可以成功进入PE系统,在电脑自动弹出的界面中选择需要“安装”的win7系统文件即可。
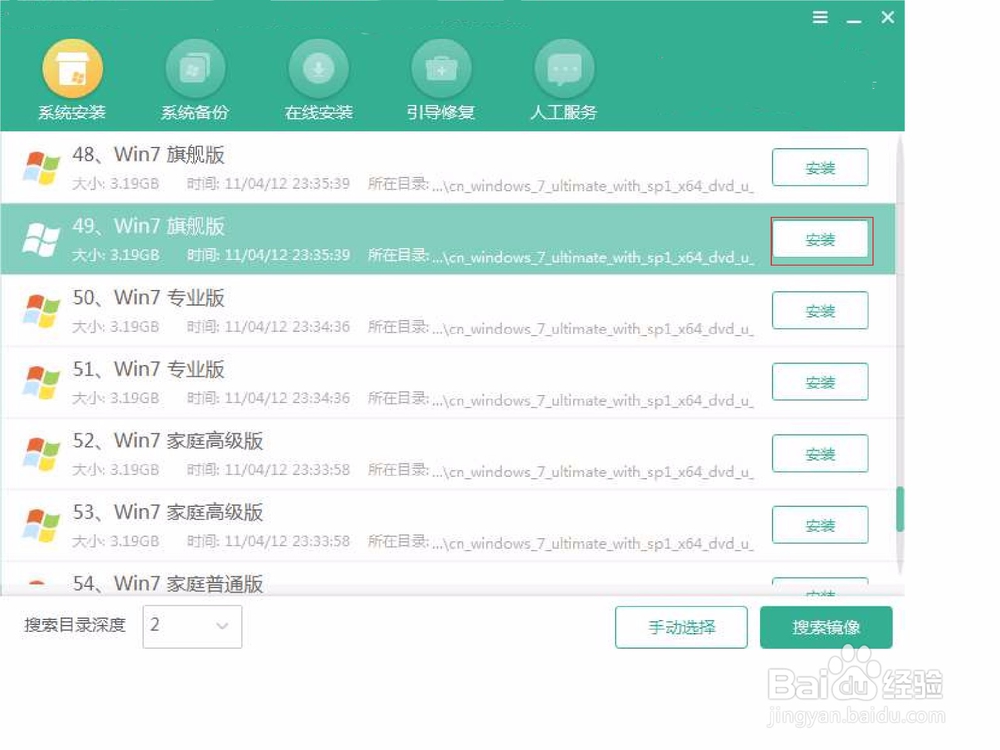 [图]4/7
[图]4/7此时需要选择文件的安装路径(可以是默认路径),最后点击“开始安装”。
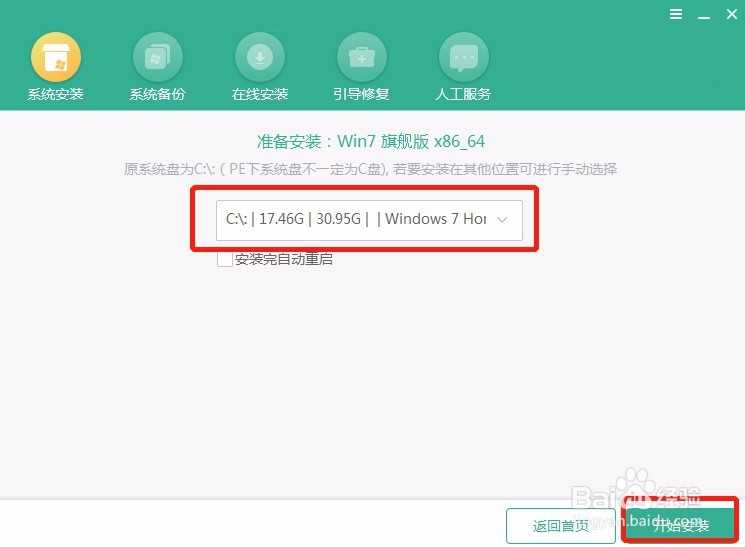 [图]5/7
[图]5/7经过以上步骤电脑会进入安装系统的状态,全程无需任何操作。
 [图]6/7
[图]6/7等电脑自动安装完win7系统后,值得注意的是我们需要拔掉U盘才能“重启”电脑。等重启部署完成后电脑才会进入重装完成的win7桌面。
 [图]7/7
[图]7/7整个U盘重装过程已经到此结束啦,希望此篇教程可以对大家有所帮助呀。
生活/家居经验推荐
- Q《幻塔》遗迹C01通关流程攻略
- Q假如微信如何能看到对方现在的位置?
- Q每日一问离婚起诉状怎么写才能立案?
- Q关于二月二龙抬头有哪些民间习俗?
- Q回答下手机上如何自助刻章?
- Q多久酥油的长期和短期保存方法
- Q那里个体工商户公章刻章怎么申请
- Q那儿电脑没有网卡如何用数据线连接手机上网...
- Q什么样的榴莲怎么选?如何挑选到好吃的榴莲?
- Q那些和女生聊天技巧,看了马上告别光棍。
- Q有什么第一次坐飞机注意事项?
- Q关注打了狂犬疫苗后的注意事项
- Q优秀关于如何练字,分享给想练好书法的人
- Q告诉政府怎样知道你是否加入其他国籍?
- Q谁有豆芽的生长过程观察日记(7天左右带图解...
- Q怎么办如何绑定老公微信
- Q什么情况知道车牌号怎么查询车主电话
- Q有多少宝妈如何做到工作与接孩子两不误?
- Q谁知道怎样在网上预约办理离婚
- Q[视频]可以图片表格怎么转换为电子表格
- Q[视频]苹果手机怎么设置指纹解锁
- Q[视频]该不该抖音字体突然变大了
- Q[视频]怎么讲任务栏怎么还原到屏幕最下方?
已有 78207 位经验达人注册
已帮助 142855 人解决了问题


