[视频]Windows系统显示星期几怎么设置
关于你好旧时光Windows系统显示星期几怎么设置,期待您的经验分享,希望你能感受到,我最真诚的谢意
!
 PoneCenter 2018-08-31 20:04:23 39655人看过 分享经验到微博
PoneCenter 2018-08-31 20:04:23 39655人看过 分享经验到微博更新:2024-03-07 06:54:08精品经验
来自苏宁易购https://www.suning.com/的优秀用户PoneCenter,于2018-08-31在生活百科知识平台总结分享了一篇关于“Windows系统显示星期几怎么设置捷豹s-type”的经验,非常感谢PoneCenter的辛苦付出,他总结的解决技巧方法及常用办法如下:
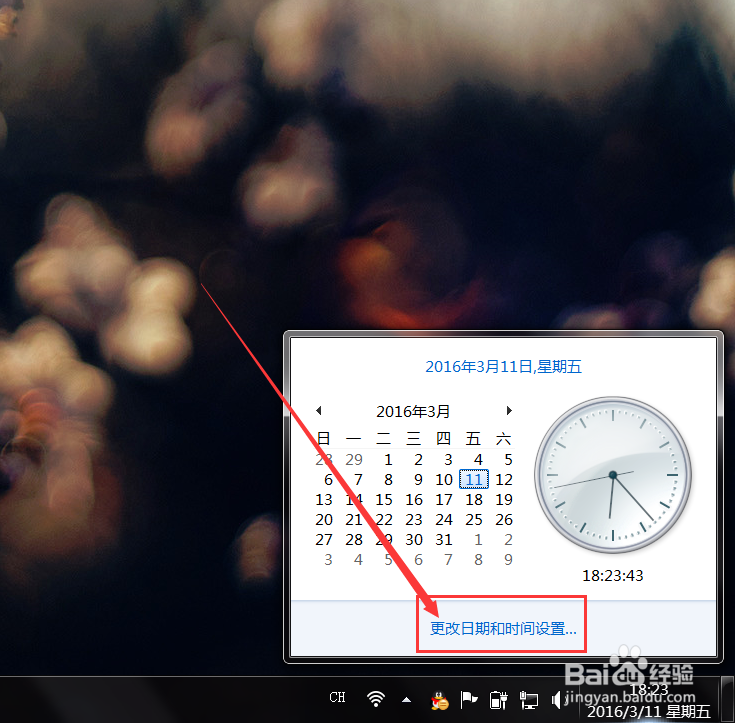 [图]2/5
[图]2/5 [图]3/5
[图]3/5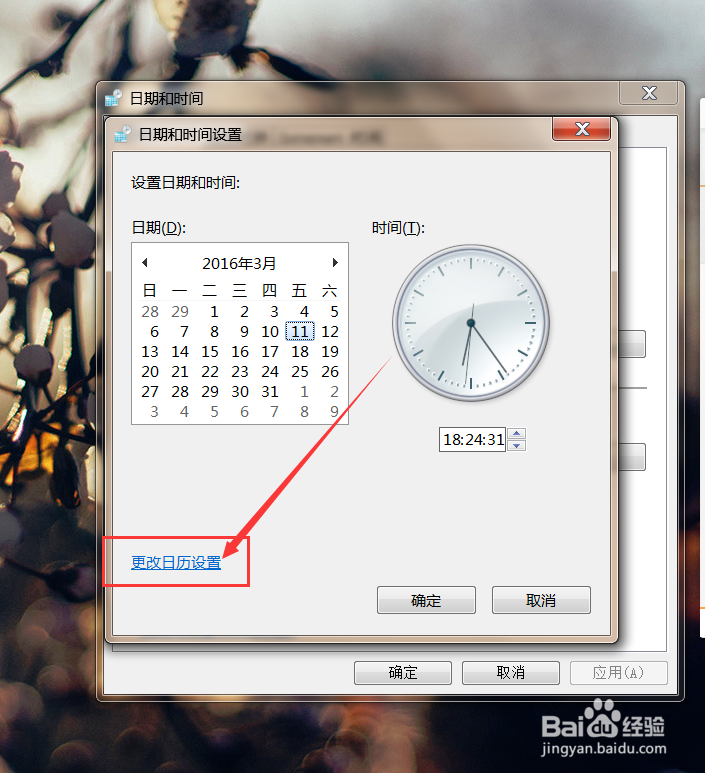 [图]4/5
[图]4/5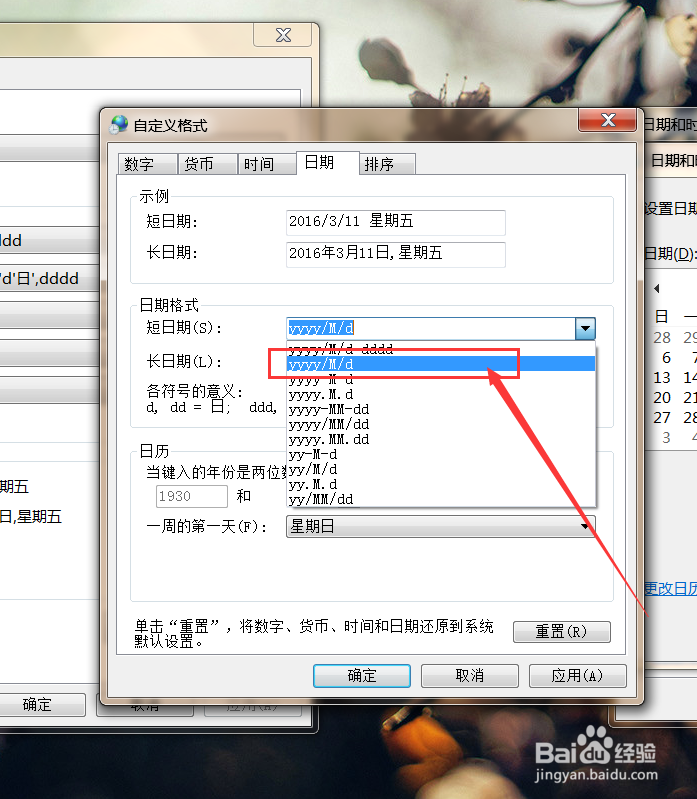 [图]5/5
[图]5/5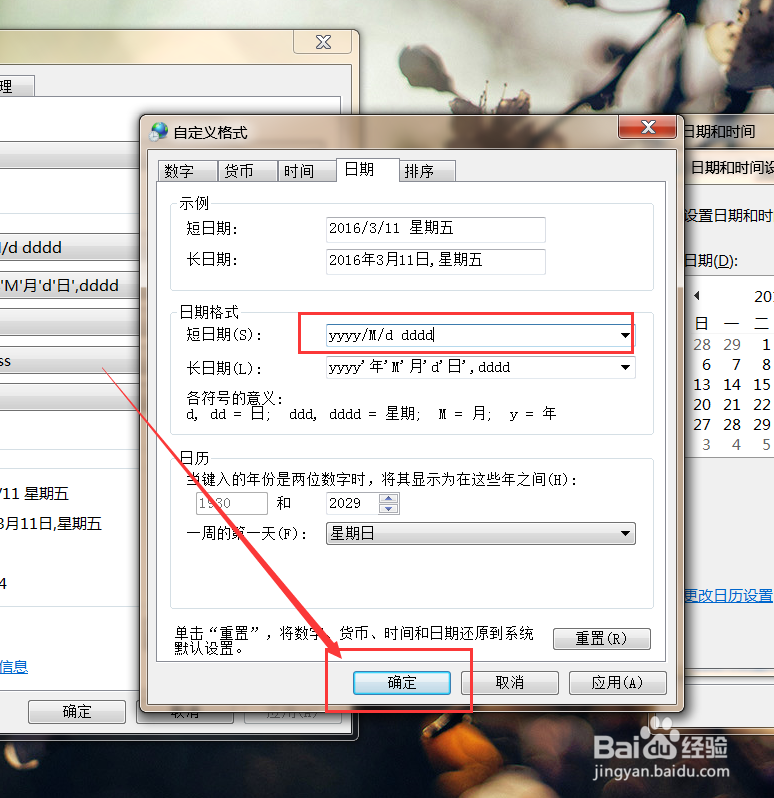 [图]
[图] [图]2/5
[图]2/5 [图]3/5
[图]3/5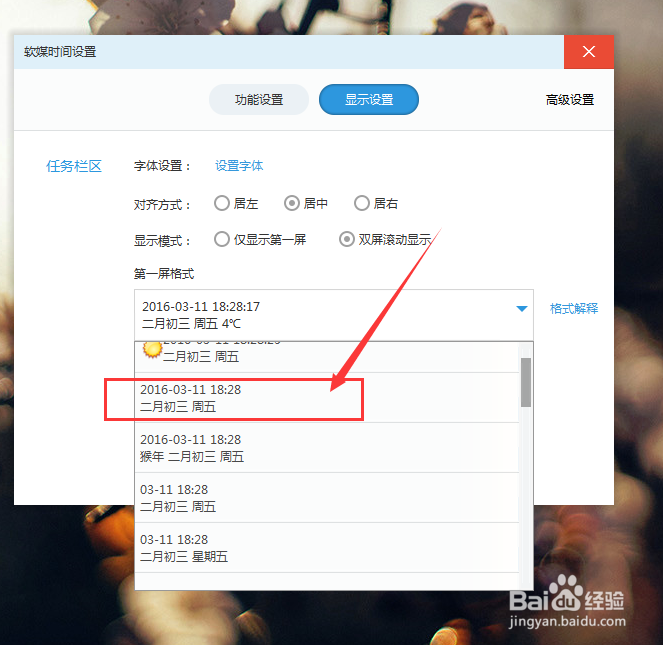 [图]4/5
[图]4/5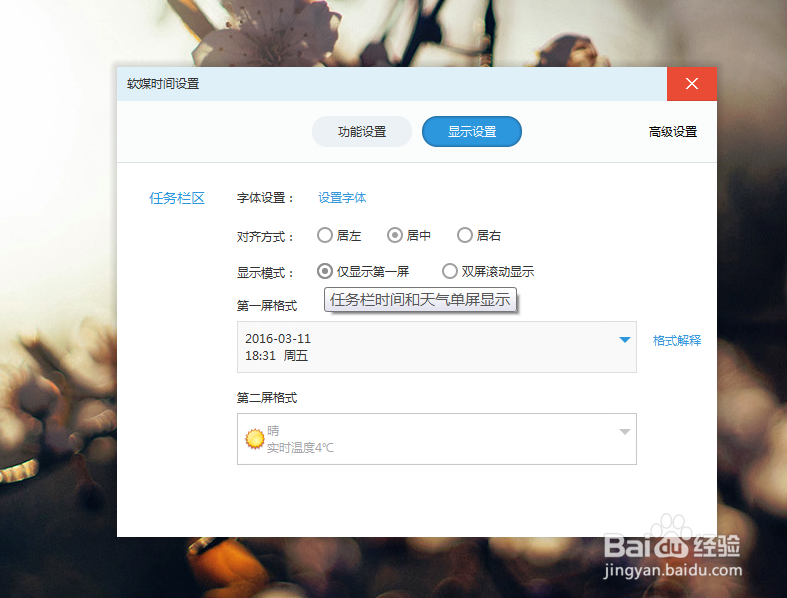 [图]
[图]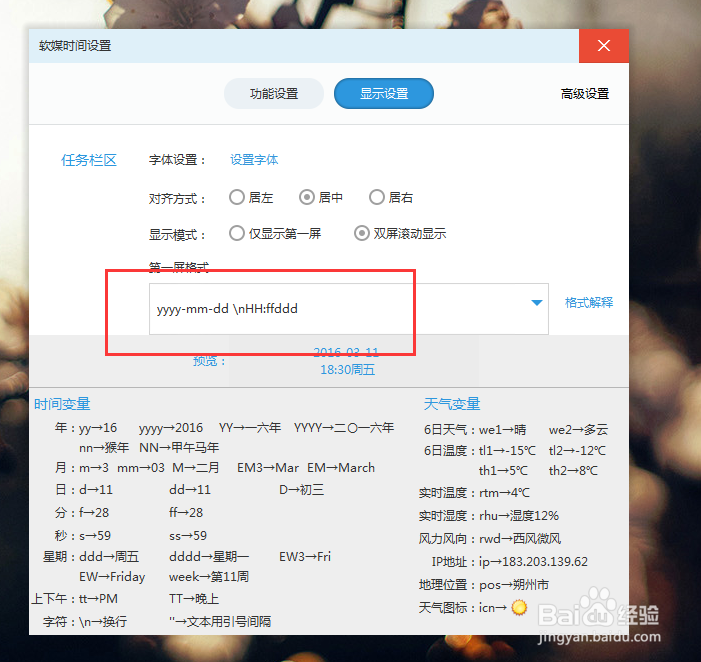 [图]5/5
[图]5/5 [图]
[图]
6643在默认的Windows系统中时间信息是不显示星期几的,这里我将为大家提供一个解决办法,欢迎大家速来围观我的经验啦。
工具/原料
Windows时间设置利用Windows自带的工具来设置
1/5分步阅读这里我以Windows 7系统为例,打开Windows 7系统中右下角的时间设置,然后在弹出的页面中选择“更改日期和时间设置”选项。
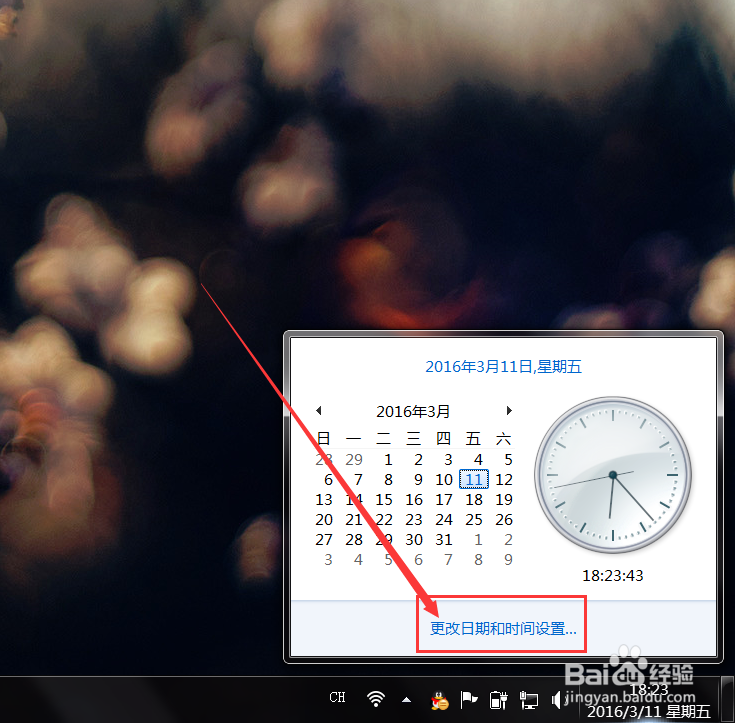 [图]2/5
[图]2/5接下来,在弹出的页面中点击选择“更改日期和时间”按钮,即可进入日期和时间设置页面。
 [图]3/5
[图]3/5接下来,我们在弹出的页面中选择“更改日历设置”链接,即可进入时间格式设置页面。
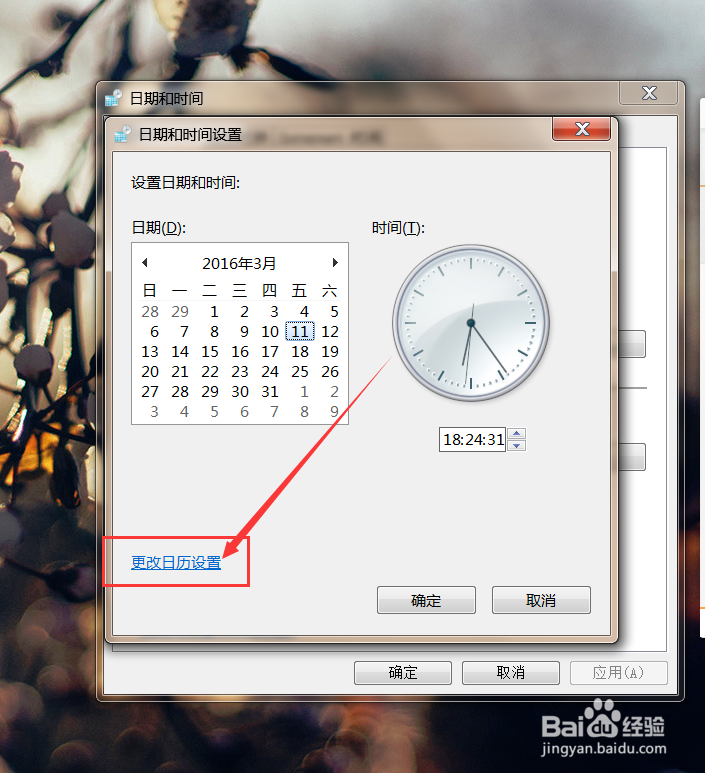 [图]4/5
[图]4/5接下来,在弹出的日期格式选项页面中,我们选择日期和时间的显示格式为“yyyy/M/d dddd”,如果没有该格式的话,需要在后面手动添加dddd字符。
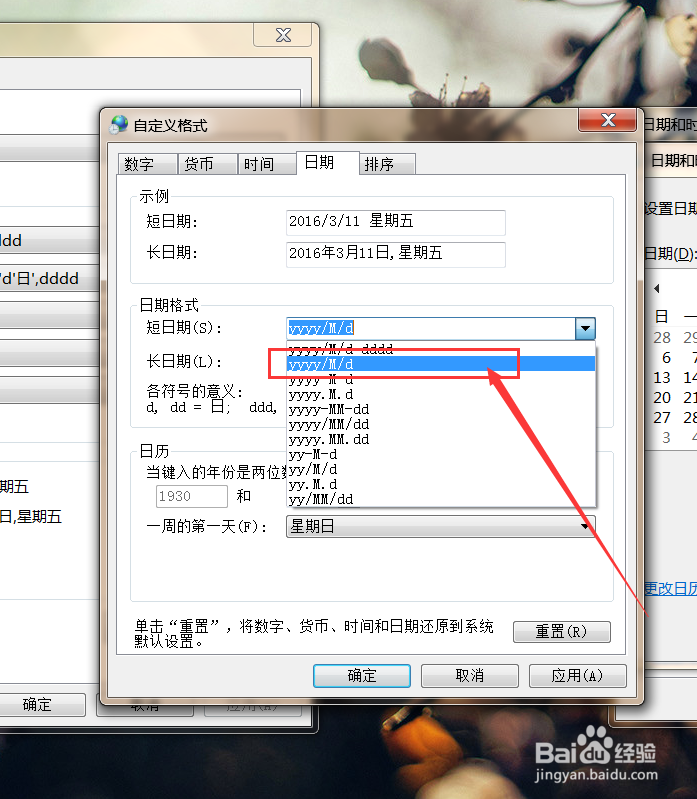 [图]5/5
[图]5/5在选择了该项时间格式之后,我们点击设置页面中的确定按钮,即可看到在任务栏图标右侧页面中已经显示了星期几信息。
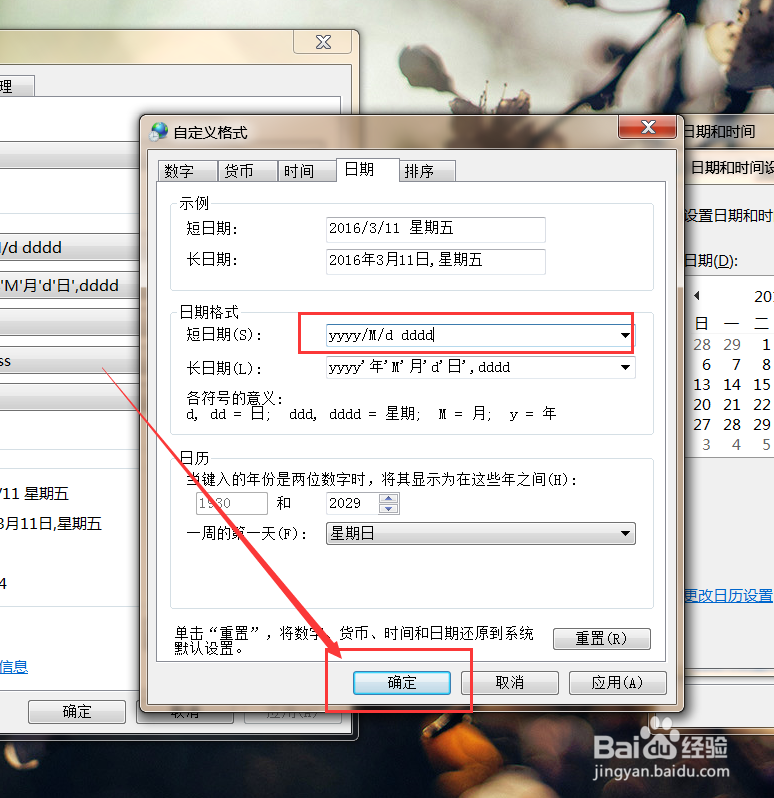 [图]
[图]使用第三方软件来修改系统时间显示
1/5当然,我们还可以使用第三方软件来尝试修改系统事件的显示格式,这里我以软媒时间显示软件为例,打开魔方软件中的“软媒时间”组件。
 [图]2/5
[图]2/5接下来,我们会看到桌面右下角已经显示了很多信息,包括时间、农历、日期、星期以及天气信息,我们对着该时间模块击右键,在弹出的页面中选择“设置”菜单选项。
 [图]3/5
[图]3/5接下来,我们在弹出的页面中即可进入软媒时间显示格式设置页面,我们设置仅显示一屏,然后开始设置时间显示格式。
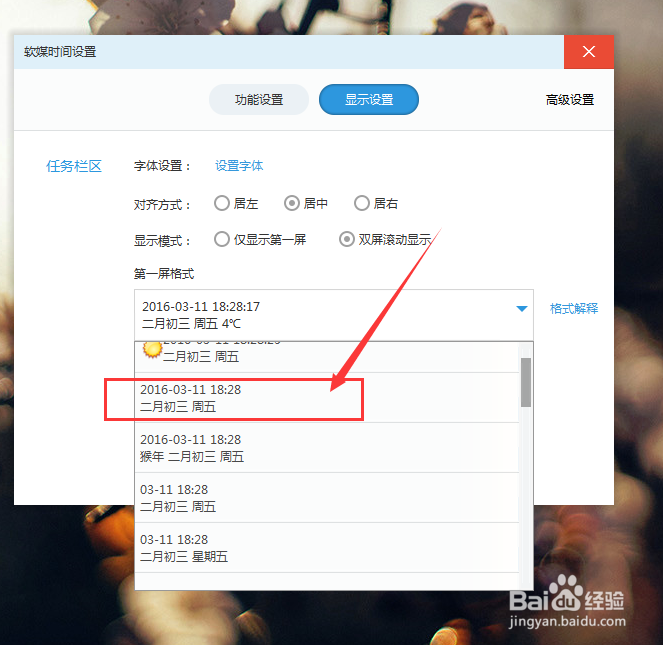 [图]4/5
[图]4/5我们可以参照页面中的时间设置提示信息,然后设置显示时间格式为yyyy/M/d dddd,然后可以看到时间的预览格式页面已经正确显示了星期几信息。
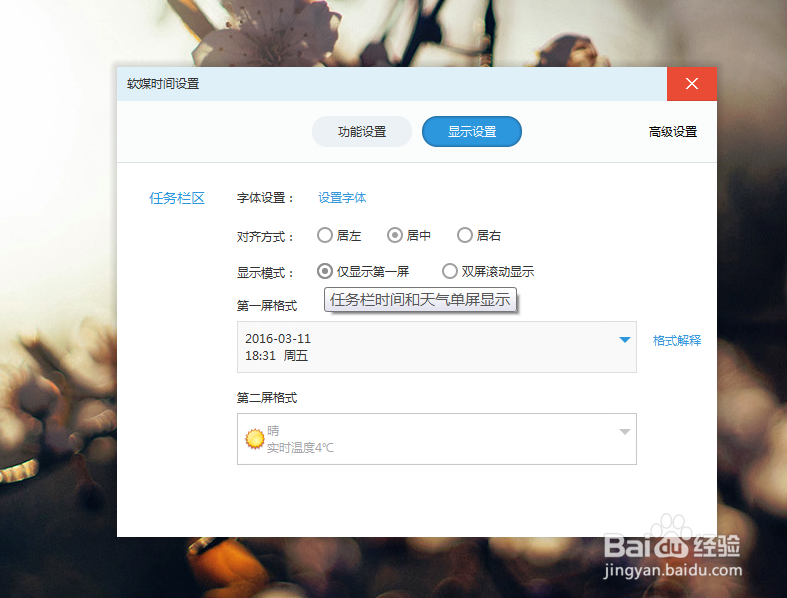 [图]
[图]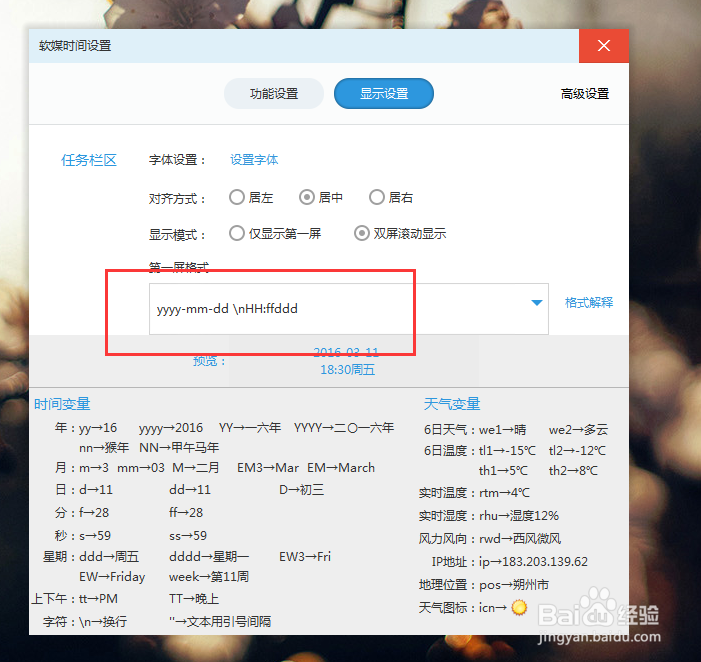 [图]5/5
[图]5/5接下来,我们就可以看到系统时间显示页面已经正确显示了星期几信息,要是你喜欢的话,可以同时显示天气信息,小伙伴们不妨试试呗。
 [图]
[图]情感/交际经验推荐
- Q如何查询上海建筑百年历史信息?
- Q热点如何写情侣甜蜜恩爱语写
- Q为何情侣之间如何相处才能长久
- Q哪种女人一旦对男人动了真情会有什么样的表...
- Q有什么女人微信回复一个“嗯”字是什么意思?
- Q优秀怎样布置两人生日浪漫房间
- Q如果如何让一个内向的人变外向 变得越来越...
- Q哪种怎么追自己喜欢的人
- Q有什么如何免费开网店详细步骤 新手篇
- Q经常如何提高你的沟通技巧
- Q怎么看男人怎样做,女人才能越来越喜欢你?
- Q听说单删微信好友再加回来他有消息提示吗
- Q该怎么闺蜜生日送什么礼物合适?
- Q有什么怎样让自己变得有气质
- Q用什么女朋友(女生)生理期肚子疼怎么办?
- Q哪的怎么知道男人喜欢你?
- Q怎样读心术?教你如何看透一个人
- Q为什么说如何委婉拒绝别人的邀约
- Q请问教你怎么还人情
- Q做好用户行为分析的方法
- Q[视频]凉拌银耳的家常做法
- Q[视频]原神珐露珊怎么试用
- Q华为手机丢失怎么根据定位找回
已有 83956 位经验达人注册
已帮助 155543 人解决了问题

